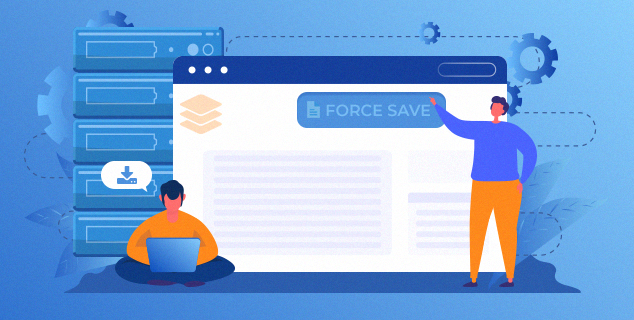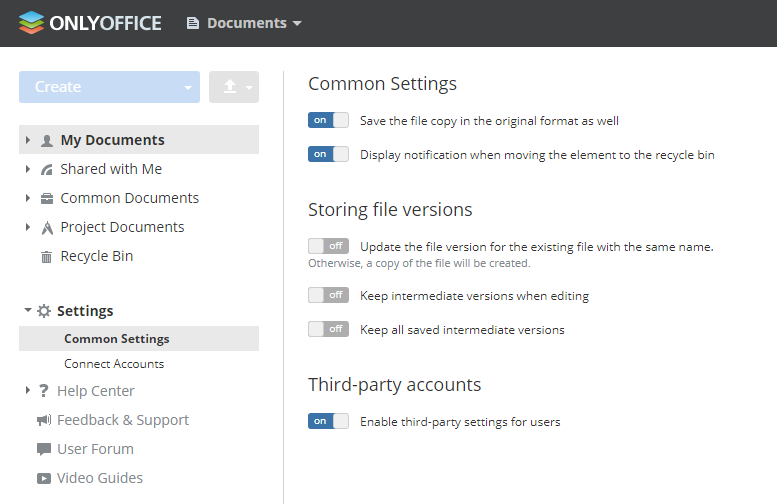Save and force save in ONLYOFFICE: never lose a document
In this article, we will tell you how saving in ONLYOFFICE actually works and how you can adjust it to your own needs.
It will be useful for those who use the ONLYOFFICE cloud service or Enterprise/Community Edition.
By default, when you are working on a document all of your changes are saved to the editors’ cache (Document Server). After you close the doc, all the changes are sent from Document Server to your storage and your file is saved as DOCX, XLSX, or PPTX.
You can decide when you want your changes sent to Document Server. Find the Autosaving option in the File tab -> Advanced settings:
- If autosaving is on, your changes are sent to Document Server (the editors cache) automatically.
- If it’s off you need to click the Save button to save your changes in the editors’ cache.
The editors have two co-editing modes – Fast and Strict and they do have influence on autosaving.
In Strict mode, you lock the paragraph you are working on. Others can’t see your changes until you click the Save button, and you can’t see theirs. In this mode, when you click Save your changes are sent to Document Server as usual.
In Fast mode, you can see everything your co-authors are typing in real-time. In this mode, you don’t need to click Save at all – all the changes are saved automatically the second you stop typing. The Save button remains inactive.
In both cases, all the changes are stored in the editors’ cache during the co-editing. The document will be built and saved as DOCX, XLSX, or PPTX to the storage after all the co-authors close the document.
You can change how the Save button works. As we explained above, by default it saves your changes to the editors’ cache. But if you enable Force Save option, the button sends your changes directly to the storage. This can be useful if you are worried that your document can be lost (for instance, if you have a poor Internet connection).
To enable Force Save, go to Common Settings in Document module, look at the Storing file versions section and turn Keep intermediate versions when editing on.
Each time you click the Save button with Force Save enabled, you create a backup for your document. It is saved to your storage as DOCX, XLSX, and PPTX. You will find all the backups in Version History.
You can also decide how many backups (versions) you want to store using the Keep all saved intermediate versions setting.
- If it’s on, after clicking Save for three times, you will get three different files in the storage + the resulting one built automatically after you close the editor. Please, use this option only if you really need these versions as separate files. Otherwise, they will only occupy your disk space.
- If it’s off, each time you hit Save the newer version will overwrite the older one. It means that after clicking Save for three times and then closing the editor, you will get two files – your resulting file (that overwrites all the intermediate versions) and the initial version. Choose this option, if you don’t want to store all intermediate versions created during editing as separate files.
You can read more about Version History in ONLYOFFICE in our Help Center.
The short answer is no, we added it as an option. Our standard scheme with changes being saved to the editors’ cache is reliable. But if you want to control when your files are saved, Force Save is at your service.
Hope this information is useful. If you have questions, use the comment section below or tweet us at @only_office.
Create your free ONLYOFFICE account
View, edit and collaborate on docs, sheets, slides, forms, and PDF files online.