- Blog /
- Documents /
- What's new
TeamLab 7.0: Integrating and Sharing Google, Box, Dropbox, SkyDrive Accounts
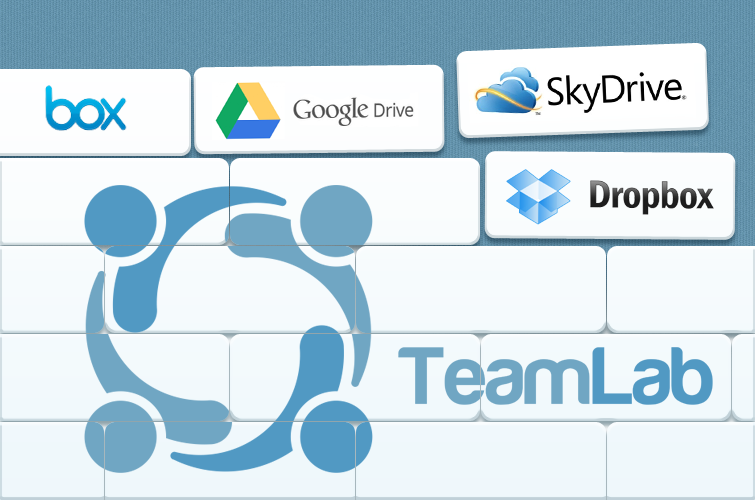 I’m sure, almost all of you already know that TeamLab brand new version is on the way. In the meanwhile to smooth over the expectation, we’d like to tell you about its possibilities. The topic of today’s post is integration of Google, Box, Dropbox, and SkyDrive accounts with TeamLab Documents module.
I’m sure, almost all of you already know that TeamLab brand new version is on the way. In the meanwhile to smooth over the expectation, we’d like to tell you about its possibilities. The topic of today’s post is integration of Google, Box, Dropbox, and SkyDrive accounts with TeamLab Documents module.
The general idea of this feature is to enable synchronization between TeamLab and other services. While adding a third party account to TeamLab, a folder is created where all documents from it will be visible. You can manage them as you like, but deleting a file stored in such a folder, bear in mind that it will also be removed from the third party account and this action cannot be undone.
You know all of that, but the absolutely new thing is that in the coming version you will be able to grant access rights for these folders to other portal users.
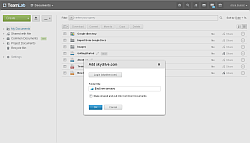 To integrate a Google, Box, Dropbox, or SkyDrive account with TeamLab, you’ll need to switch to the Documents module and select one of the options depending on the needed service (just as you do in the current version 6.5). After logging in to your account in a third party service and altering the default folder title according to your needs, you’ll be able to select whether to put the created folder into the ‘Common Documents’ section letting all portal users look through the documents visible there or not.
To integrate a Google, Box, Dropbox, or SkyDrive account with TeamLab, you’ll need to switch to the Documents module and select one of the options depending on the needed service (just as you do in the current version 6.5). After logging in to your account in a third party service and altering the default folder title according to your needs, you’ll be able to select whether to put the created folder into the ‘Common Documents’ section letting all portal users look through the documents visible there or not.
After that the folder will be displayed in the ‘My Documents’ or ‘Common Documents’ section (depending on your decision).
 If you made up your mind to grant access to this folder for certain portal users or groups only and left the ‘Make shared and put into Common Documents’ box unchecked, you can set access rights clicking the ‘Share’ button.
If you made up your mind to grant access to this folder for certain portal users or groups only and left the ‘Make shared and put into Common Documents’ box unchecked, you can set access rights clicking the ‘Share’ button.
In the appeared window you can add particular users and/or groups. By default the added portal users and groups get read only access to the folder, but you can also grant them full access or deny it.
Note
Within TeamLab Documents there are three access levels:
- read only - the user or group will be able only to view the document
- full access - the user or group will be able to view and edit the document
- deny access - this option is used to block access previously granted to the user or group
To delete a user/group from the list, just click the  icon.
icon.
Tip
You can save your valuable time even now in version 6.5 granting access to all portal users except several of them or a certain group instead of adding every user separately. For this purpose, just click the 'Add group' link, select the 'Everyone' option and set the read only or full access level for it. Then add a certain group or user using one of the links and select the 'Deny access' option.
Just like in the current version, to inform the people you shared the folder with, you can check the ‘Send notification’ box. If you’d like to write your own message to them instead of the standard one, click the ‘Add message’ link and enter your text.
As simple as that! If you have questions or need assistance, you are welcome to visit our Help Center or write to our Support Staff. In case you have ideas on how to improve TeamLab or can get along without some feature, please leave a comment on our feedback page or vote for other users’ suggestions published there and track their fulfillment status. This page is regularly checked out and updated. Any feedback counts!
Create your free ONLYOFFICE account
View, edit and collaborate on docs, sheets, slides, forms, and PDF files online.



