XLSXファイルとは?
XLSXは、スプレッドシートのための最も広く使われるフォーマットの一つであり、さまざまなソフトウェアアプリケーションでデータを整理、分析、保存するために使用されています。このガイドでは、XLSXファイルとは何か、そしてこの形式を簡単に作成、編集、変換する方法をご紹介します。

なぜXLSXファイルを使用するのか?
XLSXは、MicrosoftのExcelスプレッドシートにネイティブに使用されるXMLベースのファイル形式です。これは、Microsoft Office 2007のリリースとともに導入され、Microsoft OfficeのオープンXML仕様(OOXMLまたはOpen XMLとも呼ばれる)の一部として導入されました。これには、テキストドキュメントのためのDOCXやプレゼンテーションのためのPPTXも含まれています。
または、XLSXファイルは、一連のXMLファイルを含む圧縮アーカイブです。各XMLファイルは、スプレッドシートの構成要素の1つを表しています。たとえば、ワークブック、シート、セルなどです。すべての構成要素はフォルダ構造にまとめられ、1つのXLSXファイルに圧縮されます。この構造を調べるためには、単にXLSXファイルを解凍して中身を見ることができます。
一般的に、XLSXファイルは表形式でデータを保存し、処理するために使用されます。これには、テキスト、数値、日付、数式、図表など、行と列で区切られたさまざまなデータ型が含まれています。XLSX形式は、財務諸表やレポートを作成するための理想的な形式です。
この形式のメリットとデメリット
どのファイル形式でも、XLSXファイル拡張子にはそれぞれのメリットとデメリットがあります。最も重要なものを見てみましょう。
メリット:
- 広く受け入れられていること。XLSXは多くのスプレッドシートアプリケーションのデフォルト形式であり、人気のあるオフィススイートのほとんどがこのファイル拡張子に対応しています。
- 膨大な数の行と列への対応。XLSXファイルには、最大16,384列と1,048,576行までのデータを保存できますので、大量のデータを処理するのに十分です。
- 高度な機能性。XLSX形式は、スプレッドシートでデータを処理する際に非常に役立つ高度な機能と互換性があります。たとえば、条件付き書式設定、データの検証、スパークラインなどです。
- 高度なセキュリティ。XLSXファイルにはVBAマクロを保存しないため、悪意のあるコードを含めることはできません。
デメリット:
- プロプライエタリの性質。XLSXはマイクロソフトが所有する専用のファイル形式であり、その全機能はマイクロソフトエクセルと他の互換性のあるアプリケーションに限定される場合があります。
- 古いExcelバージョンとの非互換性。XLSXファイルは、2007年以前にリリースされたExcelバージョンで追加の変換なしに開くことはできません。
- VBAマクロサポートの矛盾した性質。XLSXファイルはVBAマクロを保存できないため、スプレッドシートで作業する際にマクロを最大限に活用することが難しいです。
XLSXで作業するためのトップソフトウェア
XLSXファイルを開いて編集するには、スプレッドシートソフトウェアツールが必要です。以下に、XLSXスプレッドシートでのデータ処理を簡単にするいくつかの優れたアプリケーションをご紹介します。
1. ONLYOFFICE スプレッドシートエディタ

ONLYOFFICE スプレッドシートエディタは、OOXML形式とのネイティブの互換性により、XLSXファイルを扱うための理想的なツールです。また、XLS、ODS、CSVファイルを開いて編集することもでき、スプレッドシートをPDFファイル、PNG画像、JPG画像として保存することも可能です。
ONLYOFFICE スプレッドシートエディタには、精密な計算のための多数の関数や数式、ピボットテーブル、データの検証、条件設定、スパークライン、スライサーなどのデータ分析と可視化のための高度なツールが豊富に備わっています。
ONLYOFFICEエディタは、JavaScriptマクロに対応しており、ルーチンタスクを自動化するVBAマクロと同様に効果的ですが、システムへのアクセス権限を持たないため、安全です。
ONLYOFFICEを使用すると、パスワードでスプレッドシート全体、ワークブック、またはセルの範囲を保護して、データが確実に保護されていることを確認できます。また、特定のセルを非表示にしたり、特定のセルをロックしたりすることもできます。
ONLYOFFICE スプレッドシートエディタのもう1つのメリットは、新機能を追加するプラグインが利用可能であることです。例えば、DeepLやGoogle翻訳を使用すると、スプレッドシート内のテキストを素早く翻訳することができます。写真エディタは、画像を編集する際に役立ちます。ChatGPTベースのAIアシスタントは、テキストや画像コンテンツを生成したり、コードを書いたり、新しい情報を見つけたり、データを分析したりする必要があるときに役立ちます。
ONLYOFFICEを使用すると、クラウド上のONLYOFFICE DocSpaceを介して他の人と共同でスプレッドシートを編集し、リアルタイムでドキュメントの共同編集と管理を行うことができます。また、Windows、Linux、またはmacOS用の無料アプリケーションをダウンロードして、PCやノートパソコンでオフラインでデータを処理することもできます:
2. Microsoft Excel
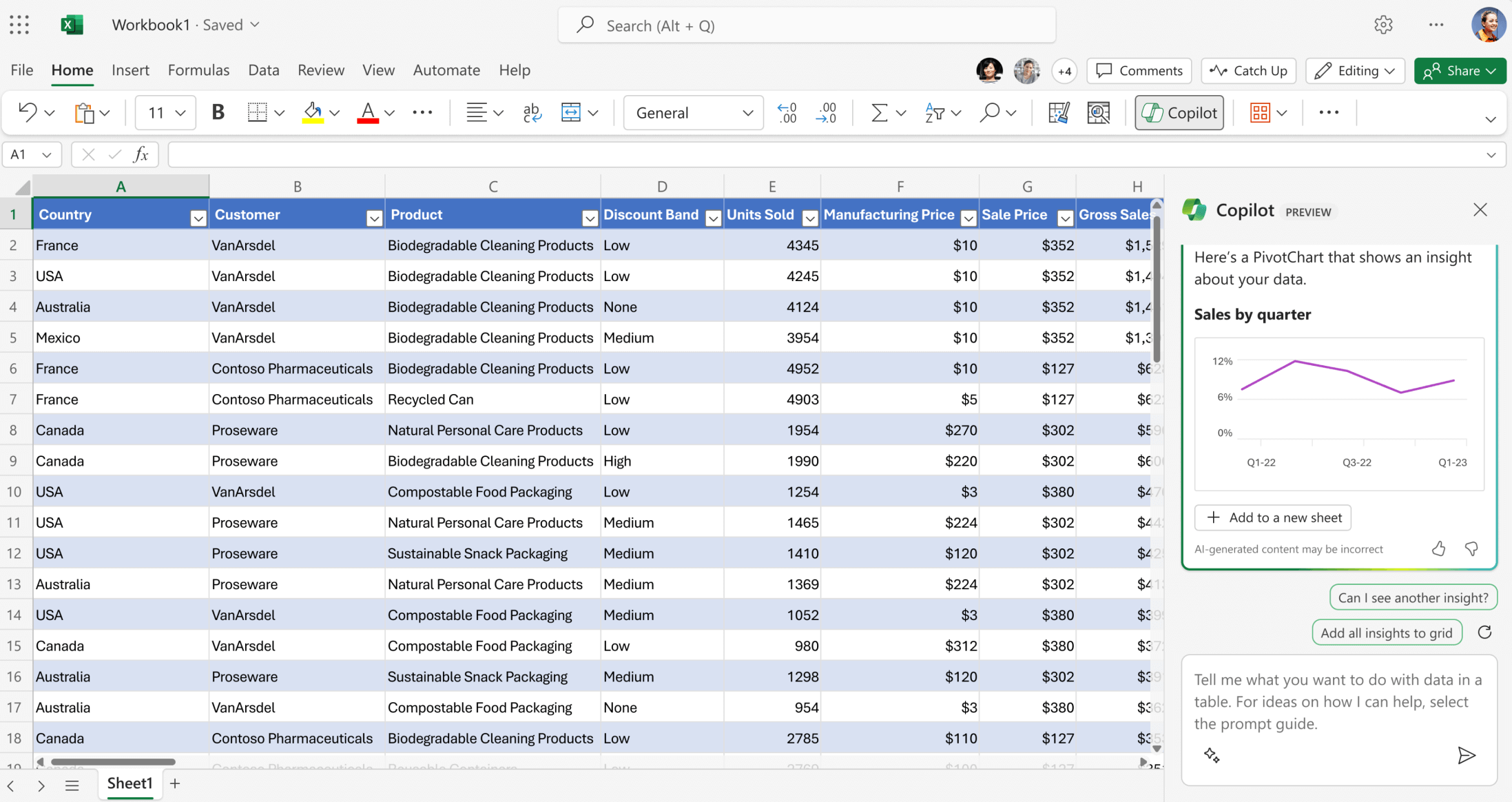
Microsoft Excelは、スプレッドシートに関しては金の基準です。これは、データを整理し、準備されたテンプレートからXLSXファイルを作成することで時間を節約できる、マイクロソフトオフィススイートのデフォルトのスプレッドシート編集ツールです。また、正確な計算を行うための多数の数式を使用することができます。
Microsoft Excelを使用すると、さまざまなチャートやグラフでデータを簡単に視覚化でき、条件付き書式設定、スパークライン、表などを使用して、データに基づくトレンドを分析することができます。
組み込みのAIアシスタントであるCopilotは、データをより良く理解し、最良の決定をするのに役立ちます。AIアシスタントを使用することで、トレンドを予測したり、新しいシナリオやアイデアを考えたり、データを自分の好きなように視覚化したりすることができます。
Microsoft Excelは、リアルタイムの共同作業やオフライン作業を行うためのモバイル、デスクトップ、オンラインアプリを提供しています。
3. Google Sheets
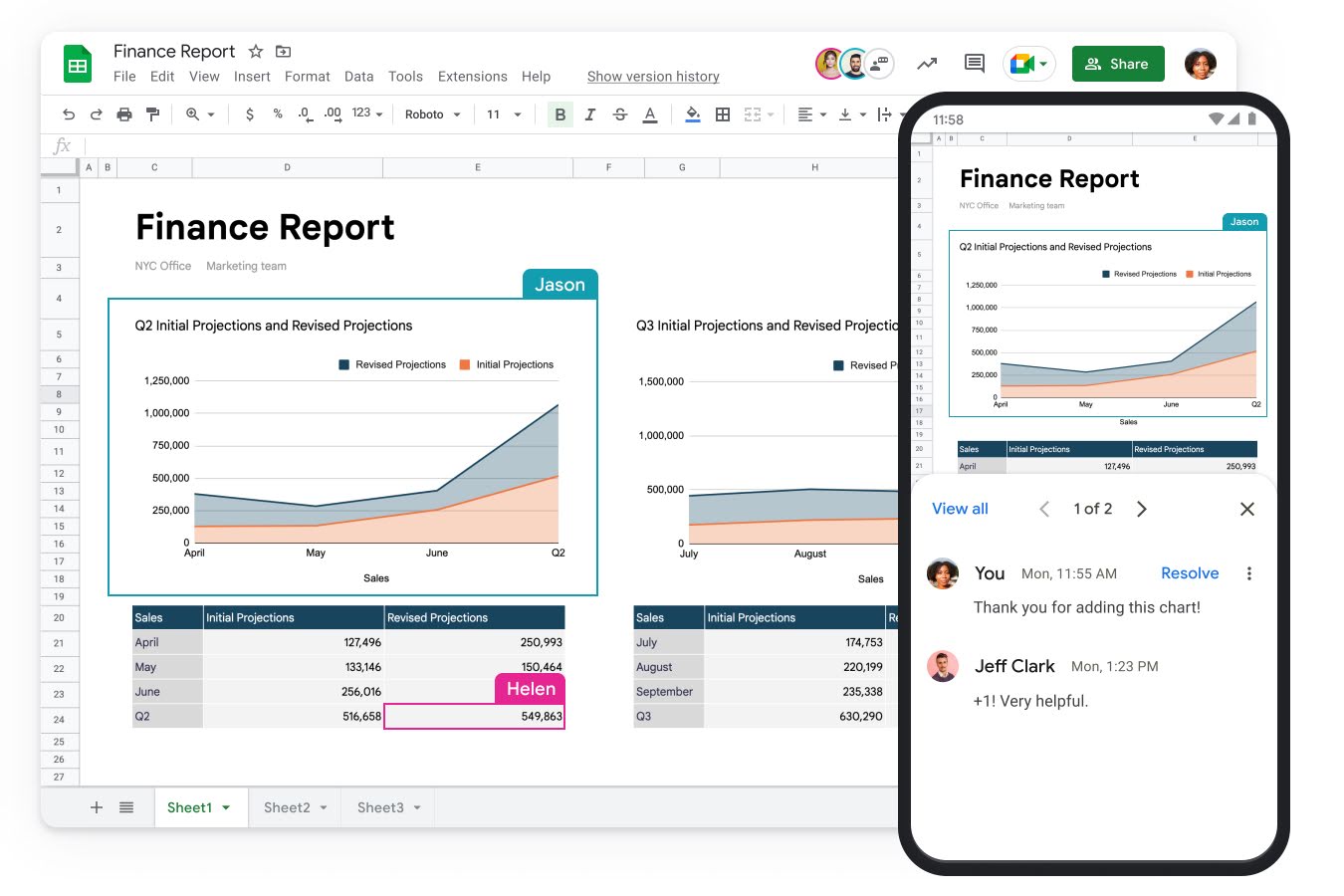
Google Sheetsは、クラウドで無料でXLSXファイルを作成、編集、共同作業できるWebベースのExcelの代替となるアプリケーションです。チャート、グラフ、数式、ピボットテーブル、条件付き書式設定など、スプレッドシート編集ツールで見たい機能の多くを提供しています。スマートフィルや自動数式の提案などの追加機能により、オンラインでデータを処理することがさらに簡単になっています。
Google Sheetsでは、さまざまなシナリオ用の事前作成されたテンプレートを使用することができます。このアプリは独自のスプレッドシート形式を使用していますが、他の人気のあるファイル拡張子とも互換性があります。そのため、XLSXファイルを開いて編集することは問題ありません。
Google Sheetsは、共同作業に適した選択肢です。共同作業とバージョン管理の機能により、複数のユーザーが同じスプレッドシートでオンラインで作業し、すべての編集と変更が自動的に保存されます。
4. Zoho Sheet
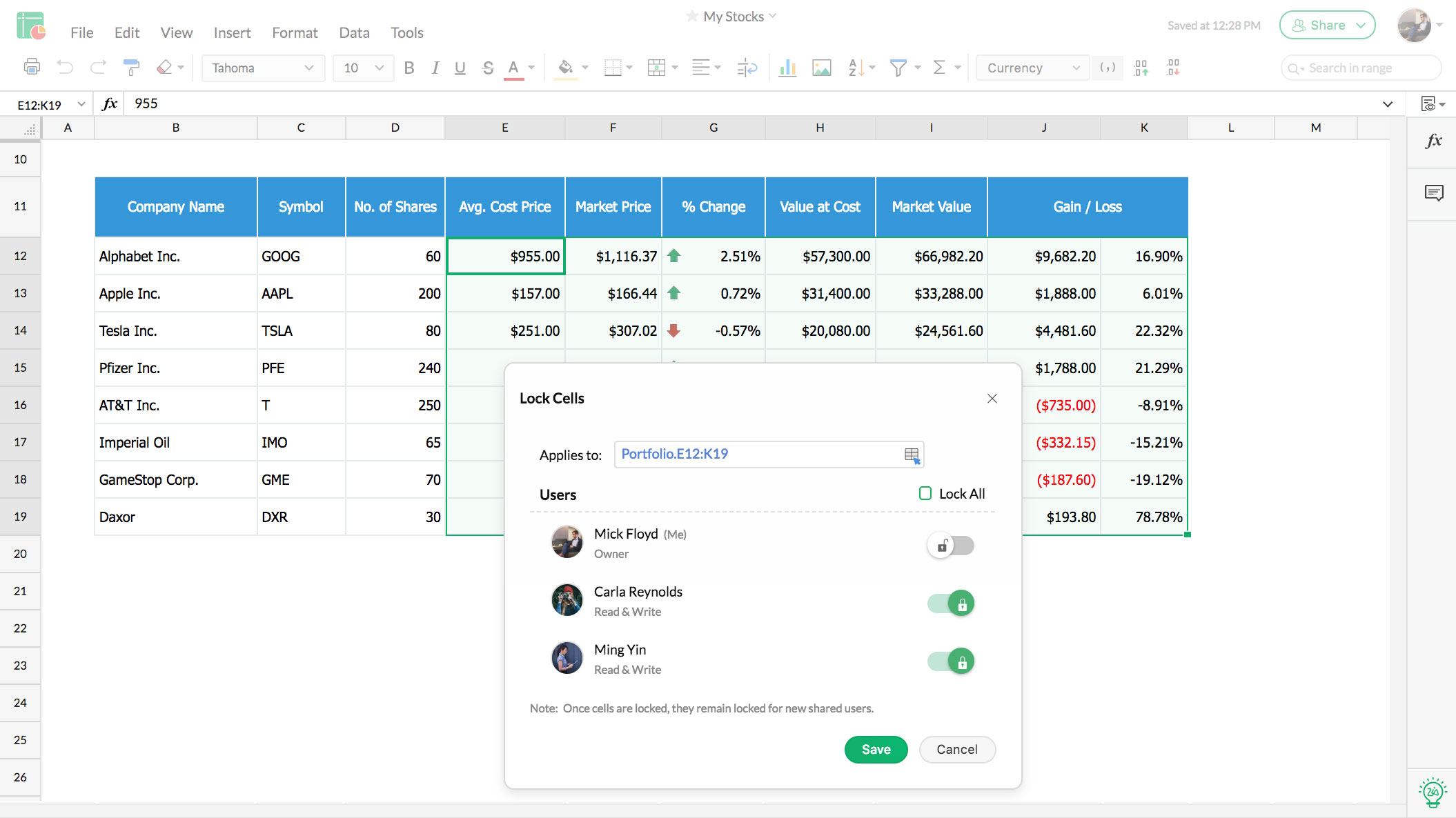
Zoho Sheetは、クラウドベースのサービスであり、どのデバイスからでもスプレッドシートにアクセスして作業することができます。ピボットテーブル、条件付き書式設定、図表、チャート、数式など、Zoho Sheetが備える一般的な機能のいくつかです。
このアプリには、データ分析プロセスを自動化し、さまざまな方法でデータを視覚化することができるAIアシスタントも搭載されています。
クラウドベースのツールとして、Zoho Sheetはリアルタイムの共同作業機能を提供しています。複数のユーザーが同じスプレッドシートで作業し、すべての編集と変更が自動的に保存されます。また、特定のセルやシートにコメントを残したり、バージョン履歴機能を最大限に活用したりすることもできます。
5. WPS Spreadsheet
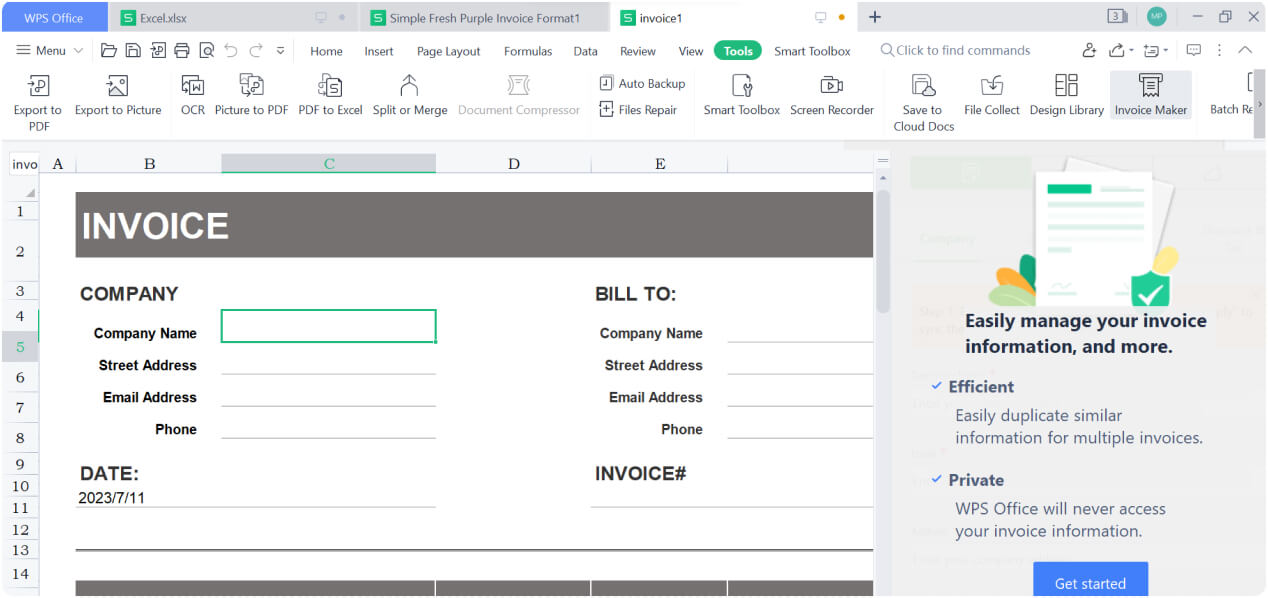
WPS Spreadsheetは、XLSXファイルを簡単に作成、編集、保存、共有することができる無料のツールです。OOXML形式とのネイティブの互換性により、Microsoft Excelの代替として非常に優れています。このツールを使用すると、Windows、macOS、Linux向けのアプリが用意されているため、複数のプラットフォームやデバイスでExcelファイルを操作することができます。さらに、AndroidやiOSデバイスにも対応しています。
WPS Spreadsheetのインターフェースは、Microsoft Excelと非常に似ており、組み込まれている機能セットもかなり優れているため、問題なくデータを処理し、チャートや図表で視覚化し、数式を適用し、XLSXファイルをPDFに変換することができます。
XLSXファイルを開く方法
XLSXファイルを開く方法は、お持ちのファイルによって異なります。必要な方法は、使用しているプラットフォームとデバイスによって異なります。
デスクトッププラットフォーム。PCやノートパソコンにインストールされているデフォルトのアプリケーションを使用して、簡単にXLSXファイルを開くことができます。ONLYOFFICEデスクトップエディタ、Microsoft Excel、WPS Spreadsheetなどのオフィススイートを使用して、XLSXファイルをダブルクリックして、デフォルトのアプリケーションがファイルを開くまで待つだけです。通常、数秒以内に開きます。
または、アプリケーションから直接XLSXスプレッドシートを開くこともできます。たとえば、ONLYOFFICEデスクトップエディタを起動すると、「ローカルファイルを開く」ボタンをクリックして必要なものを見つけることができます。

ウェブブラウザ。Google SheetsやZoho Sheetなどのウェブベースのオンラインツールを使用すると、何もインストールする必要なくXLSXファイルを開くことができます。対応するウェブサイトにアクセスしてアカウントにサインインし、その後、必要なXLSXファイルをアップロードして新しいタブで開きます。
モバイルデバイス。モバイルアプリケーションは、移動中にXLSXファイルで作業する必要がある場合に便利です。一般的なオフィススイートは通常、オフィスファイルを操作しやすくするためのモバイルアプリを提供しています。たとえば、iOSやAndroid向けのONLYOFFICE Documentsを使用すると、モバイルデバイスで直接XLSXファイルを開いて編集することができます。アプリをインストールするだけです。ONLYOFFICE Documentsを起動し、デバイス上の必要なスプレッドシートを見つけたり、クラウドストレージから選択したりするだけです。

XLSXファイルの編集方法
スプレッドシートの編集が必要な場合は、ファイルを開いたアプリケーション内で行うことができます。以下は、上述したスプレッドシートツールの1つで何ができるかの例です:
- 異なるセルにテキストを入力し、数値を入力する。
- タイトルや見出しを変更する。
- テーブルや他のオブジェクト(画像、図形、チャート、スパークラインなど)を挿入する。
- さまざまなテーブルテンプレートを適用する。
- データをソートし、フィルタリングする。
- 行や列を追加、削除する。
- 数式やデータ検証、条件付き書式設定、ゴールシークなどの他のツールを適用する。
XLSXファイルの編集が終わったら、対応するボタンをクリックして変更内容を保存するか、クラウドベースのソリューションを使用している場合はAutoSave機能に頼ることができます。

XLSXファイルを変換する方法
時々、異なる理由でXLSXファイルを他の形式に変換したい場合があります。たとえば、他のソフトウェアツールとの互換性を確保したり、ファイルを他の人と共有したりするためです。
XLSXファイルを変換する最も簡単な方法は、編集プロセスが終了したら必要な形式で保存することです。この方法の最大の利点は、追加のソフトウェアをインストールする必要がないということです。
以下は、Windows、Linux、およびmacOS用のONLYOFFICEデスクトップエディタの一部として利用可能なONLYOFFICEスプレッドシートエディタでこれを行う方法です。
アプリを起動し、スプレッドシートを開き、「ファイル」タブにアクセスして「名前を付けて保存」オプションを選択します。

XLSXファイルに利用可能なすべての形式のリストが表示されます。必要なものを選択し、PCまたはノートパソコン上の宛先フォルダを選択します。プロセスを完了するために保存をクリックします。
「ファイル」タブでは、ファイルをPDF形式で保存する場合は「PDFにエクスポート」オプションを選択することもできます。開かれたウィンドウで、出力ファイルの範囲やページの向きなど、すべての必要なパラメータを選択し、「保存してエクスポート」をクリックします。以上です。

または、ONLYOFFICEオンラインスプレッドシート変換ツールを使用して任意のXLSXファイルを変換することもできます。これは、ODS、CSV、XLSX、XML、XLSなどのさまざまな形式にスプレッドシートを変換するために設計された無料のオンラインサービスです。
この変換ツールを使用すると、ファイルが信頼性のある暗号化されており、変換プロセスの後にサーバーに保存されないので、ファイルの心配をする必要がありません。
始めるには、次の簡単な手順に従います:
- ONLYOFFICEオンラインスプレッドシート変換ツールのページに移動します。
- XLSXスプレッドシートをアップロードするか、単にドラッグアンドドロップします。
- ドロップダウンリストから出力形式を選択します。
- CAPTCHAボックスをチェックして、ロボットではないことを確認します。
- 「変換」をクリックします。

変換プロセスが終了するのを待って、出力ファイルを取得するために「ダウンロード」ボタンをクリックします。
XLSXファイルにパスワードを設定する方法
XLSXファイルを取り扱う際には、機密情報やデータが含まれている可能性があるため、不正アクセスから保護することが非常に重要です。最も簡単な方法は、パスワードを追加することです。通常、XLSXファイル全体、個々のワークブック、または範囲を保護することができます。ONLYOFFICEスプレッドシートエディタでこれがどのように機能するかを見てみましょう。利用可能なオプションは次のとおりです:
1. 暗号化:このオプションを使用すると、XLSXファイルへのアクセスを制御し、他の人がファイルを開けないようにすることができます。このオプションを有効にするには、XLSXファイルを開き「保護」タブに移動して「暗号化」を選択し、パスワードを2回入力します。そして、OKをクリックしてファイルを保護します。もう一度開くときには、必要なパスワードを入力する必要があります。

2. ワークブックを保護する:このオプションは、現在のワークブックでの操作を制御し、ワークブック構造への望ましくない変更を防ぐように設計されています。これを有効にするには、「保護」タブに移動し、「ワークブックを保護」を選択し、パスワードを2回入力します。それらが一致する場合は、「保護」をクリックします。

3. シートを保護する:このオプションは、特定のシート内でのアクションを制御し、データへの望ましくない変更を防ぐのに役立ちます。「保護」タブに移動し、「シートを保護」ボタンをクリックします。または、保護したいシートのタブを右クリックして、利用可能なオプションのリストから「保護」を選択することもできます。他のユーザーが行えるようにしたいすべてのアクションをマークし、パスワードを2回入力して「保護」をクリックします。これで、他のユーザーは許可された操作のみを行うことができます。たとえば、セルの書式設定やオブジェクトの編集などです。

4. 範囲を保護する:このオプションを使用すると、特定の範囲を保護して編集を制限または禁止することができます。編集権限は他のユーザーに与えることができます。編集権限のないユーザーは、保護された範囲を表示することしかできません。オンライン版のONLYOFFICEスプレッドシートエディタと連携しており、「保護」タブを通じてアクティブ化することができます。

パスワードを追加すると、XLSXファイルを開くたびに入力する必要があります。パスワードはいつでも「保護」タブを介して変更または削除することができます。
注意:パスワードを忘れたり失ったりした場合は、それを回復する方法はありません。
まとめ
XLSXファイルはさまざまな分野で広く使用され、大量のデータを処理するのに非常に便利です。作成や編集が非常に簡単であり、データ分析や視覚化に役立つ多くの便利なツールが提供されています。Microsoft Excelを使用しなくてもXLSXを効果的に処理する必要はありません。本当に優れた代替品がいくつかあり、多くのオフィススイートがこの形式とネイティブで互換性があります。
ONLYOFFICEの無料アカウントを登録する
オンラインでドキュメント、スプレッドシート、スライド、フォーム、PDFファイルの閲覧、編集、共同作業


