【2025年版】Word文書を共有する8つの方法
ビジネスファイルをデジタル化することの重要性は否定できませんね。文書共有はこのプロセスに不可欠な要素です。複数のユーザーが同時に文書に取り組むことができ、ファイルの重複保存を防ぎ、バージョン管理を確立することができます。この記事では、Word文書を手間なく効率的に共有する方法をご紹介します。

文書共有とは
文書共有とは、個人やグループがインターネットやソフトウェアを使用して同時に文書にアクセスする状況を指します。これらのファイルは通常、複数のユーザーがアクセスできるように、コンピュータのファイルシステム上の中央の場所に保存されます。文書共有は、特にチームが分散している組織や、慎重な分析や修正が必要なファイルでよく使用されます。
文書を共有する際のファイルへのアクセス方法はさまざまです。場合によっては、オフィス・ファイルを2台のコンピュータ間で単純に転送することもあります。ファイルは一方のコンピュータに保存され、もう一方のユーザーが自分のワークステーションからアクセスします。また、ローカル・ワークステーションではなく、ネットワークのファイルサーバーにファイルを保存する方法もあります。この場合、アクセス権に応じて、複数のユーザーが同時にファイルにアクセスできます。
最も一般的なオプションは、クラウドの文書共有で、ファイルはサーバーに保存され、安全なインターネット接続を介してアクセスされます。クラウドベースのソリューションによるセキュアな文書共有は、デフォルトの標準となっています。その理由は、導入規模や成長性、セキュリティの堅牢性やアクセスの容易さにあります。
文書共有:権限レベル
ドキュメントの共有時に付与されるアクセス権限に応じて、ユーザーはファイル内でさまざまな操作を実行できます。
- フルアクセス:編集や共同執筆を含む、可能なすべての操作を実行できます。
読み取り専用/表示:閲覧専用にファイルを開くことができます。この場合、編集オプションは使用できず、ファイルを変更することはできません。 - レビュー:実際に編集することなく、ファイルを閲覧し、変更することができます。変更を提案することができ、他のユーザーによって追跡され、受諾または拒否されます。
- コメント:ファイルの閲覧、コメントの追加と管理(コメントの編集・削除、返信の追加、ディスカッションのクローズ)ができます。コメント以外の編集オプションは利用できません。
- フォーム入力:入力可能なフォームを表示したり、フィールド間を移動したり、フォーム フィールドを入力またはクリアしたりできます。フォームフィールドへのテキスト入力以外の編集オプションは利用できません。
- カスタムフィルター(シート用):他の共同執筆者の邪魔にならないように、ユーザーが独自のフィルターを適用できるようになります。
例えばこの動画では、ONLYOFFICEで様々な権限でWord文書を共有する方法を紹介されています:
エディタからWord文書を共有する方法
Word文書を閉じずに共有する必要がありますか?ここでは、さまざまなオフィススイートでできる方法をご紹介します。
1. セルフホスト版ONLYOFFICE WorkspaceでWord文書を共有する方法
ONLYOFFICE文書エディタで編集するWord文書を共有するには、以下のいずれかの方法でエディタインターフェイスから直接共有設定ウィンドウを開きます:
- エディタヘッダの右側にある「共有」アイコンをクリックします。
- 「コラボレーション」タブに切り替え、上部ツールバーの「共有」ボタンをクリックします。
- 「ファイル」タブに切り替え、左サイドバーのアクセス権セクションを開き、「アクセス権の変更」ボタンをクリックします。
- 開いたウィンドウで、「ユーザーの追加」ボタンをクリックするか、検索フィールドにユーザー名を直接入力して、ファイルを共有する相手を定義します。
- 準備ができたら、「保存」をクリックします。「直接リンクを保存してコピーする」オプションをクリックすることもできます。

2. Googleドキュメントで誰でも編集できるWord文書を共有する方法
Googleドキュメントで作業している場合は、以下の操作を行ってください:
- ファイル内の青い「共有」ボタンをクリックします。
- ドロップダウンメニューから「リンクを知っている全員」を選択します。「ユーザーやグループの追加」のセクションに、共有したいメールアドレスを入力します。
- リンクをコピーして「完了」をクリックします。

3. Microsoft WordでWord文書を共有して編集する方法
- 右上の「共有」をクリックします。
- 共有したい相手のメールアドレスを入力し、許可する権限を選択します。
- 必要に応じてメッセージを入力し、「送信」を選択します。

複数の文書を一度に共有する方法
4. ONLYOFFICE DocSpaceでWord文書を簡単に共有する方法
ONLYOFFICE DocSpaceを使えば、ニーズやプロジェクトの目標に応じた明確な構造を持つルームを作成し、必要な役割や権限を最初から定義することができます。そのため、ルーム内のファイルで利用可能なアクションは、与えられた役割に依存します。このようなアプローチは、迅速なファイル共有を保証し、不要なアクションの繰り返しを避けることができます。
コラボレーションルームでビジネス文書を共同作業。 あらゆるタスクや目的に柔軟に対応するカスタムルームを作成。 パブリックルームで外部ユーザーを招待し、登録せずに文書を表示。 フォーム記入ルームで回答を収集。 高度なファイルセキュリティと透明性のためにバーチャルデータルームを使用。
すべての権限と役割を事前に設定できるため、文書での共同作業が可能な限りスムーズに実行されます。 柔軟なアクセス権限により、スペース全体または個別のルームへのアクセスをきめ細かく調整できます。
DocSpaceでファイルを共有するには:
- 専用のルームを作成します。
- ユーザーを招待し、適切なアクセスレベルを与えます。
- ルームにファイルを作成またはドロップします。そうすると、各ルームメンバーは、事前に定義された役割に従って、このファイルへのアクセスレベルを持つことになります。
ぜひともONLYOFFICE DocSpaceをお試しください。無料アカウントを作成し、Word文書を効果的に共有しましょう:
5. ONLYOFFICE DocSpaceで外部ユーザーと文書を共有する方法(登録不要)
社外の文書共有には、ONLYOFFICE DocSpaceのパブリックルームを利用します。外部リンクからユーザーを招待することで、登録なしでファイルを閲覧することができます。この場合、ファイルを保護するために、パスワード保護を適用し、ファイルコンテンツのコピー、ファイルのダウンロード、印刷を制限することができます。
- ルームセクションに移動し、「新しいルーム」→「パブリックルーム」をクリックします。
- ルーム名を入力し、タグを追加し、画像をアップロードします。
- 「作成」をクリックします。

その上、開発ツールの設定を介して、任意のWebインターフェイスにパブリックルームを埋め込むことができます。この方法で、あなたのウェブサイトやサービスのユーザーは、ウェブフロントエンドから直接ルームファイルにアクセスすることができます:

オフィスファイルを共有するためのその他のオプション
Word文書をリンクとして共有するには、Dropbox、Box、OneDriveなどのファイル共有プラットフォームや、WeTransfer、Megaなどのファイルホスティングサービスの利用を検討するとよいでしょう。ここでは、ファイルをアップロードして、誰にでも送信できる固有のリンクを生成することができます。
6. DropboxでWord文書を共有する方法
- Dropboxアカウントで、「ファイルのアップロード」をクリックします。
- アップロードした文書を右クリックし、「共有」→「リンクを作成」を選択します。
- 許可する権限のレベルを選択します。
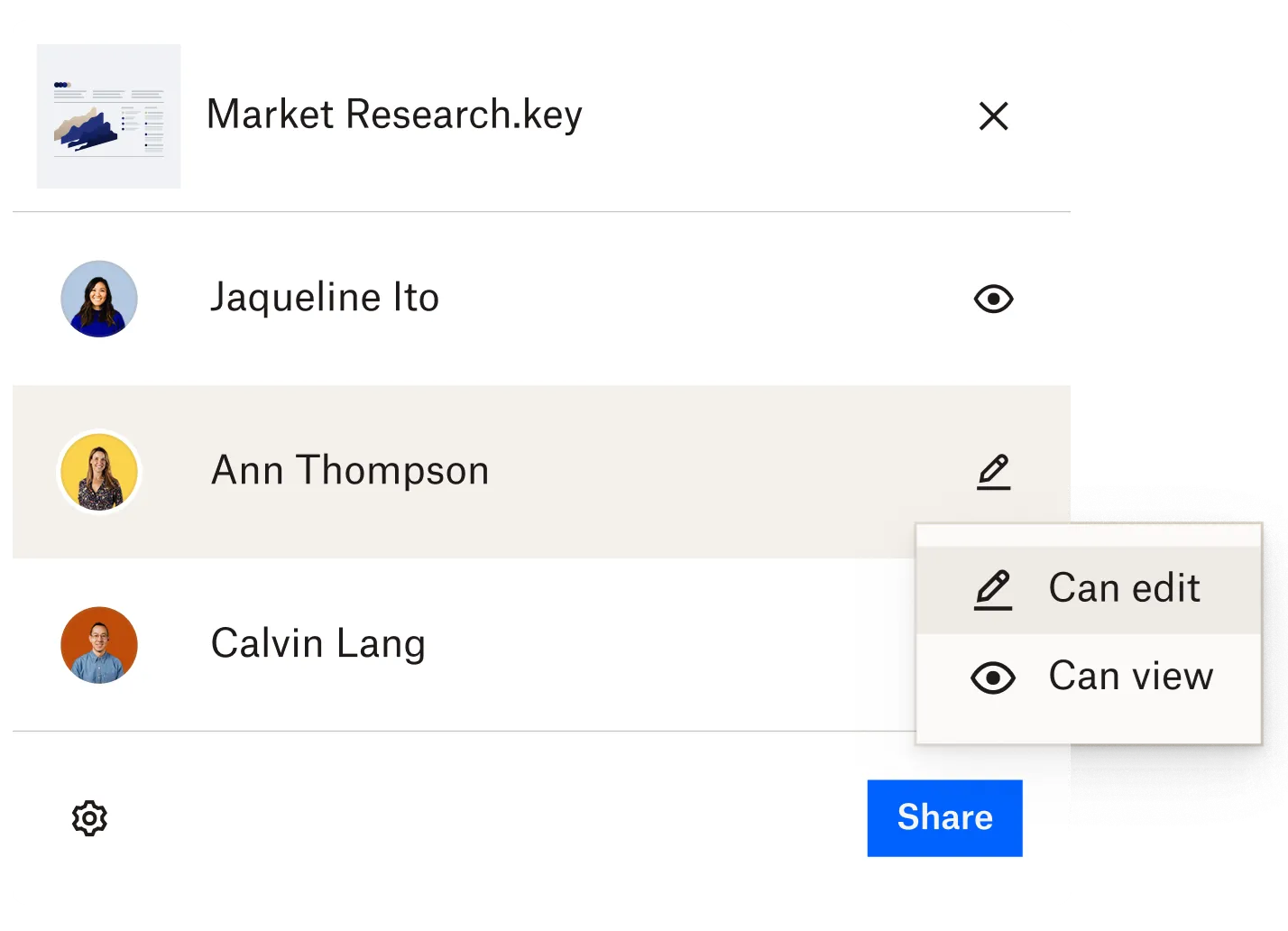
ヒント:共有する前に文書を編集する必要がある場合は、Dropbox内で直接オフィスファイルを閲覧・編集できる無料のONLYOFFICEアプリを入手しよう。
7. WeTransferでWord文書を共有する方法
無料のWeTransferサービスを使えば、一度にたくさんの大きな文書や複数ページの文書を共有することができます。
- WeTransferのウェブサイトにアクセスし、「ファイルのアップロード」をクリックします。
- 「メール転送」、または「リンク転送」のいずれかを選択します。
- 選択したオプションに応じて、必要なパラメータを指定します。
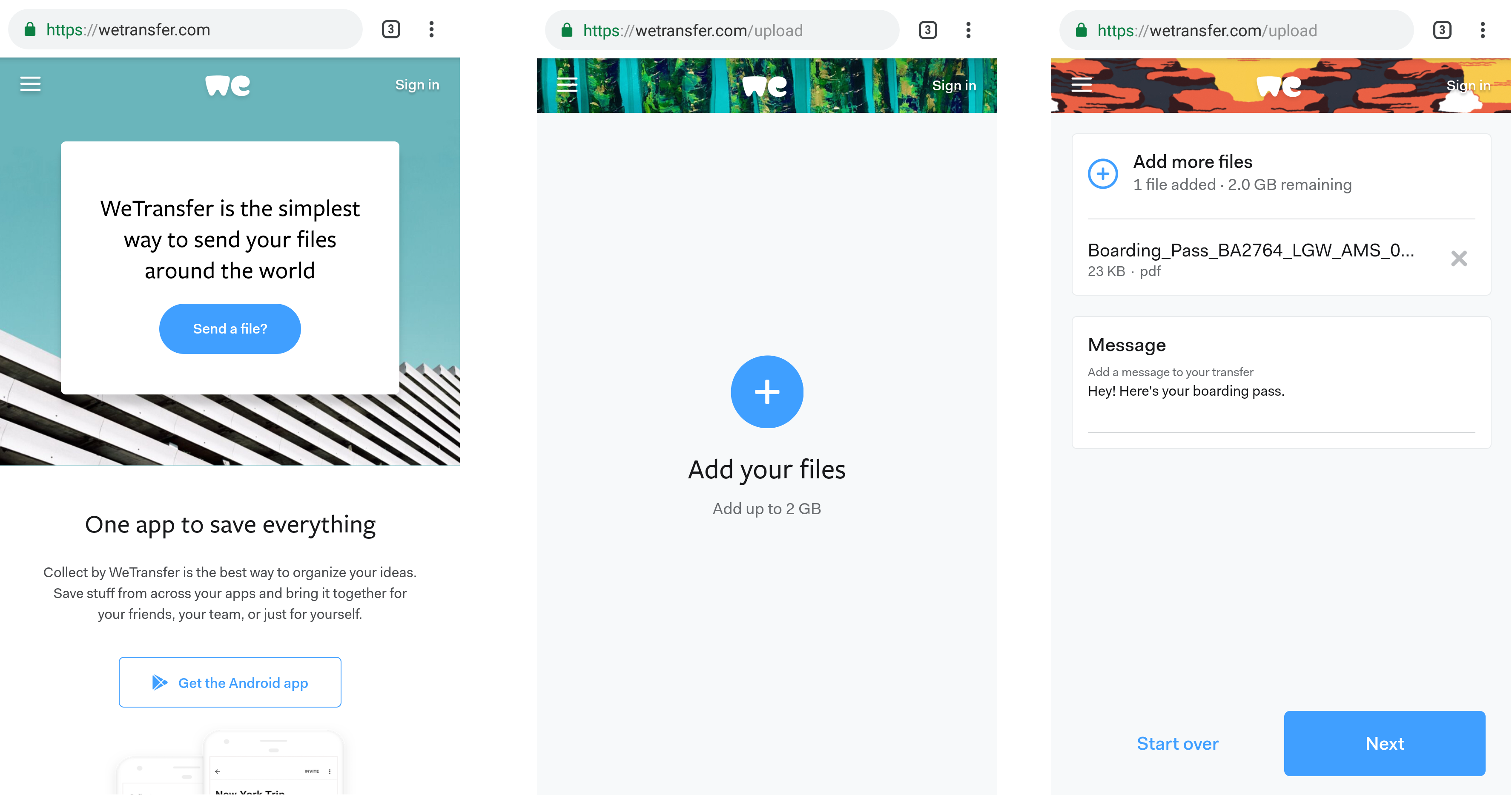
8. Megaで Wordドキュメントを共有する方法
MEGAは強力なエンドツーエンドの暗号化を提供しており、ファイルは安全に保護され、暗号化キーを持つユーザーのみがアクセスできるようになっています。
- MEGA アカウントにログインします(アプリまたはウェブサイト経由)。
- アップロードボタンをクリックし、共有する Word ドキュメントを選択します。アップロードが完了するまで待ちます。
- リンクを取得または共有オプションを選択します。

どの文書共有オプションが一番自分に合うか?
この質問に対する答えは人それぞれでしょう。エディタから直接Word文書を共有する必要があるのか、1つのファイルだけを共有する必要があるのか、一度に複数のファイルを共有する必要があるのか、リンク、電子メール、または使用しているサービス経由で直接ファイルを共有することを好むのか、などです。そこで、Microsoft Word文書を共有する方法に関する提案されたオプションのリストをチェックし、指定された指示に従って最も適したものを選択してみてください。
ONLYOFFICEの無料アカウントを登録する
オンラインでドキュメント、スプレッドシート、スライド、フォーム、PDFファイルの閲覧、編集、共同作業


