PowerPointプレゼンテーションの切り替え:ビッグガイド
スライドにいくつかのアニメーションを追加すると、インパクトとスタイルでメッセージを伝える、より魅力的なプレゼンテーションを作成できます。ここでは、PowerPointプレゼンテーションでスライドトランジションを使用する方法をご紹介します。
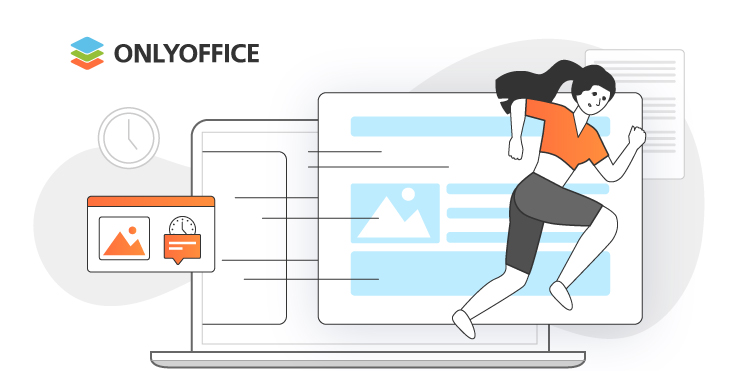
PowerPointプレゼンテーションの切り替えとは?
切り替えとは、あるスライドから次のスライドに移動するときに行われるアニメーションのような機能です。ONLYOFFICEプレゼンテーションエディタでは、1つのスライドまたはプレゼンテーション全体に効果を選択し、速度を制御し、さらに切り替え効果のプロパティをカスタマイズすることができます。
アニメーションとは、スライド上の要素の効果を指します。あなたは、様々な効果を追加し、テキストオブジェクト、図形、画像、グラフ、表、アイコンなどをアニメーション化することができます。それは楽しいことができますが、邪魔になることもできるため、複雑なアニメーションでやり過ぎないように注意しましょう。
適切なトランジションエフェクトを使えば
- プレゼンテーションの見栄えを良くする
- キーポイントの強調
- テンポをコントロールできる
- 注目を集めることができる
PowerPointプレゼンテーションに切り替えを追加する方法
ONLYOFFICEプレゼンテーションエディタでファイルを開いたら、1つのスライドまたは選択した複数のスライドに切り替えを適用するには、次の操作を行う必要があります:
上部ツールバーのトランジションタブに移動します。

左側のリストからスライドを選択してください。
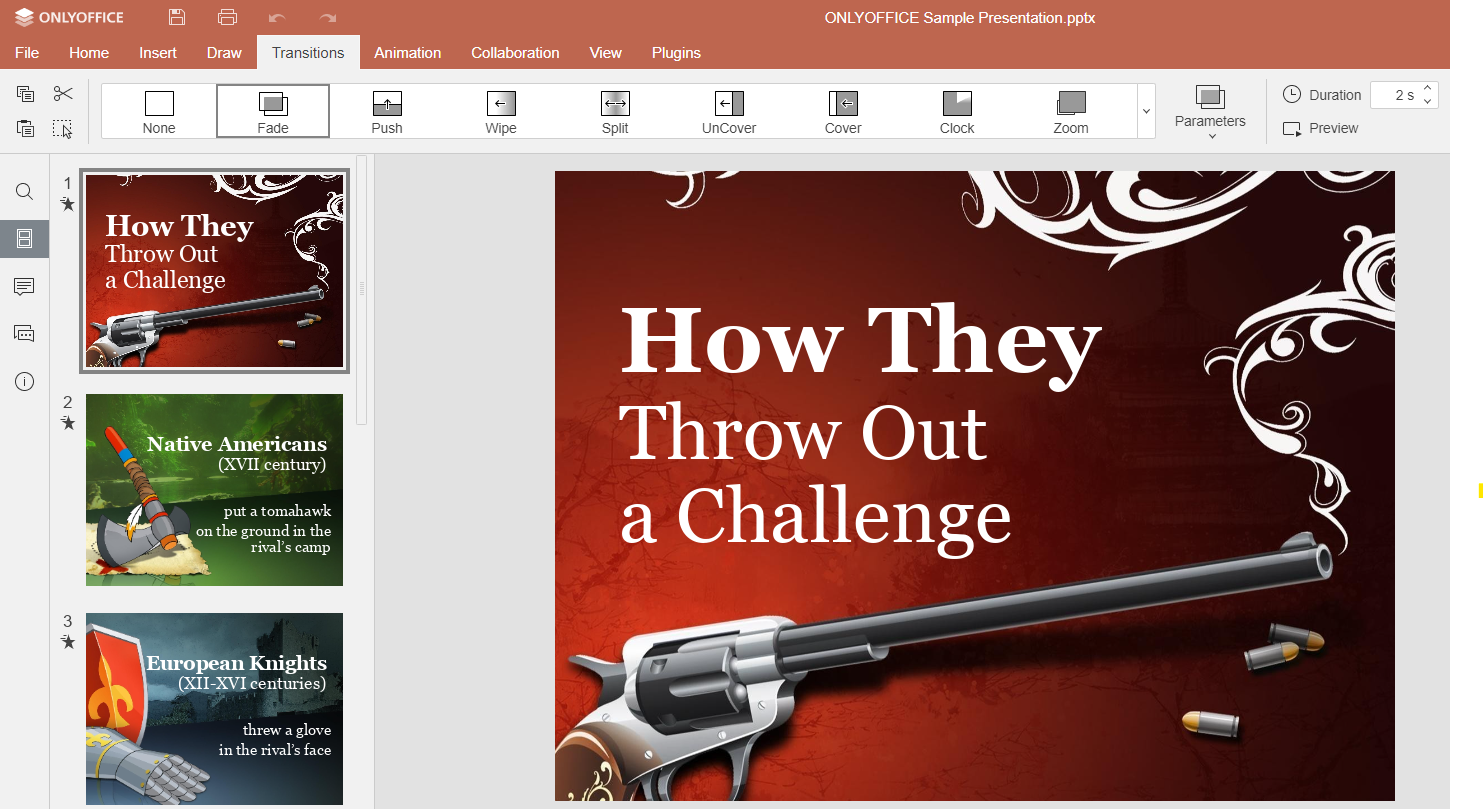
トランジションタブで好きなトランジション効果を選択します。
選択できるのは以下のとおりです。
- フェード
- プッシュ
- ワイプ
- スプリット
- アンカバー
- カバー
- 時計
- ズーム
- 変形
またはPowerPointプレゼンテーションで別の切り替えを適用します。

「プレビュー」ボタンを押すと、適用された効果が表示されます。

気に入ったものがあれば、ファイル全体に簡単に適用することができます。「切り替え」タブの「すべてのスライドに適用」ボタンをクリックするだけです。
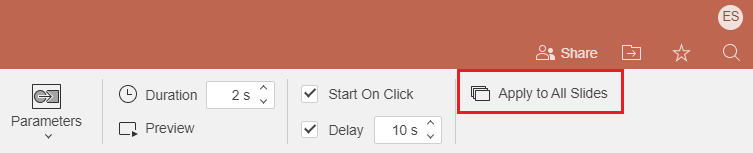
効果で表現したい作品のコンセプトに正確に沿わせるには、「パラメータ」ボタンをクリックして、効果の表示方法を正確に定義する利用可能なオプションのいずれかを選択します。
切り替えの継続時間を選択し、必要な時間値を「継続時間」ボックスに入力します。
マウスがクリックされたときにスライドを進めるには、クリック時に開始オプションを選択します。または、秒単位で指定した時間だけ各スライドを表示するには、「遅延」オプションを選択します。

プレゼンテーションエディタで利用可能なスライド遷移のタイプを見てみましょう:
- フェード:スライドが徐々に表示されるようになります、
- プッシュ:スライドは、左側または右側、下または上から表示されます、
- ワイプ:指定した方向からスライド領域にコンテンツをワイプするために使用されます、
- 分割:指定した方向からスライドを半分に分割します、
- アンカバー:指定した方向から、前のスライドが次のスライドを覆い隠します、
- カバー:前のオプションの逆です、
- 時計:スライドは時計回り、反時計回り、または両方向に一緒に表示されます、
- ズーム:現在のスライドをズームイン/ズームアウト、またはズームと回転して次のスライドを表示します、
- 変形:プレゼンテーションの要素間を滑らかにアニメーションで連続させる機能です。
他の既存のトランジションの中で、あなたはまた見つけるかもしれません:
PowerPointの変形切り替え
スライド上で選択した要素への動きの効果を作るためにそれを使用してください。それはアニメーションのように見えますが、2つのスライドがほとんど同じに見えるとトリックのために、そうではありません。例えば、2枚目のスライドには同じ要素がありますが、1枚目と比べて少し大きくなっています。この場合、モーフトランジションを適用することで、オブジェクトが大きくなります。異なるチャート要素に使用することができます。
2つのスライド間のトランジションをシームレスにし、オブジェクトが突然カットされたりジャンプしたりすることなく、自然にモーフィングまたは変化するようにするには、この機能を適用して、一番上のツールバーからすぐに、より洗練されたプロフェッショナルな外観のプレゼンテーションを作成します。

各要素の動きや変化を手動で指定しなければならない従来のアニメーションとは異なり、変形切り替えは2つのスライドの違いを自動的に分析し、それに応じてオブジェクトをアニメーション化します。
パラメータをクリックして、アニメーションさせるアイテムを選択できます。

変形切り替えは、あるスライド上のアイテムを次のスライド上のアイテムにスムーズに変形させることができます。この変形には、位置、サイズ、形状、色、その他のプロパティの変更が含まれます。
以下に、スライドからスライドへのコンセプトの変形を示す、ビジュアルストーリーテリングの要素であるアニメーションオブジェクトの例を示します。

オブジェクトの一部である単語に変形切り替えを適用すると、単語を1つずつ出現させることができます。各単語の動きや変化を手動で指定しなければならない従来のアニメーションとは異なり、変形切り替えは2つのスライドの違いを自動的に分析し、それに応じて単語をアニメーション化します。
最後のパラメータでは、文字をアニメーション化できます。つまり、単語やテキスト内の個々の文字をアニメーション化して、ダイナミックなエフェクトや変形を作成できます。文字が書かれたり描かれたりしているように見えるので、「タイピング」の視覚効果が生まれます。
個々の文字、テキスト、要素、または要素のグループに変形切り替えを適用すれば、プレゼンテーションに命を吹き込み、よりダイナミックで視覚に訴える方法でメッセージを伝えることができます。この機能は、クリエイティブでビジュアル重視のプレゼンテーションや、スライドに特別なタッチを加えたい場合に特に便利です。
無駄なアニメーションを削除する方法
あなたはもはやPowerPointのスライドのトランジション効果を必要としない場合は、単にそれらを削除するには、次の簡単な手順に従ってください:
- 削除したい切り替えでスライドを選択します。
- 「切り替え」タブで「なし」を選択します。切り替えが削除されます。
- すべてのプレゼンテーションから切り替えを削除するには、スライドに「なし」の切り替えを適用し、「すべてのスライドに適用」ボタンをクリックします。

プレゼンテーションに切り替えやアニメーションを追加する際のベストプラクティス:
- 使用したアニメーションを必ずプレビューしてください。
- このアニメーションは私のプレゼンテーションをより良くするだろうか?
- 同じ切り替え効果を使用し、それらを混在させないでください。
- プレゼンテーションはシンプルにしましょう。
ONLYOFFICE Docsでクリエイティブなプレゼンテーションをする方法をビデオでご覧ください:
これがプレゼンテーションで切り替えやアニメーションを使う方法です。ONLYOFFICEエディタでお試しください:
アニメーションは切り替えと同じものか?
いいえ、アニメーションとトランジションは同じものではありません。
切り替えは通常、プレゼンテーションでスライドからスライドへ移動する際に使用されるエフェクトのことを指します。これらの効果は、あるスライドから次のスライドへのフェード、スライド、または反転など、スライド間の切り替えの発生方法を制御します。切り替えは、主にプレゼンテーションの流れをスムーズにするためにスライド間で適用されます。
一方、アニメーションは、スライド内のオブジェクトや要素に適用される効果を指します。これらの効果は、1つのスライド内でオブジェクトがどのように移動、変化、表示されるかを決定します。たとえば、アニメーションを使用して、オブジェクトを表示または非表示にしたり、スライドを横切って移動したり、サイズを変更したり、さまざまな方法で変形させることができます。アニメーションは、スライド内の個々の要素に視覚的な興味や関心を持たせるために使用します。
まとめると、切り替えはスライド間の移動について、アニメーションは1つのスライド内のオブジェクトやテキストに適用される効果についてです。切り替えとアニメーションはどちらも、プレゼンテーションをより魅力的で視覚的にアピールすることに貢献します。詳しくは、アニメーションに関するガイドをご覧ください。
ONLYOFFICEの無料アカウントを登録する
オンラインでドキュメント、スプレッドシート、スライド、フォーム、PDFファイルの閲覧、編集、共同作業


