Word文書を結合する方法
先日リリースされたONLYOFFICE Docsのバージョン7.4では、新たに文書の結合機能が搭載されました。これは、文書の複数のバージョンを比較する必要がある場合に便利です。この機能がどのように機能するのか、2つのWord文書を1つに結合する方法をご紹介します。
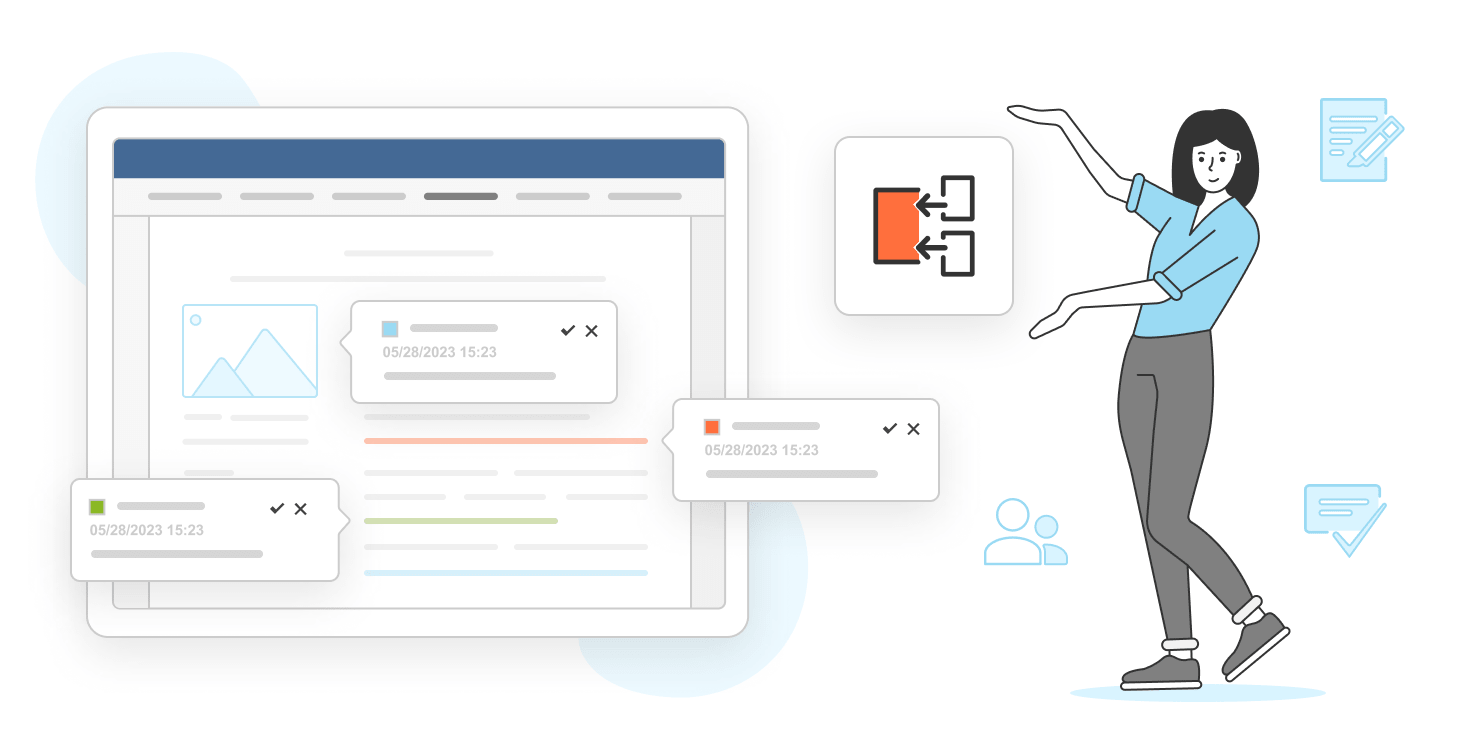
文書比較 vs. 文書結合
まず、文書比較と文書結合という2つの機能の違いを見ていきましょう。これらの機能は、どちらも2つの文書を比較するので、非常によく似ているように思えますが、顕著な違いがあるのです。
同僚からさまざまな修正を受けたバージョンの文書があるとします。あなたは、それを同じファイルの別のバージョンと1つに統合する必要があります。
文書比較機能を使えば、文書の違いが色で強調されます。同僚の修正については、あなたが行っていなくても、最終版で自動的に受け入れられます。
文書を比較する方法をこの動画でご覧ください:
文書結合機能を使用すると、2つのバージョンの文書を1つに結合することができ、解決できない修正は承認または拒否することができます。
こうすることで、まず変更を受け入れてから文書を比較するのではなく、一度に2つのバージョンの文書を組み合わせて、修正作業を行うことができます。
それでは、ONLYOFFICEの文書エディターで2つのバージョンのドキュメントを比較する方法をご紹介します。
Word文書を結合する方法
ステップ1. まず、ONLYOFFICEにログインするか、新規にアカウントを作成します。
ステップ2. エディターで元の文書を開きます。
ステップ3. 上部ツールバーの「共同編集」タブに移動し、「結合」をクリックします。
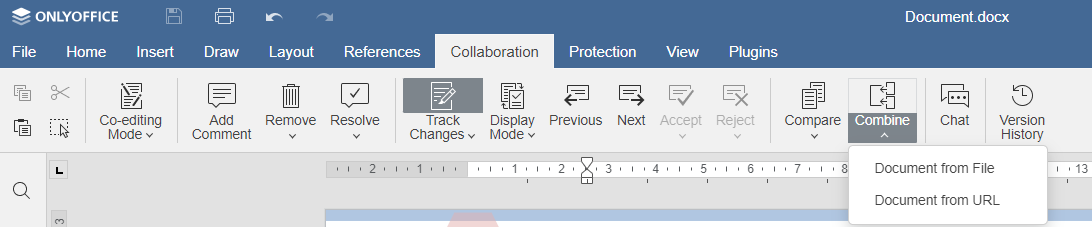
次に、ローカルストレージから文書に結合するファイルを選択するか、URLを挿入します。
処理が完了すると、文書に結果が表示されます。文書内のすべての相違点が強調表示され、未承認の変更は未解決のまま利用可能です。
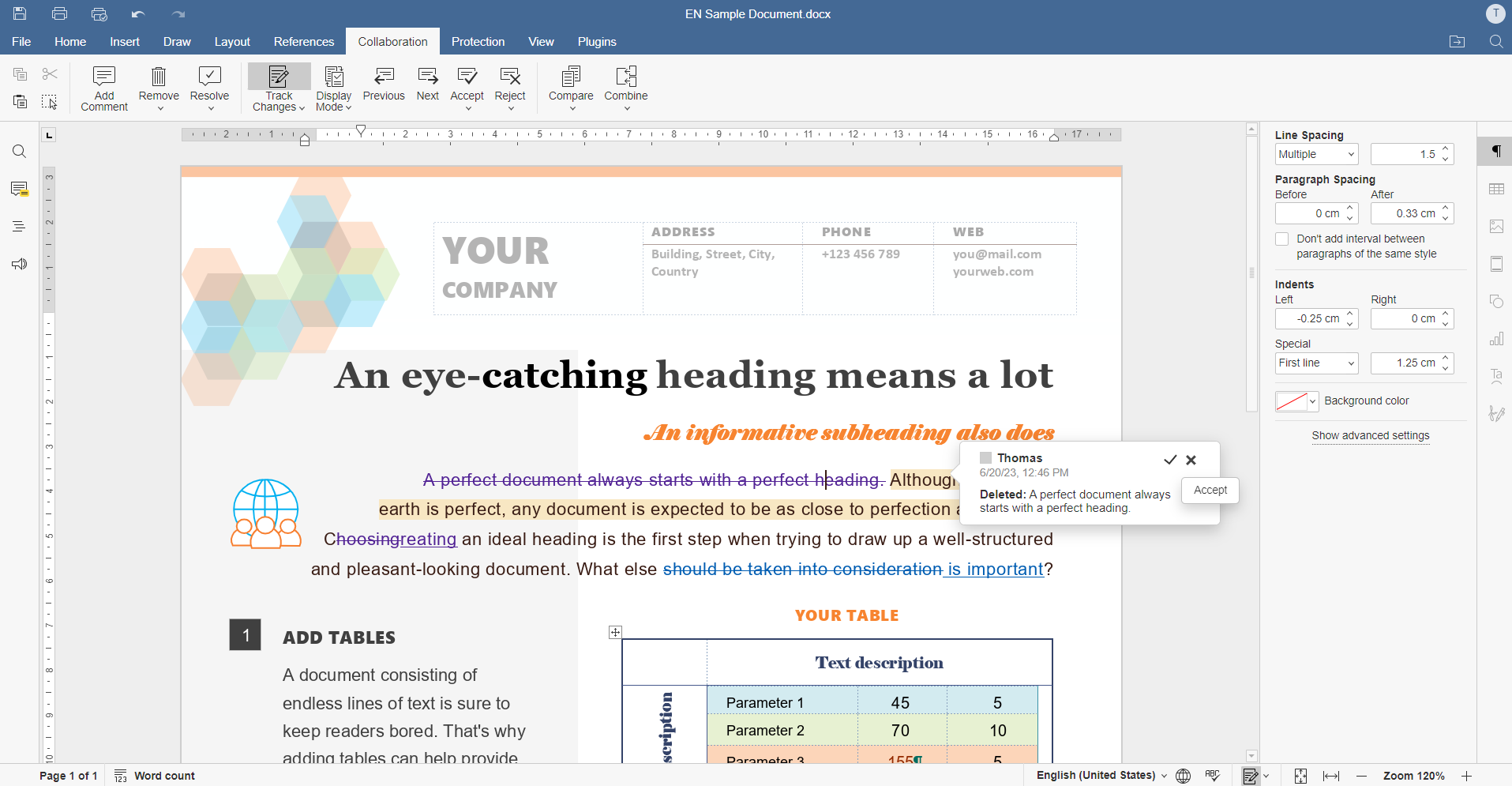
ステップ4. これで、結合された文書を確認することができます。間違って読み飛ばさないように、同じタブの「次へ」「前へ」ボタンを使って変更箇所をナビゲートします。

対応するボタンをクリックして、変更を受け入れるか拒否するかを選択します。また、「すべての変更を承認する」または「すべての変更を拒否する」のオプションを選択することで、一度にすべての変更を行うことができます。
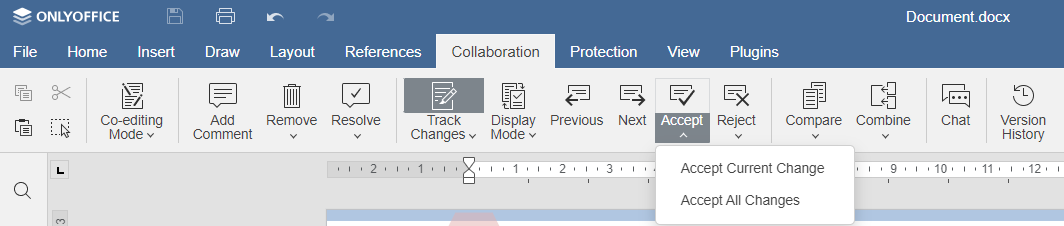
ステップ5. 文書の最終版を参照するには、「表示モード」→「最終」と進みます。また、最初のファイルバージョンをプレビューする場合は「オリジナル」、変更を加えて作業を再開する場合は「マークアップ」を選択することができます。

このように、文書の結合は簡単で、文書のバージョンに関わる作業時間を短縮することができます。
ONLYOFFICEで文書を結合する
Windows、Linux、macOS用のONLYOFFICE Desktop Editorsを使用するか、クラウド上で無料のDocSpaceアカウントを作成して、2つのWordドキュメントを1つに統合します:
ONLYOFFICE Docsのオンプレミス版も入手可能です。
ONLYOFFICE Docsの新バージョンの詳細については、こちらの動画をご覧ください:
ONLYOFFICEの無料アカウントを登録する
オンラインでドキュメント、スプレッドシート、スライド、フォーム、PDFファイルの閲覧、編集、共同作業


