PowerPointのスライドにアニメーションを追加する方法
この記事では、PowerPointファイルにアニメーションを追加し、その設定をカスタマイズし、スライド上の効果の開始タイミングを設定する方法をご紹介します。

アニメーションは、スライド上でテキストやオブジェクトが動いたり、飛んだり、跳ねたりすることです。この機能は、スライド間のトランジションとは異なります。
PowerPointのスライドにアニメーションを追加する方法は?
このガイドでは、大きなアニメーション効果ギャラリーを含むONLYOFFICE Docs v7.1でオンラインでアニメーションを操作している様子をご紹介します。無料のプレゼンテーション編集には、Windows、Linux、またはMac用のデスクトップアプリをお試しください。
ステップ1:アニメーション効果を選択する
プレゼンテーションを開き、アニメーションにしたいテキストまたはオブジェクトを選択してください。次に、上のツールバーのアニメーションタブに移動し、効果とのリストを開きます。 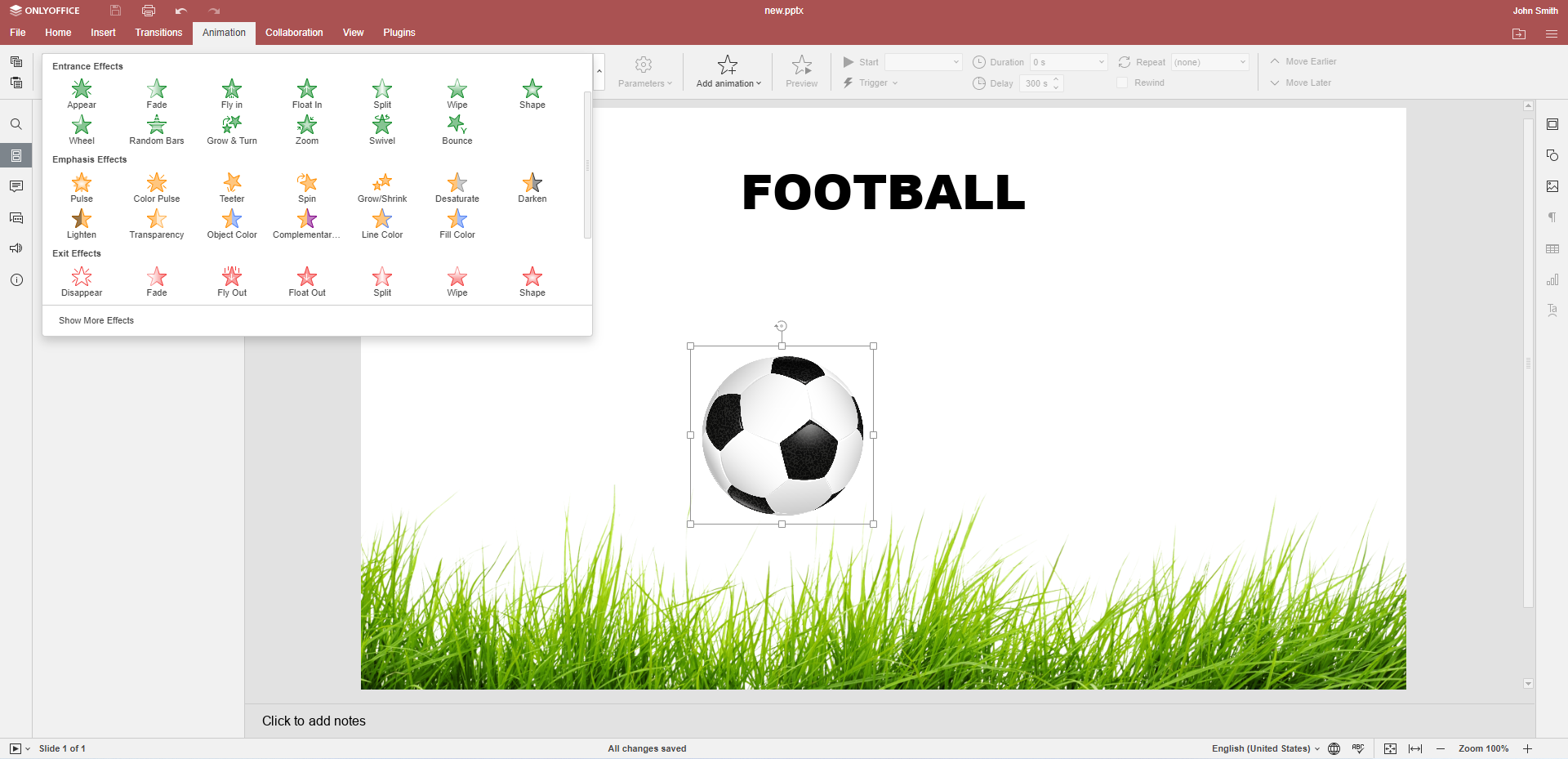
効果に下記のようにはさまざまな種類があります。
- 開始 (緑の星) は、オブジェクトがスライド上にどのように表示されるかを決定します。
- 強調(黄色のスタート)は、オブジェクトのサイズやカラーを変更します。
- 終了 (赤い星) は、オブジェクトがスライドからどのように消えるかを決定します。
- モーションパス オブジェクトの動きを設定します。
適切な効果をタップして適用します。以上で、PowerPoint のスライドにアニメーションが追加されました。
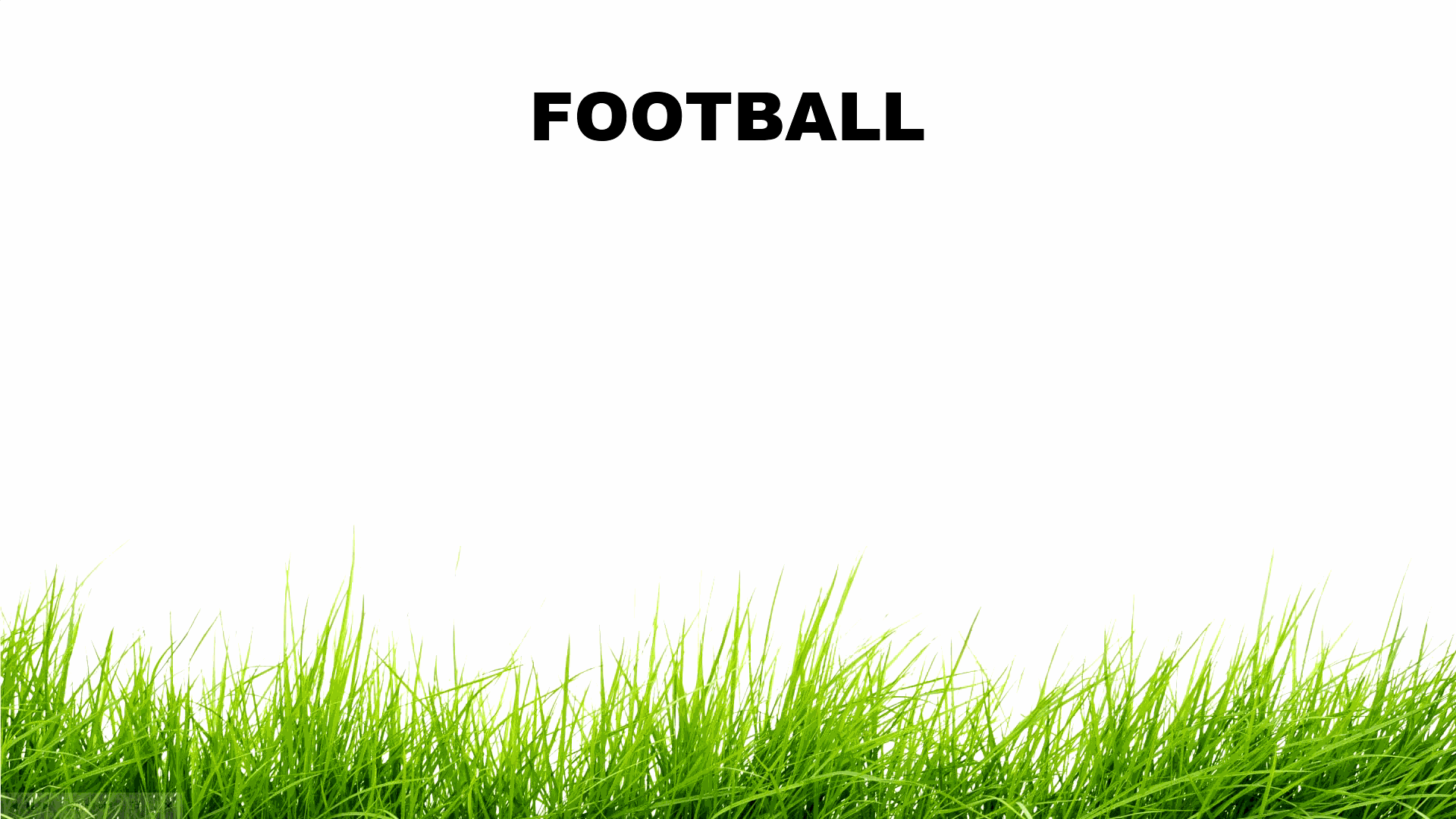 必要に応じて、同じオブジェクトに複数の効果を選択することができます。「アニメーションの追加」ボタンをクリックし、1つまたは複数の効果を選択します。
必要に応じて、同じオブジェクトに複数の効果を選択することができます。「アニメーションの追加」ボタンをクリックし、1つまたは複数の効果を選択します。
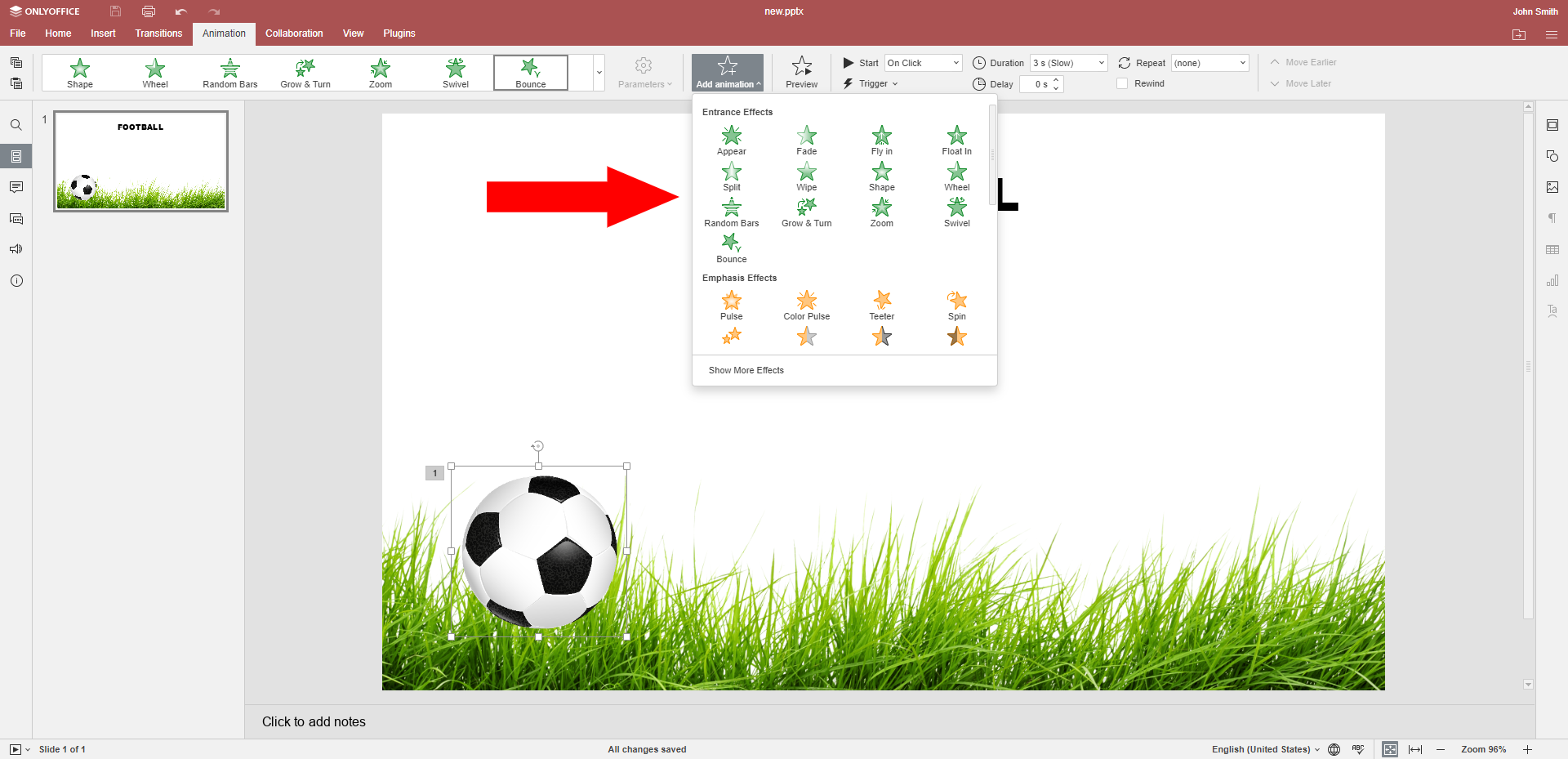 複数の効果が適用されていることを確認するには、オブジェクトを選択し、アニメーションのリストで「複数」を確認します。
複数の効果が適用されていることを確認するには、オブジェクトを選択し、アニメーションのリストで「複数」を確認します。

ステップ2:エフェクトの追加パラメータを指定する
アニメーションの中には、複数のサブバリエーションがある場合もあります。例えば、「フェードイン」効果を適用すると、オブジェクトは上下に浮遊することができます。選択するには、アニメーションオブジェクトを選択して、「パラメータ」ボタンをクリックします。
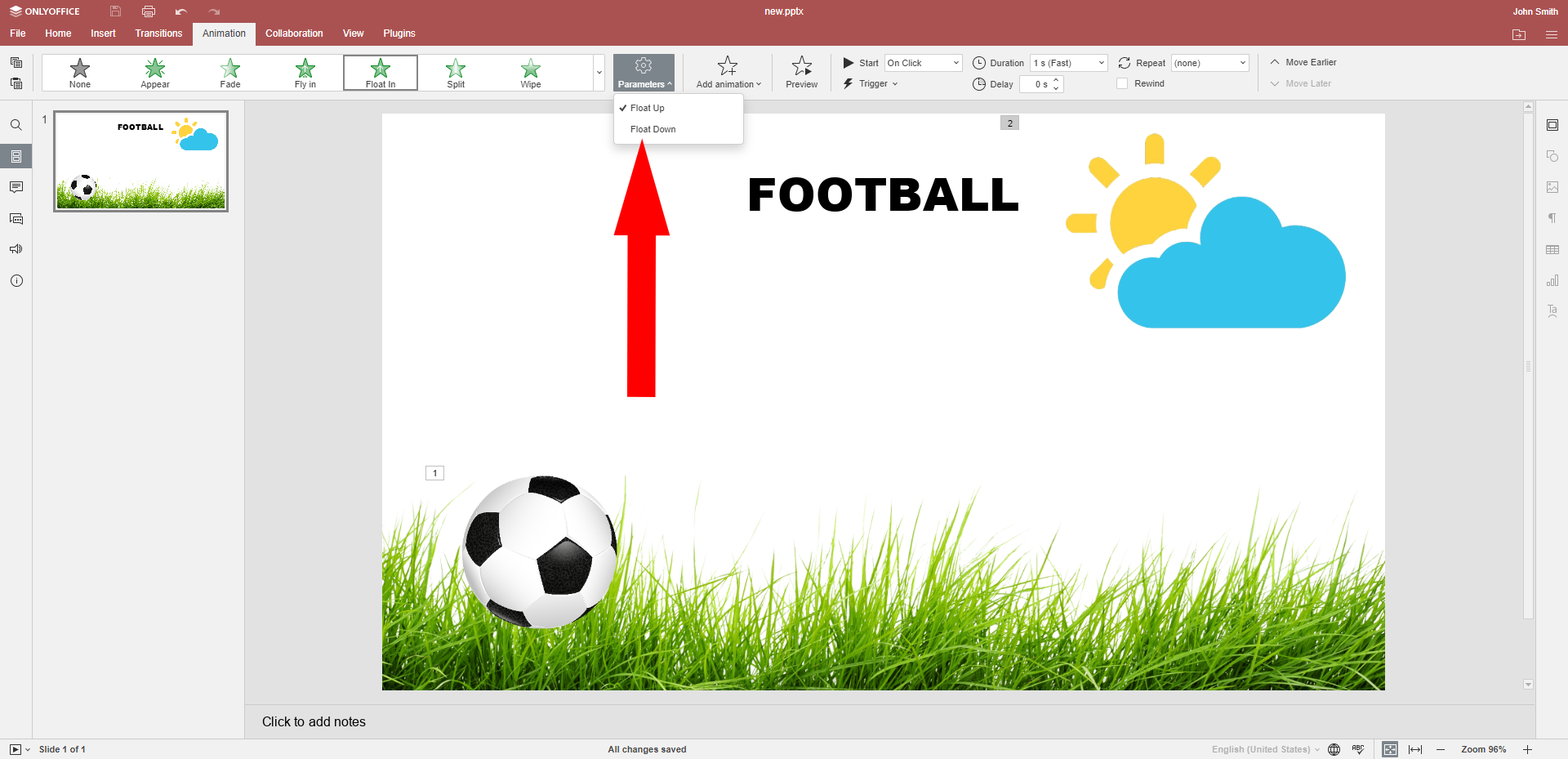
ステップ3. アニメーションのタイミングを設定する
アニメーションの表示時間を設定するには、表示時間を変更します。設定できる項目は次のとおりです。
- 非常に遅い (20秒)
- さらに遅く (5秒)
- 遅く (3秒)
- 中 (2 秒)
- 速く (1秒)
- さらに速く (0.5秒)
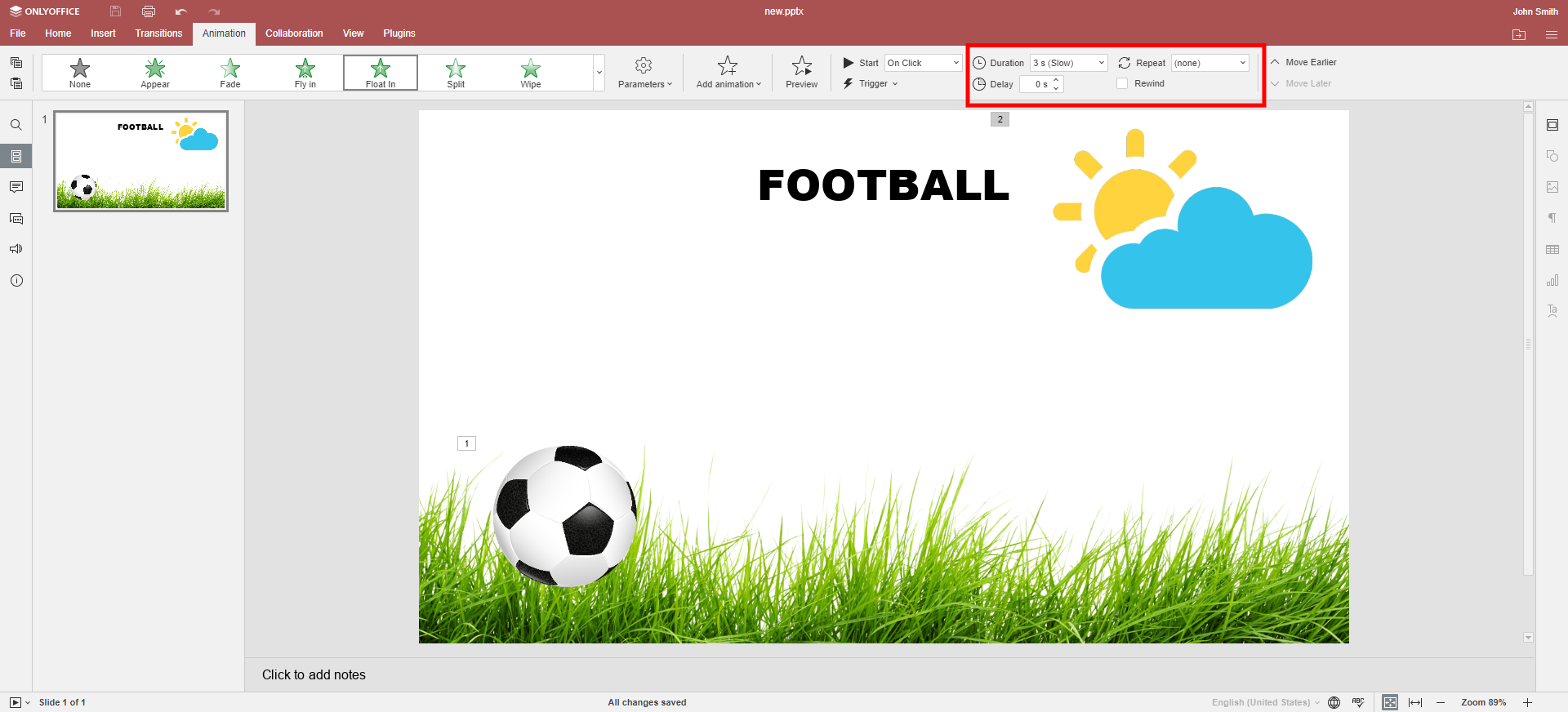
効果の間に少し時間を置きたい場合は、「遅延」オプションを使用します。何秒が必要かを入力してください。アニメーション効果を複数回表示しなければならないこともあります。この場合は「繰り返し」機能を使用します。利用可能なオプションの中から選択するか、値を入力してください。アニメーションのテキストやオブジェクトが元の位置に戻る必要がある場合は、「巻き戻し」チェックボックスをオンにします。
ステップ4:アニメーションの順序と開始時間を定義する
各効果には番号があり、スライド上のアニメーションオブジェクトやテキストの横に表示されています。これらの番号は、効果の順番を指定します。アニメーションの順番を変更するには、「前に移動」および「後に移動」ボタンを使用します。
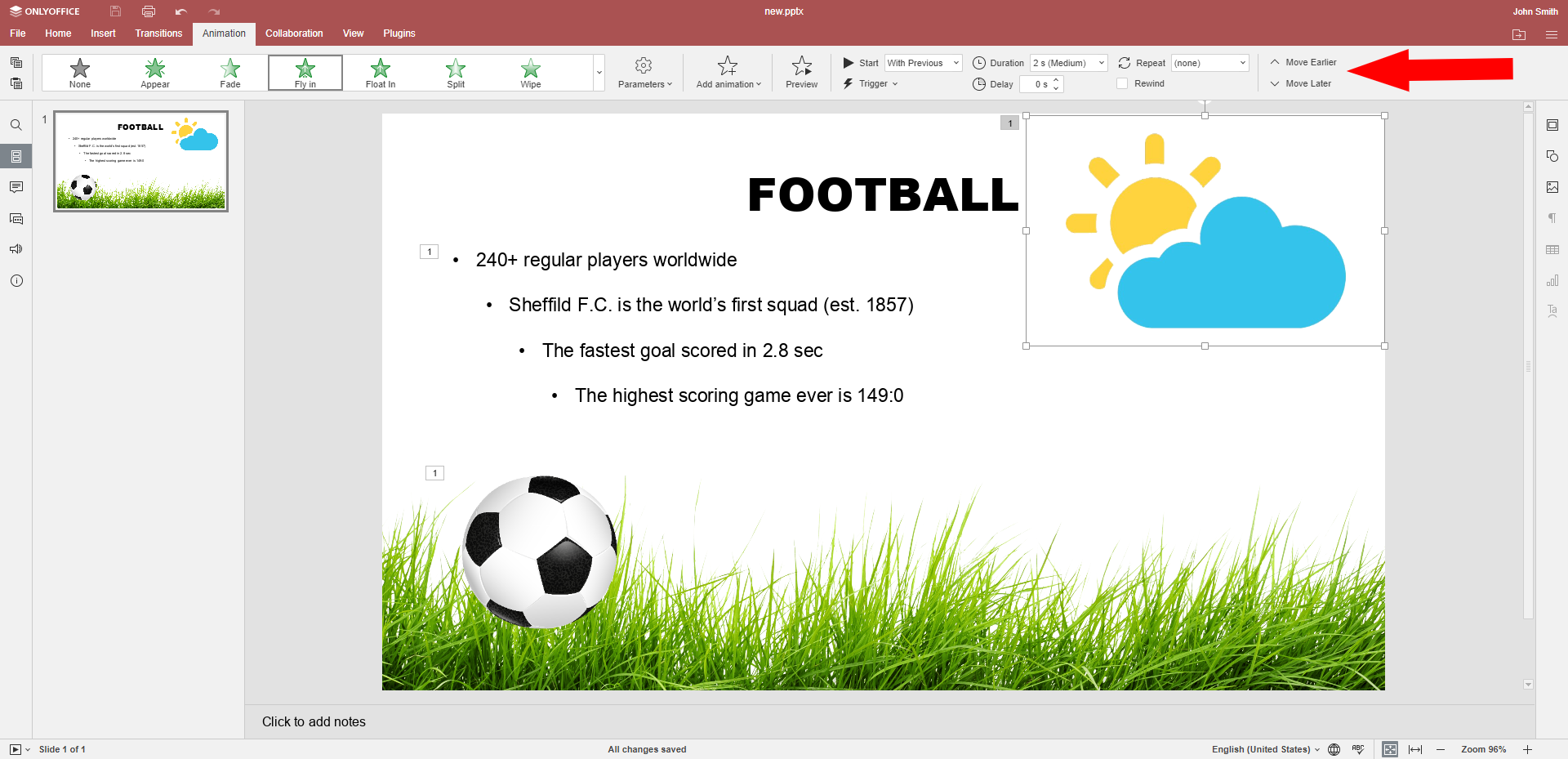
また、効果を開始するタイミングを選択することができます。3 つのオプションがあります。クリック時 (デフォルト):アニメーションはスライドをクリックしたときに開始されます。前と一緒に:効果は、前の効果と同時に表示されます。前の効果の後:効果は、前の効果の直後に表示されます。
ステップ 6. アニメーションのプレビュー
アニメーションが思う通りに動作するかどうかを確認することを忘れないでください。これを行うには、プレビューをクリックします。

また、アニメーションの順番が正しいことを確認するために、プレゼンテーションを実行します。 アニメーションを使用するためには、ONLYOFFICE Docsのバージョン7.1以上が必要です。クラウドソリューションのユーザーは、デフォルトで最新のアップデートが適用されます。ONLYOFFICE Docsをオンプレミスで展開されている方は、手動でアップグレードをインストールしてください。
バージョン7.1の他の新機能を下の動画でご覧ください。
PowerPointファイルからアニメーションを削除する方法
適用された効果が気に入らない、または必要なくなった場合、以下の手順に従ってください。
- アニメーションのオブジェクトを選択します。
- 効果の順番で長方形をクリックします。
- 「削除」をクリックします。
アニメーションは注意をそらすか?
動くものがあると、聴衆がスライドやスピーチの情報に気を取られてしまうと考える人がいます。このような状況では、それが真実である可能性があります。
- ほとんどのスライドにアニメーション付きのテキストやオブジェクトが含まれている。
- 効果は、プレゼンテーションのコンテンツに対して非論理的である。
- 効果は、コンテンツの視覚化を容易にするためではなく、創造的な目的のためにのみ使用されている。
また、講義ノートや製品カタログのように、個人が読むためのプレゼンテーションファイルにアニメーションを含めるのは良くない考えかもしれません。しかしアニメーションが情報の理解を助ける場合もあります。
ONLYOFFICEの無料アカウントを登録する
オンラインでドキュメント、スプレッドシート、スライド、フォーム、PDFファイルの閲覧、編集、共同作業



