Google WorkspaceからONLYOFFICEへの移行:ビッグガイド
もしこの記事をご覧になっていると、すでにGoogleのソフトウェアを放棄することを決め、まともな代替手段を探しているところである可能性が高くないかと思います。この記事では、ONLYOFFICE Workspaceがよく知られているGoogleサービスをどのように置き換えることができるか、また移行プロセスがどのように行われるかをご説明します。どうぞご覧ください。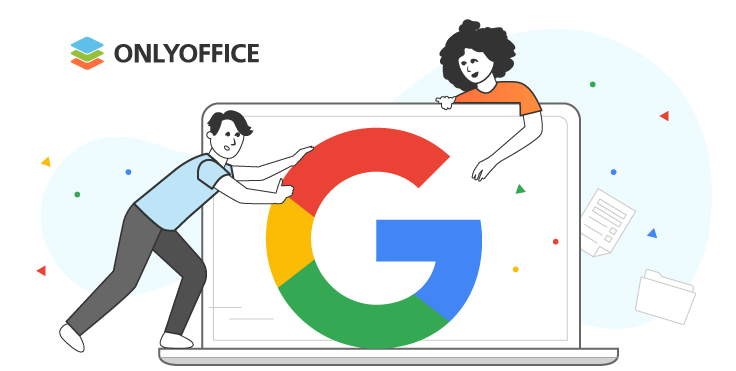
Google Workspaceとは?
Google Workspace(旧G Suite)は、クラウドベースの生産性アプリケーションのセットで、あらゆる規模の個人やチームがリアルタイムで接続し、共同作業できるようにするソフトです。Google Workspaceを利用すると、次のことが可能になります。
- Google ドライブですべてのファイルを一箇所で管理、共有する
- Gmailでのメール送受信
- カレンダーによるイベントのスケジュールとトラッキング
- Meet によるオンライン音声/ビデオミーティング
- チャットでダイレクトメッセージを交換する
- Docs、Sheets、Slidesでテキスト文書、表計算、スライドの作成と編集
多くの人々やチーム、特にリモートワークをしている人にとって、Google Workspaceはあらゆるオフィススイートのニーズを満たすゴールドスタンダードです。しかし、これは常に正しいとは限りません。
Google Workspaceから移行する理由
Google Workspaceには多くの便利な機能があるにもかかわらず、多くのユーザーがGoogleソフトウェアからデータを移行したいと考えています。移行を決断する理由はいくつかあります。その中でも特に重要なものをご紹介します。
1. Google Workspaceは、プロプライエタリなソフトウェアソリューションです。そのソースコードは一般に公開されていないため、Googleの開発者以外は、それが実際にどのように動作し、データを処理するのかを知らないのです。
2. Google Workspaceは完全にクラウドベースです。Googleは、ローカルサーバーにデータをホストする自由を提供しないので、すべてをクラウドに保持する必要があり、それはプライバシーの懸念に繋がります。
3. Google Workspaceの暗号化は信頼性に欠けます。サーバーサイドのファイル暗号化は、すべての暗号化キーがGoogleにアクセス可能なため、堅牢なセキュリティを保証するものではありません。
4. Google Workspaceには、いくつかの重要な機能が欠けています。プロジェクトの作成、顧客との関係や交流の管理ができないので、これらの目的にはサードパーティのソフトウェアを使用する必要があるかもしれません。
5. Google Workspaceは、無料では利用できません。14日間の無料トライアル期間が終了した後も、Google Workspaceを使い続けるつもりなら、財布の中身を空っぽにする覚悟が必要です。
ONLYOFFICE Workspace、Googleソフトウェアに代わる安全なソリューション
上記のすべての理由を考慮すると、より強力で柔軟性があり、安全なソリューションを検討するのが良いアイデアかもしれません。共同編集ソフトウェア市場で最良の選択肢の一つがONLYOFFICE Workspaceであることに疑いの余地はありません。

ONLYOFFICE Workspaceは、一言で言えば、テキスト文書、表計算、スライド、記入式フォームのためのコラボレーションエディタと、企業内のすべてのビジネスプロセスをコントロールできる生産性ツールのセットが付属するセルフホスティング型オンラインオフィスです。
Google Workspaceのように、ONLYOFFICEプラットフォームでは、様々なタイプのドキュメントをリアルタイムで共同編集し、他のユーザーと共有したり、ファイルを一つの集中ストレージで管理・保管したり、メールボックスの作成とメールの管理、イベントやカレンダーの作成、JitsiやRainbowプラグインによる音声/ビデオ通話、Telegramプラグインによるコミュニケーションなど、多くの機能を利用することが可能です。
同時に、ONLYOFFICE Workspaceは、Google製品と比較して、以下のような優位性を持っています。
- ソースコードはAGPL v3ライセンスの下、GitHubで公開されている
- クラウドベースとセルフホスティングの展開モデル、異なるインストールオプション
- プライベートルームでの安全な文書共同作業のためのエンドツーエンドの暗号化だけでなく、静止時および転送時の暗号化
- 内蔵のCRMモジュールとプロジェクト管理機能
- フォームへの入力やスプレッドシートのカスタムフィルターなど、より多くの共有権限
- Word、Excel、PowerPointのファイルとの完全な互換性
- より高度な記入フォーム
- Windows、Linux、macOS用の無料デスクトップアプリケーション+iOS、Android用の無料モバイルアプリケーション
- クラウド上で5ユーザーまでの小規模チーム向けの無料料金プランと、無料のセルフホスティング版「コミュニティエディション」を提供する
- ユーザー数に応じた料金モデル、30日間の無料トライアル
ONLYOFFICE Workspaceを実際にお試ししてみませんか?今すぐクラウドオフィスを作成するか、ローカルサーバーに独自のコラボレーション環境を導入してください。
移行作業の進め方
GoogleからONLYOFFICE Workspaceに移行することを決めたら、データを大切にする必要があります。ゼロから始めるのは決して簡単ではありません。そこでONLYOFFICEでは、ユーザープロファイルや連絡先、ユーザーのファイルを対応する共有設定やグループなど、必要なデータをすべて移行することが可能になっています。移行プロセスには3つのステップがあります。
- Google Workspaceからのデータエクスポート
- 準備段階
- ONLYOFFICE Workspaceへのデータインポート
ステップ1. Google Workspaceからのデータエクスポート
まず、Google Admin コンソールからユーザーのデータをエクスポートする必要があります。
- Google Adminコンソールにログインする
- 管理者ホームで「開く」をクリックする
- 右側のサイドバーにある「ツール」を探し、「データエクスポート」をクリックする
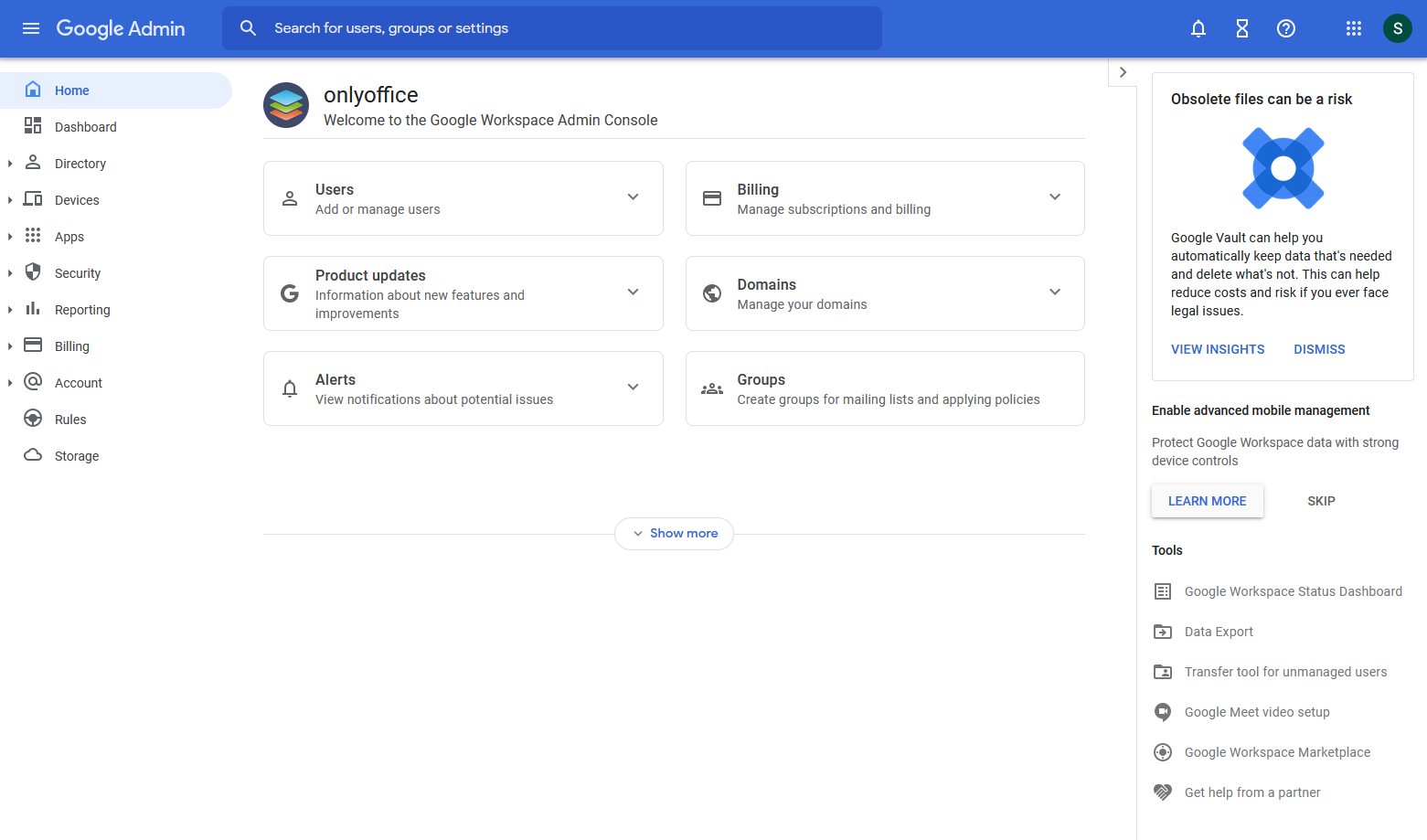
プロセスを開始するには、「エクスポートを開始」ボタンをクリックするだけです。データのエクスポートを完了すると、次のエクスポートを開始できるようになるまで30日間待たなければならないことを忘れないでください。
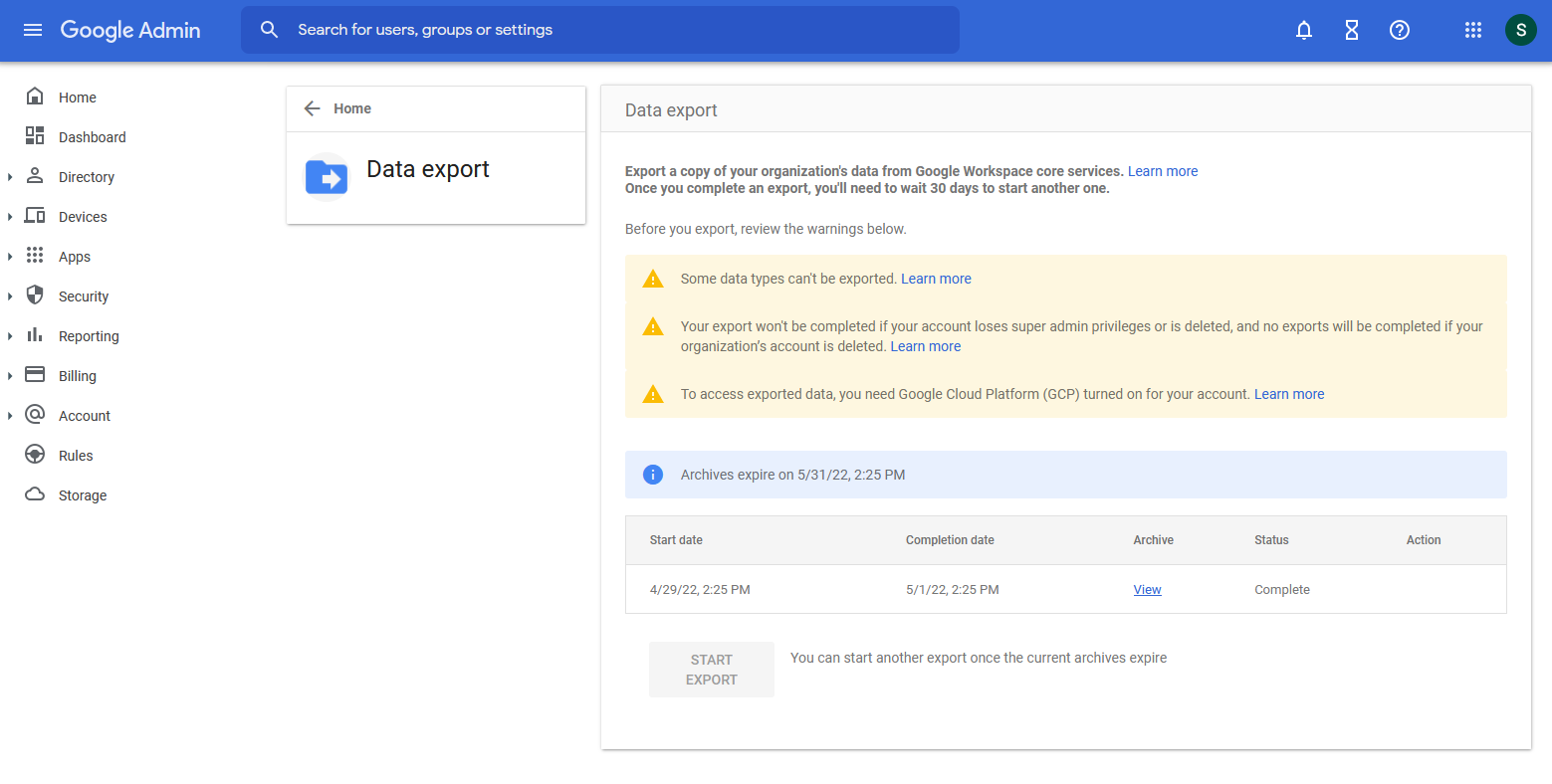
データのエクスポート処理が終了すると、Google Cloud Storageへの特別なリンクが記載された電子メールが届きます。リンクを開くと、ユーザーのデータが入ったフォルダにアクセスできます。フォルダをダウンロードし、次のステップに進みます。
ステップ2. ユーザーのデータをエクスポートするための準備
ダウンロードしたフォルダーには、データが入ったサブフォルダーがあります。各サブフォルダは、ユーザーに対応しています。
ONLYOFFICE Workspaceにデータを転送したいユーザを選択してください。各アーカイブがGoogle Workspaceユーザーを表していることを知っておくことが重要です。最良の戦略は、複数のユーザーのアーカイブをアップロードすることです。このようにして、すべての共有設定をユーザのファイルと共にインポートすることができます。
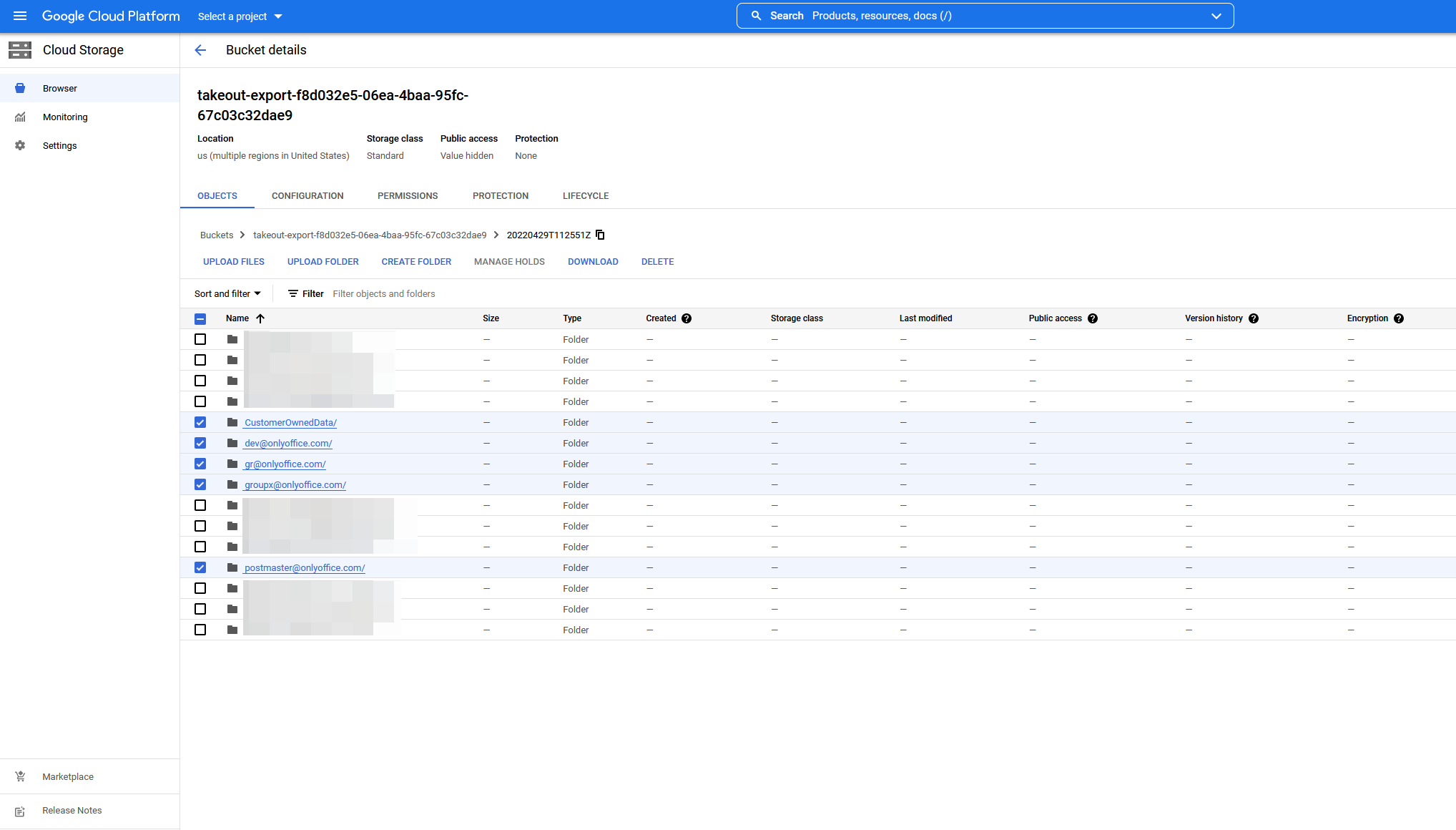
ステップ3.ONLYOFFICE Workspaceにデータをインポートする
ユーザーのデータが準備できたら、ONLYOFFICE Workspaceに転送する時間です。ONLYOFFICEポータルにログインし、コントロールパネルにアクセスします。このツールを使えば、簡単にデータのインポートプロセスを完了できます。以下のステップに従ってください。
- 左サイドバーのポータル設定セクションで、データインポートを選択する
- Googleワークスペースを見つけ、「インポートの初期化」ボタンをクリックする
- 選択ボックスの横にあるプラスアイコンをクリックし、必要なアーカイブを選択する
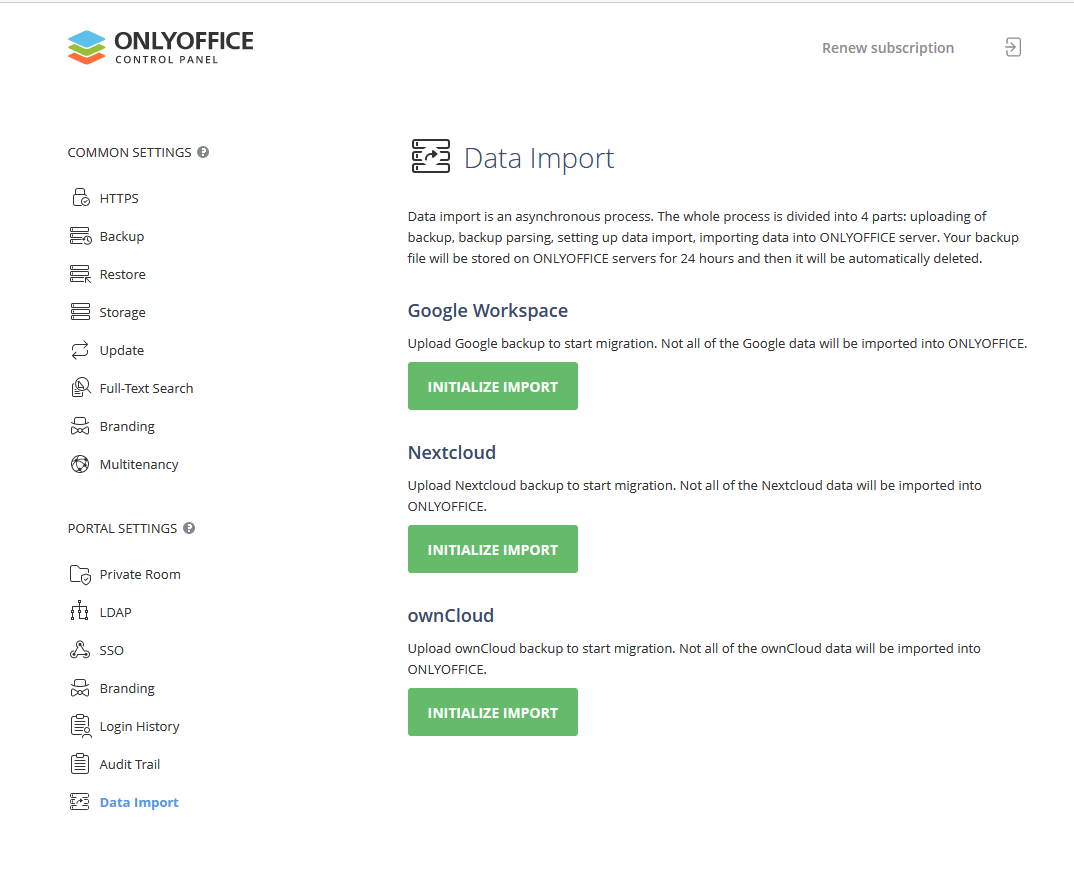
読み込みが終わるまで少し待ちます。その後、「サーバーにアップロード」ボタンをクリックします。
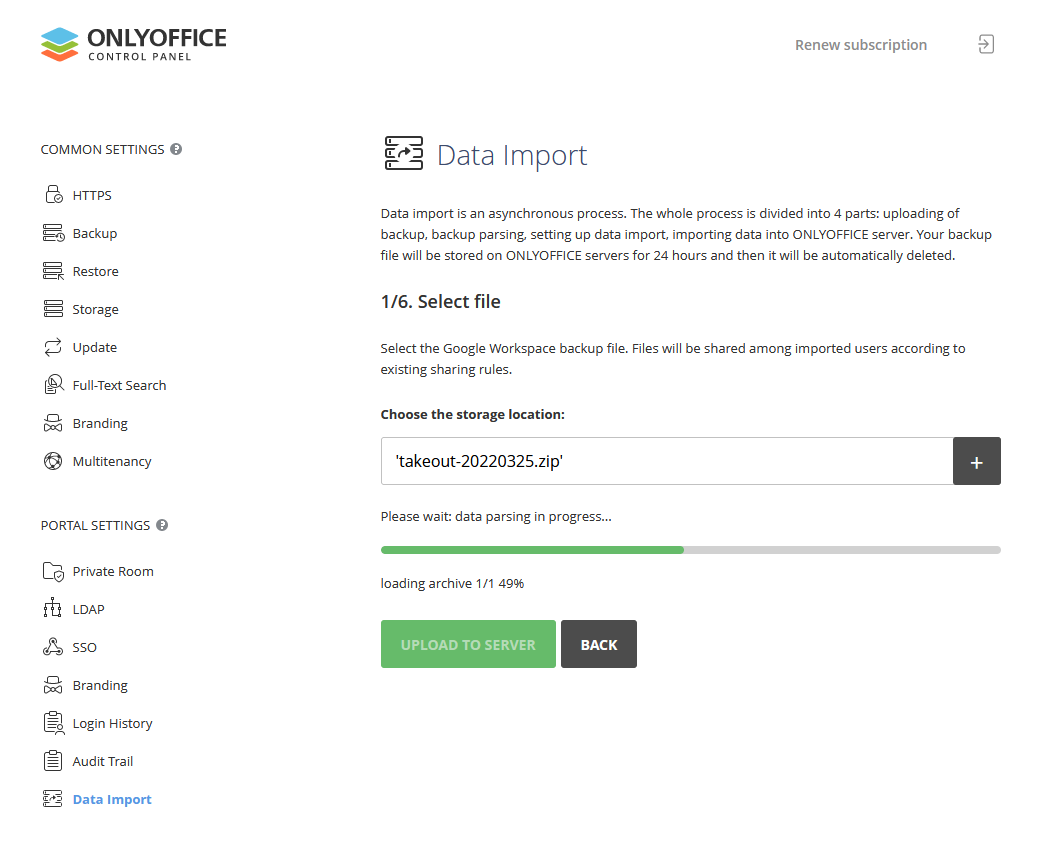
その後、リストから必要なユーザーをすべて選択し、「次のステップ」ボタンをクリックします。インポートするモジュールを選択する必要があります。これらのモジュールは、ONLYOFFICE Workspaceの対応するモジュールに表示されます。「データインポートを開始」をクリックして、データ移行プロセスを開始します。
データが正常に転送されたら、「完了」ボタンをクリックして、データインポートを完了します。
さらに、すべての新規ユーザーにウェルカムメッセージを送信することができます。このメッセージは、ONLYOFFICE Workspaceへの移行について、Google Workspaceのユーザーに通知します。彼らはまた、ONLYOFFICEポータルに迅速に参加できるように、メッセージでログインリンクがあります。ウェルカムレターを送信するには、「Finish」ボタンをクリックする前に「Send Welcome Letter」オプションをチェックしてください。
Google Workspaceの移行プロセスを経て、ONLYOFFICEポータルの運用準備が整いました。
Google Workspaceの移行後に表示されるもの
移行プロセスが正常に完了すると、「人」モジュールにすべてのGoogle Workspaceユーザが表示されます。このモジュールでは、既存のユーザーを管理したり、新しいユーザーを追加できます。
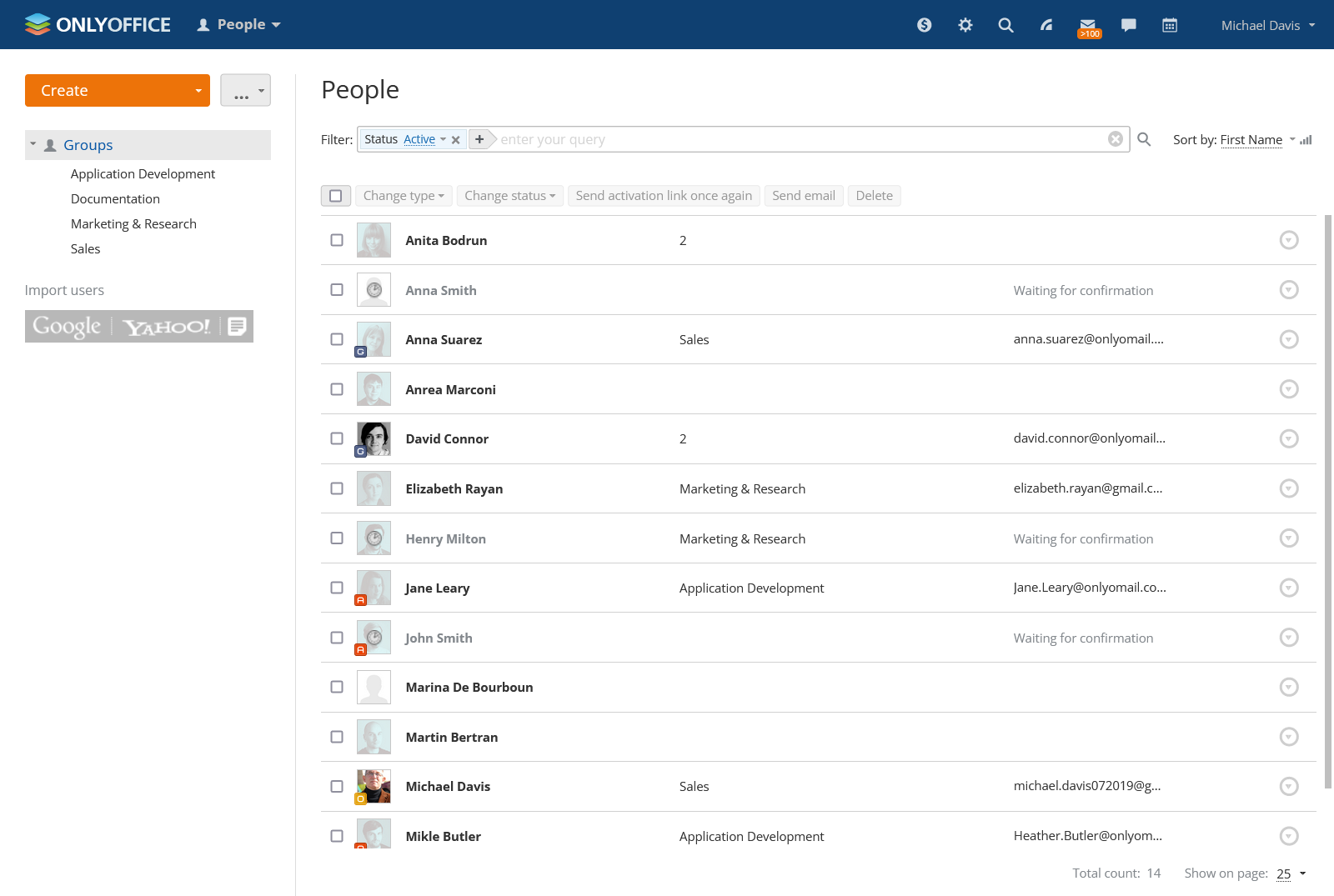
インポートされたすべてのユーザーのファイルは、対応する共有設定とともに、「文書」モジュールで見ることができます。このモジュールでは、文書、表計算、スライド、記入可能なフォームを作成し、他の人と共有できます。また、フォルダやサブフォルダを作成して、すべてのファイルを管理できます。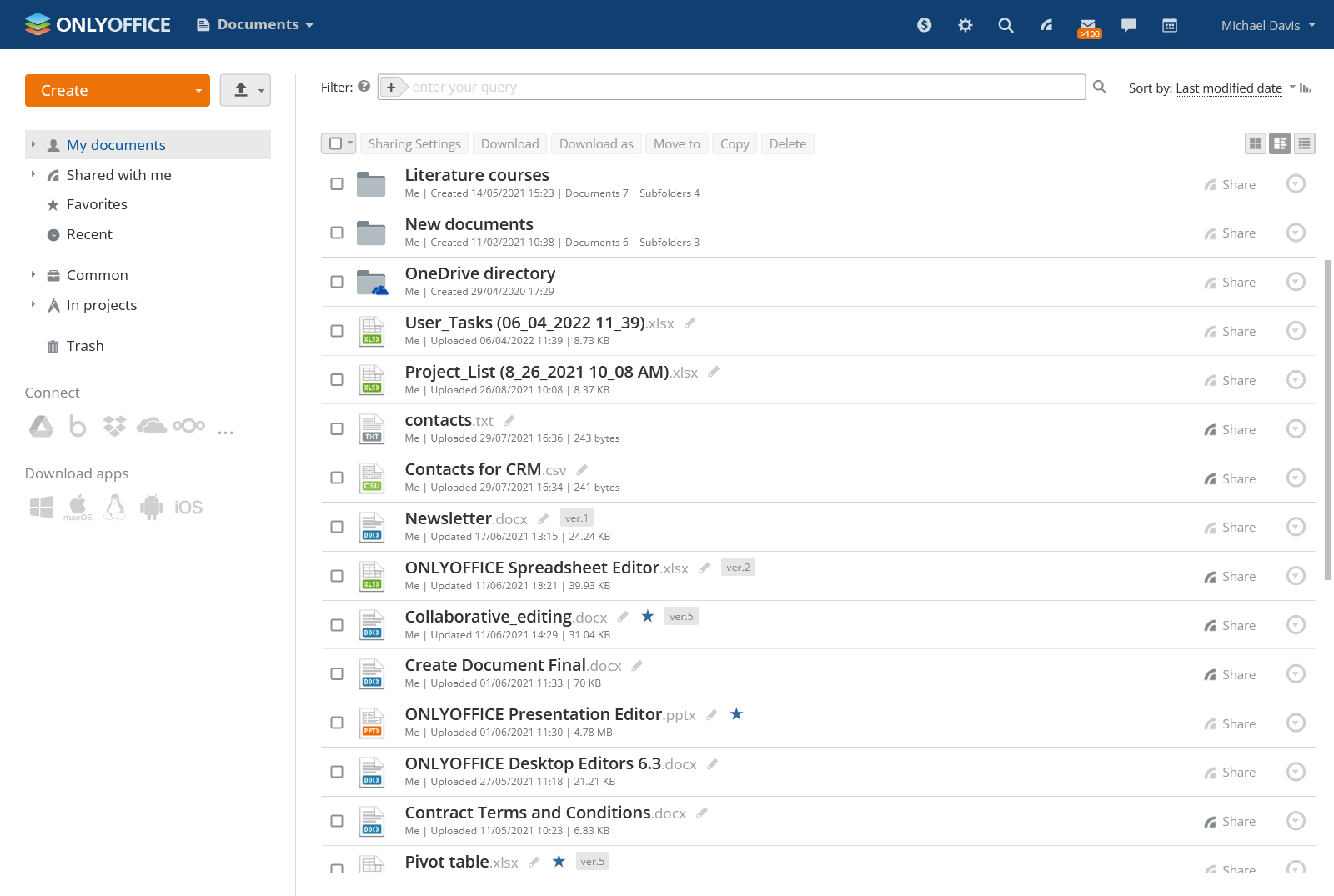
Google WorkspaceからONLYOFFICEへの移行について、ウェビナーをご覧ください。
このように、Google Workspaceの移行作業は、一見するとそれほど難しいものではありません。上記のステップを踏んで、Googleのソフトウェアを見放し、オープンソースの代替ソフトウェアを選択するだけです。
ONLYOFFICEの無料アカウントを登録する
オンラインでドキュメント、スプレッドシート、スライド、フォーム、PDFファイルの閲覧、編集、共同作業


