Excelシートの印刷プレビューについて
本日は、スプレッドシートの印刷設定を調整する方法、印刷プレビューを使用する方法、そして同僚に喜んでもらえるような優れた精度の印刷を行う方法についてご紹介します。
Excel表計算の印刷プレビューとは?
印刷プレビューとは、印刷設定において、印刷した文書がどのように見えるか、実際のサンプルを表示する機能です。印刷設定を正しく調整し、歪みやカット、フォーマットの欠落がなく、必要な内容がすべて含まれるように印刷するのに役立ちます。表計算ソフトの印刷プレビューも、同様に便利です。スプレッドシートは、内容が豊富で、境界線や構造があらかじめ定義されていないため、正確な拡大縮小を行い、コンパクトでありながら読みやすくするために、他の調整と一緒に行う必要があることを考えると、より厄介なものです。
印刷プレビューはどこにあるのか?
印刷プレビューは、Excelの設定にあります。ONLYOFFICE Docsでは、メインツールバーの「やり直し/取り消し」「保存」ボタンの横と、「ファイル」タブのメニューの両方から設定が可能です。
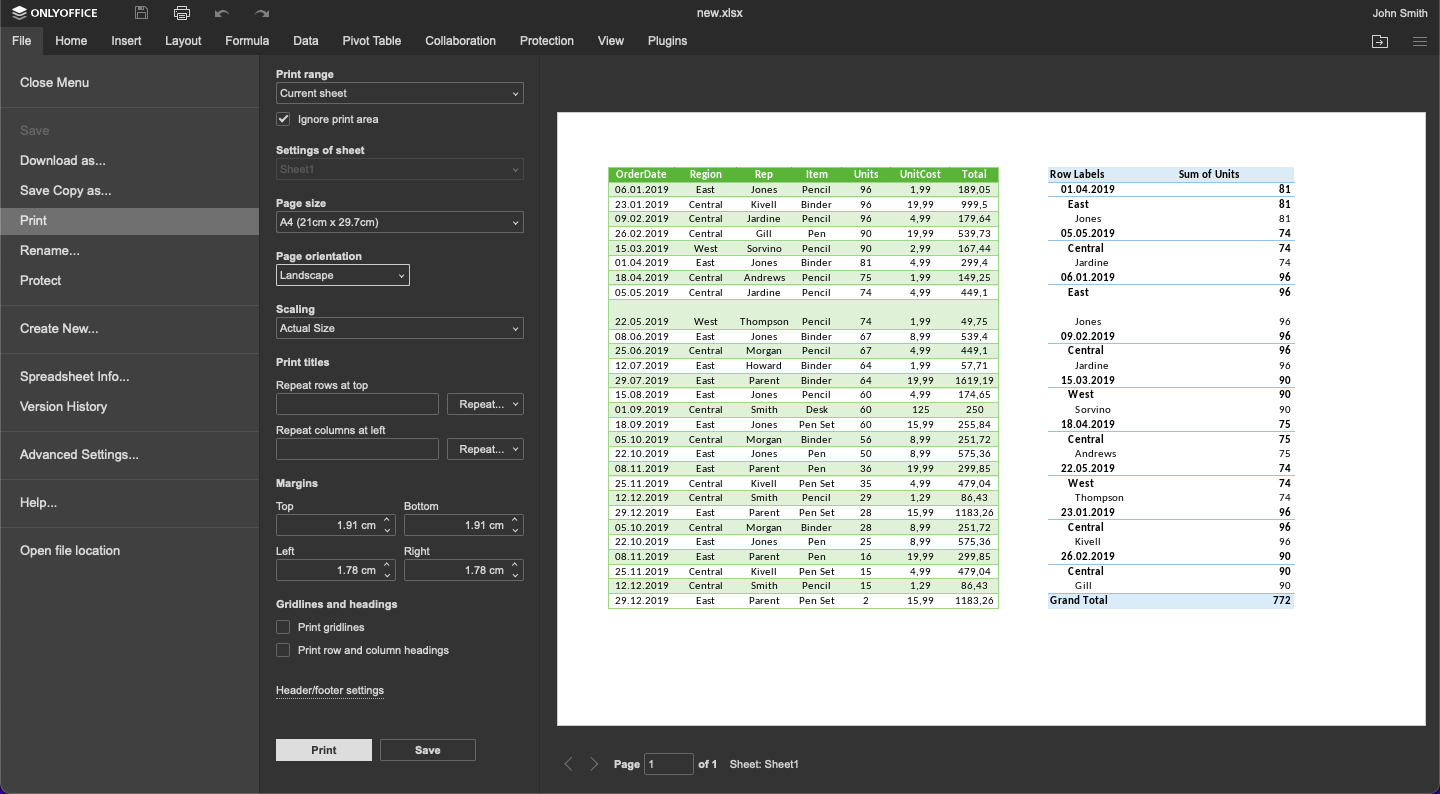
初期プレビューを見るには、デフォルトの環境設定でのプレビューがすぐに利用できるため、何も準備する必要はありません。また、設定を変更するたびに自動的にプレビューが更新されるため、毎回設定を保存する必要もありません。
Excelシートの印刷設定とプレビュー方法
ページを準備する際、以下のパラメータが利用できます。
- 印刷領域;
- 印刷範囲;
- 個々のシートの設定;
- ページサイズ;
- ページの向き;
- 拡大縮小;
- タイトル;
- 余白。
これらのパラメータを使用して、ページを正確に表示する方法と、Excelシートの印刷プレビューでどのように見えるかを見てみましょう。
1. 必要に応じて印刷領域を選択する
この手順は任意ですが、そうすることで、スプレッドシートの印刷が必要な部分をあらかじめ定義し、不要な部分をすべてカットすることができる場合があります。印刷領域は、「レイアウト」タブにあります。まず スプレッドシートでページに含めたい領域を選択し、「印刷領域」ボタンをクリックして、対応するコマンドで設定します。適用されると、選択された印刷領域を示す点線の枠がシートに表示されます。
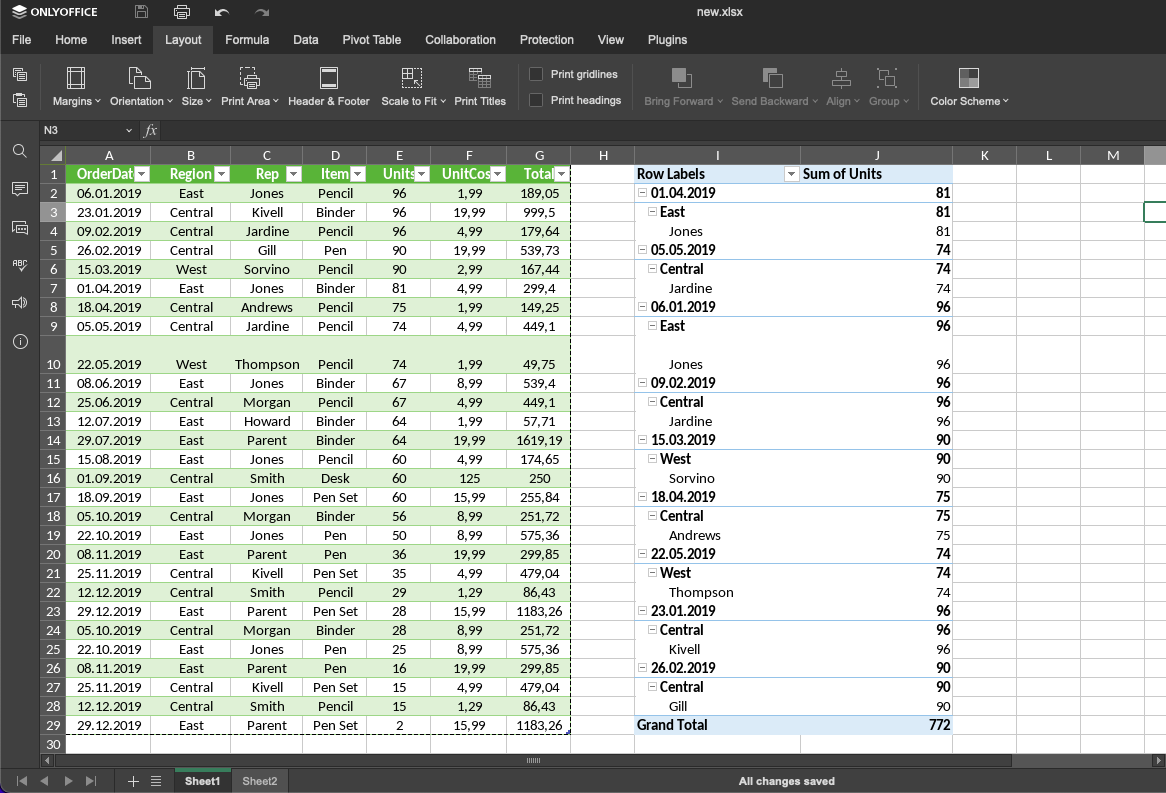
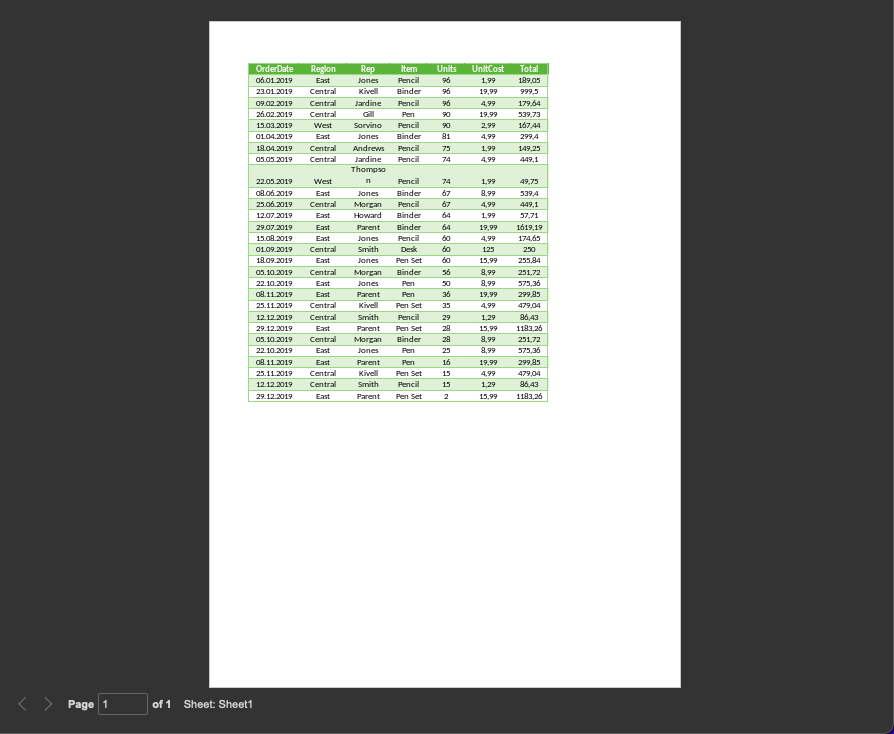
同じメニューの「印刷領域に追加」をクリックすると、別の選択範囲を作成し、以前に選択した領域に追加することができます。
2. 一般的な印刷範囲を定義する
設定において、最初に定義する必要があるパラメータは、印刷範囲です。これは印刷領域機能とは異なります。ここでは、すべてのシートを印刷するか、現在のシートを印刷するか、現在の選択範囲を印刷するかを選択できます。しかし、これは印刷領域の選択と相互作用するので、衝突を避けるために注意を払う必要があります。選択した範囲を使用せず、例えばシート全体をレンダリングしたい場合は、印刷範囲の設定の下にある「印刷範囲を無視する」ボックスをチェックしてください。注:印刷領域機能を使用する前に、このボックスのチェックを外しておいた場合、2つのパターンがあります。定義された領域が範囲内にある場合(例えば、スプレッドシート全体を範囲として選択した場合)、プレビューには印刷領域として選択したものだけが表示されます。その外側にある場合 (例えば、「現在の選択範囲」を選択し、選択範囲が領域の外側にある場合)、プレビューはあらかじめ選択された領域よりもこの選択範囲を優先して表示します。
3. シート設定の適用
範囲のドロップダウンリストで「すべてのシート」を選択した場合、各シートの設定がデフォルトと異なる場合は、個別に設定を適用する必要があります。このステップ以降で説明するすべての設定に適用されます。新しい設定を適用するシートを選択するには、ドロップダウンメニューから選択します。
4. ページサイズの設定
ページサイズの規格にこだわりがある場合は、ドロップダウン・メニューからひとつ選びます。
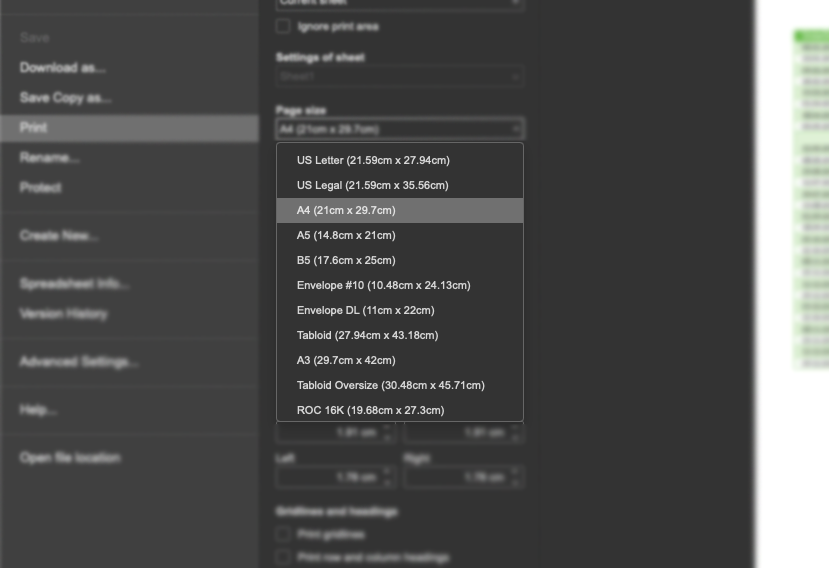
5. ページの向きを変更する
デフォルトでは、ページの向きは縦に設定されています。横向きのテーブルを表示する場合は、横向きを選択することをお勧めします。
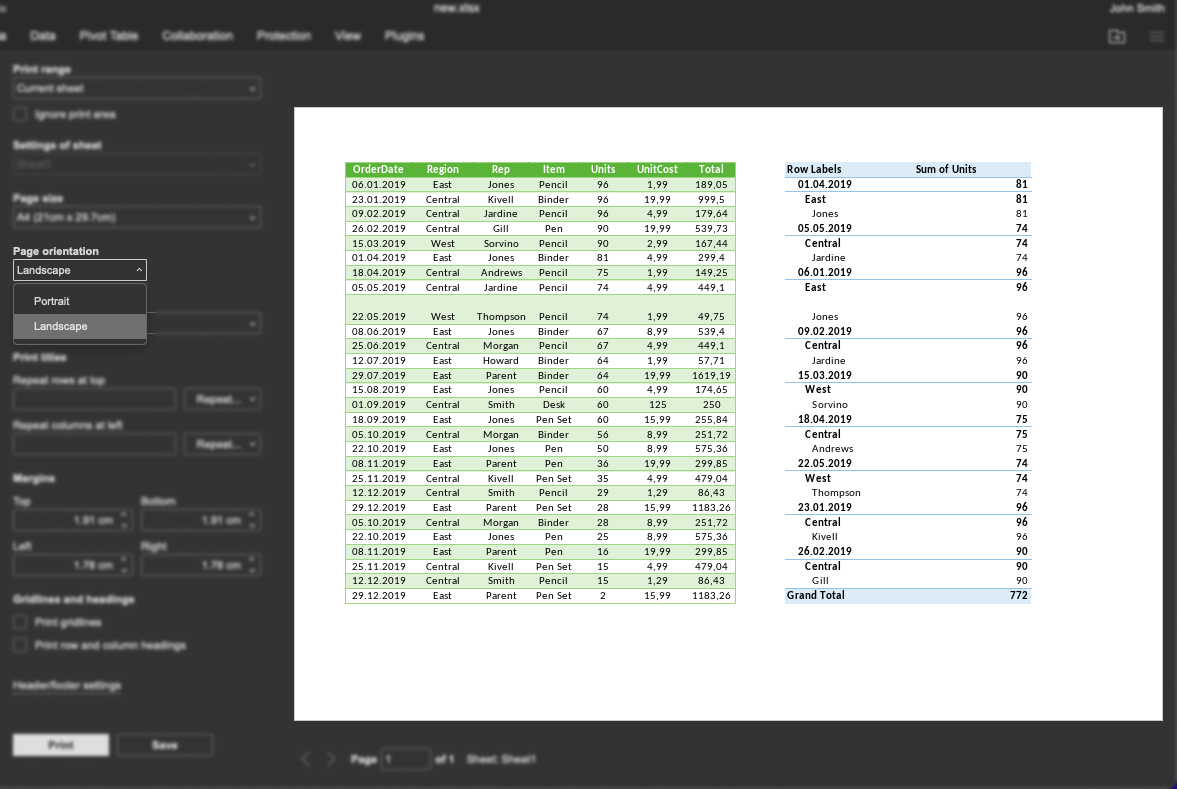
6. 拡大縮小を適用する
ページの向きを調整し、印刷範囲を限定しても、データがページに収まらないことがあります。プレビューでシートの一部が切れていないか、スクロールして次のページに自動的に再配置された内容をよく確認することができます。
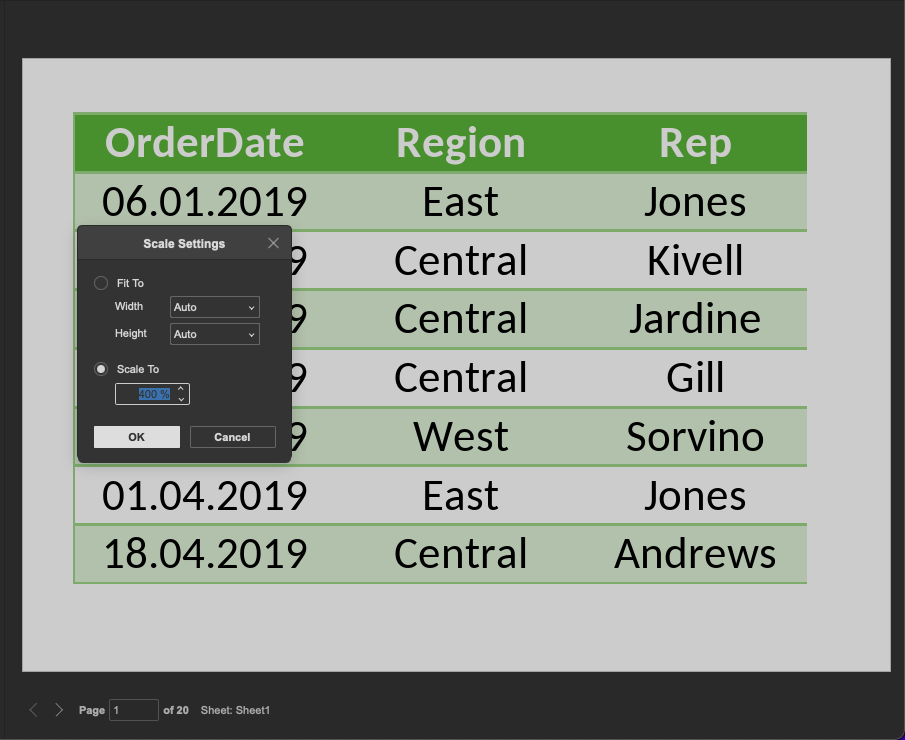
それでもなお、すべてを同じページに表示する必要があるが、範囲のデータを隠すことはできない場合は、スケーリングを適用します。ここでは、デフォルトで実際のサイズのままか、範囲全体をページに合わせるか、すべての列または行に合わせるかのいずれかを選択できます。また、カスタム・スケーリング・オプションを使って、幅と高さを設定し、スケーリングの割合を選択することもできます。1ページに収まらないような長い表や広い表がある場合、データを読みやすくするためにあまり拡大したくない場合は、各ページに表のタイトルを追加して、何がどこにあるのか見つけやすくすることができます。上部に行を繰り返す」または「左側に列を繰り返す」を選択すると、対応するタイトルが表示されます。繰り返す範囲を手動で選択するか、利用可能なオプションのリストから希望の項目を選択します:凍結した行を維持し、最初の行/列のみを繰り返します。
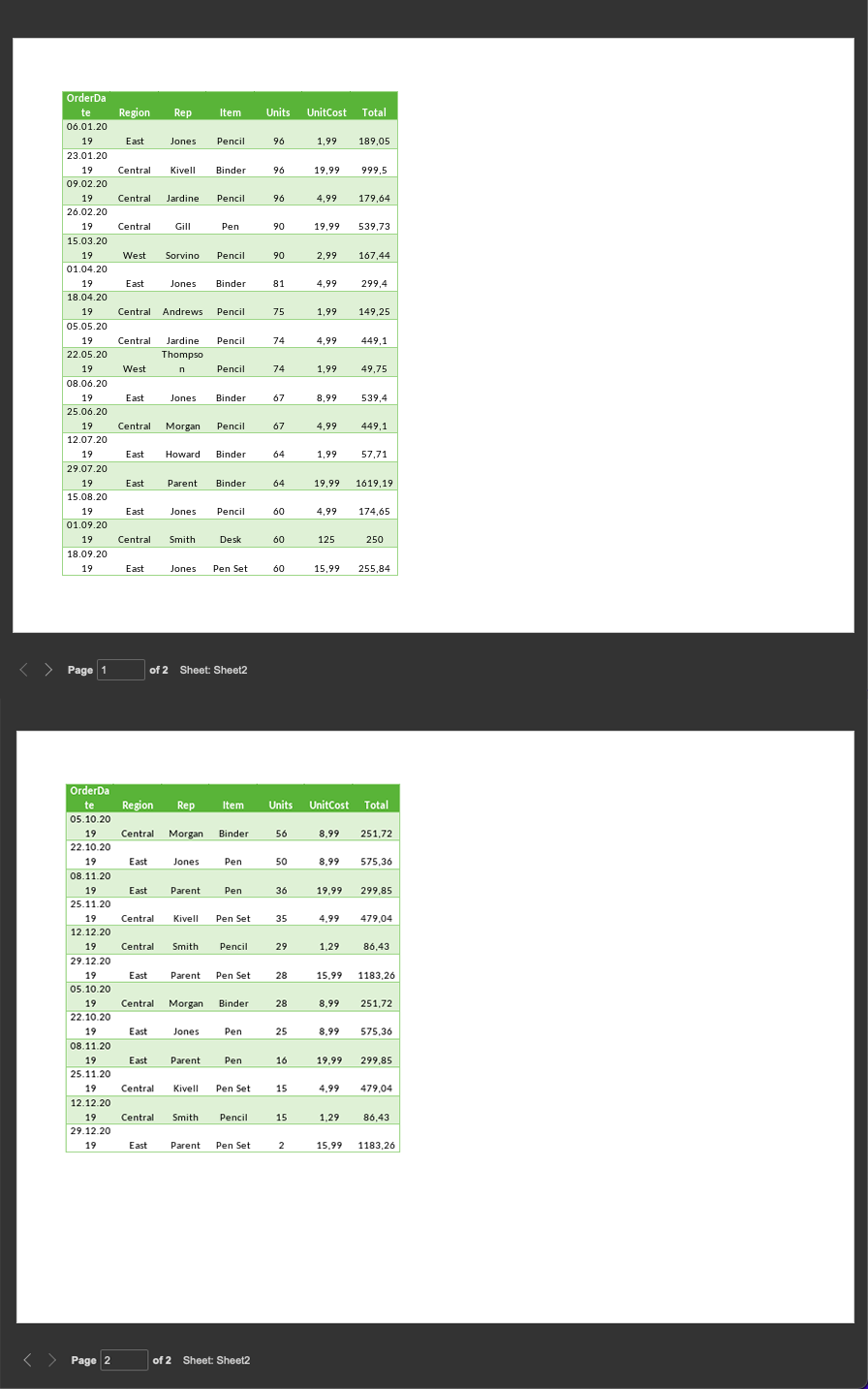
7. 余白の設定
手動で上、下、左、右の各フィールドを変更して余白を設定することができます。
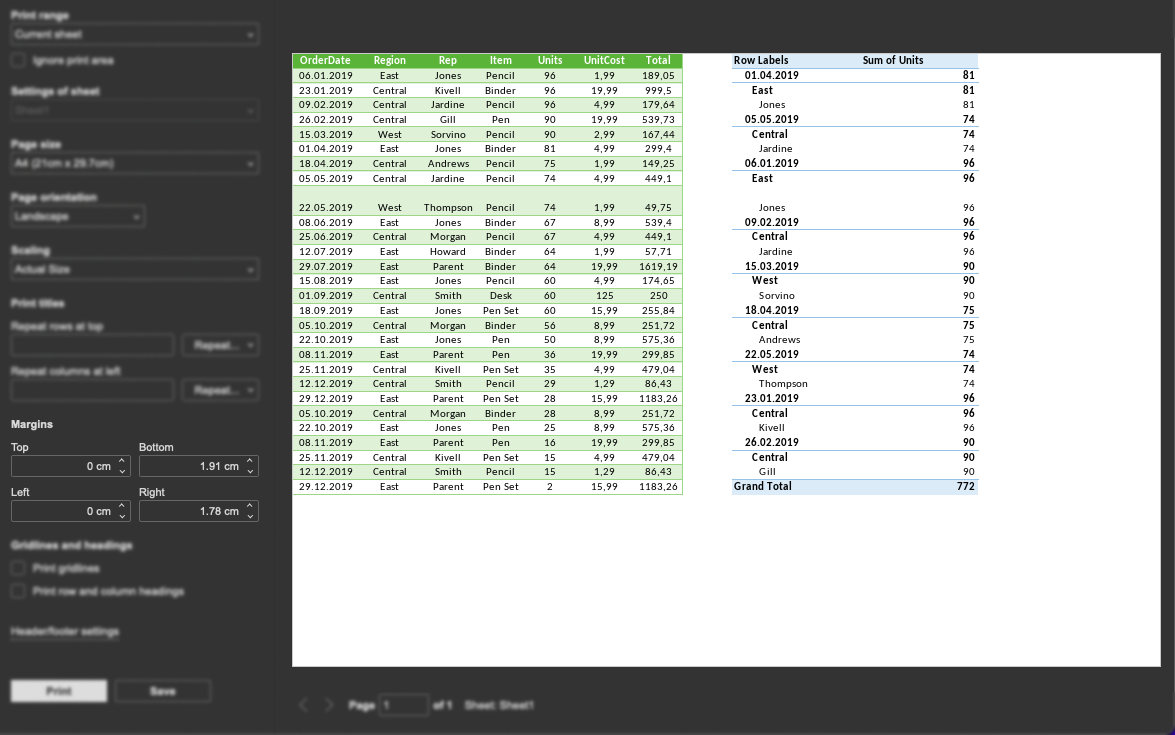
8. レイアウトをカスタマイズする
設定では、セルグリッドや行/列の見出し(座標として参照)など、デフォルトで表示されるスプレッドシートの要素を変更することも可能です。さらに、カスタムヘッダーとフッターをページに追加して、データソース、著者、日付、その他何でもといった補足情報をドキュメントに添えることができます。
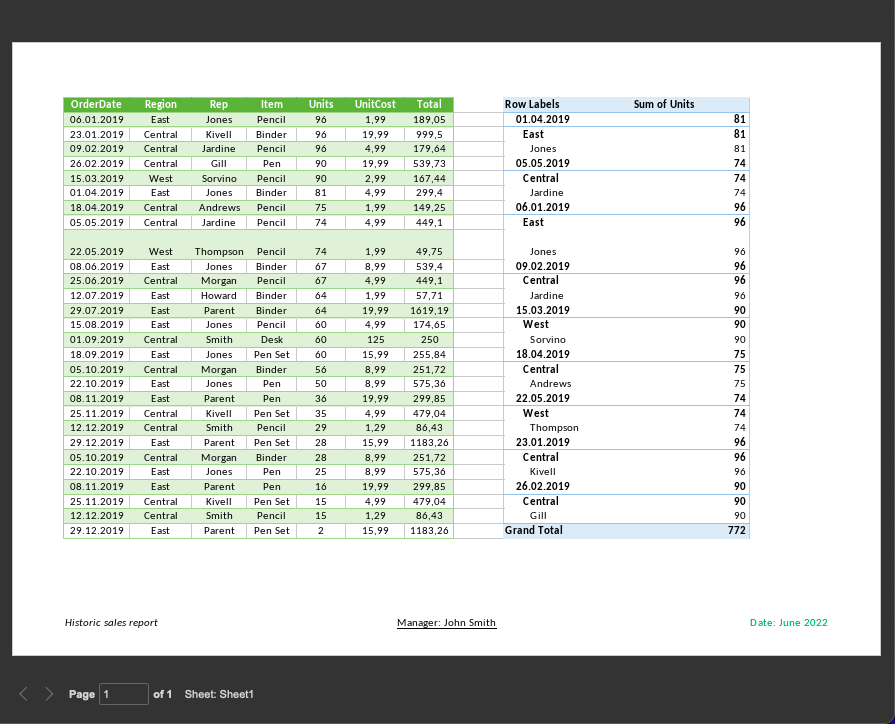
9. 最終プレビューの確認
Excelファイルの印刷プレビューをスクロールして、適用された設定がすべてのページでうまく機能していることを確認し、いくつかのコンテンツが意図せずに別のページに配置されているかどうかをチェックすることができます。これはプリンタにドキュメントを送信する前に持っている最後のチャンスであるとして、この最後のステップで慎重にプレビューを勉強してください. 大丈夫ですか?さあ、「印刷」ボタンを押してください ONLYOFFICE Docsで簡単にスプレッドシートを印刷しましょう。
ONLYOFFICEの無料アカウントを登録する
オンラインでドキュメント、スプレッドシート、スライド、フォーム、PDFファイルの閲覧、編集、共同作業



