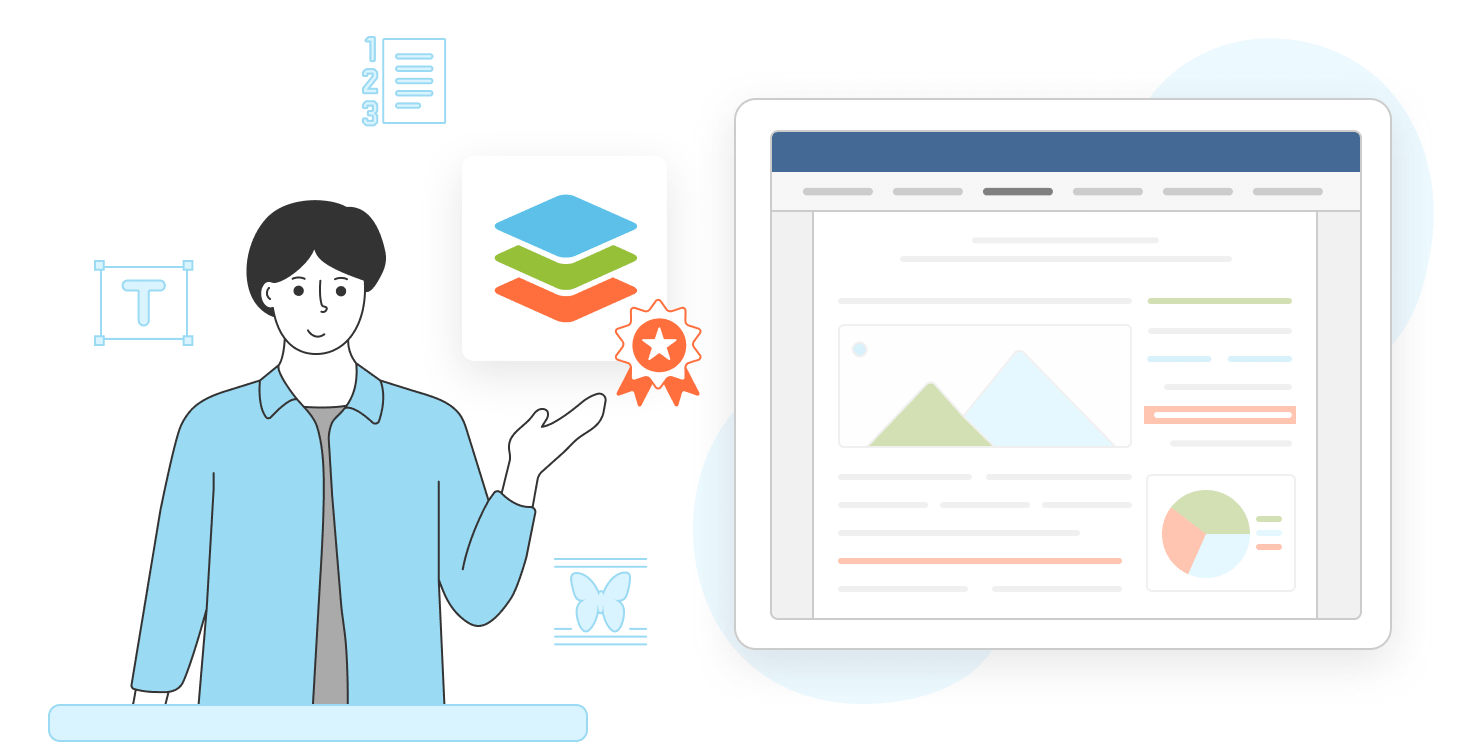एक वर्ड दस्तावेज़ कैसे बनाएँ?
वर्ड दस्तावेज़ एक टेक्स्ट फ़ाइल होती है जिसे एक वर्ड प्रोसेसिंग प्रोग्राम में बनाया जाता है, जैसे कि माइक्रोसॉफ्ट ऑफिस। हालाँकि, महँगा माइक्रोसॉफ्ट सब्सक्रिप्शन टेक्स्ट के साथ काम करने का एकमात्र तरीका नहीं है। विंडोज, मैक और यहाँ तक कि लिनक्स कंप्यूटरों पर मुफ़्त में वर्ड दस्तावेज़ कैसे बनाएँ, यह जानने के लिए इस ब्लॉग को पढ़िए।
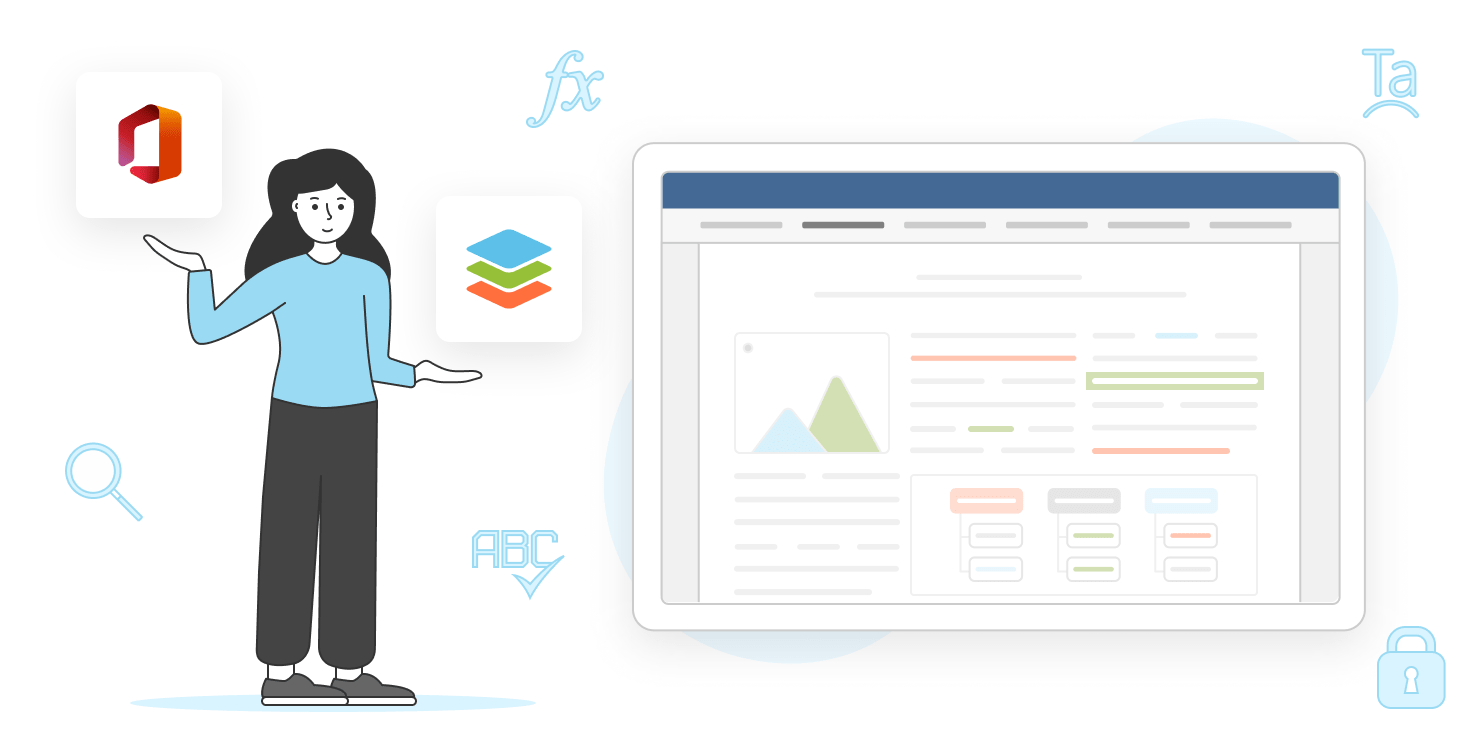
एक वर्ड दस्तावेज़ क्या होता है?
जब लोग वर्ड फ़ाइल के बारे में सोचते हैं तो असल में उनका मतलब होता है डॉक्स — जो कि एक मूल माइक्रोसॉफ्ट प्रारूप है और टेक्स्ट दस्तावेज़ों को बनाने और संपादित करने का एक विश्वव्यापी मानक भी है। डॉक्स एक अच्छा विकल्प है, यदि आप करना चाहते हैं:
- किसी भी प्लेटफॉर्म पर समर्थित टेक्स्ट फ़ाइल बनाना
- किसी के साथ टेक्स्ट दस्तावेज़ों को साझा करना
- कंटेंट को कॉपी और संपादित करना
- टेक्स्ट फ़ाइलों को प्रिंट करना
- सरल नोट्स बनाना
वर्ड दस्तावेज़ विभिन्न फॉर्मेटिंग विकल्प की अनुमति देते हैं, जैसे कि फॉन्ट शैली और आकार, टेक्स्ट संरेखण और पेज लेआउट। दस्तावेज़ के संदेश को बढ़िया बनाने के लिए टेक्स्ट फ़ाइलों में चित्र, तालिकाएँ और अन्य प्रकार का कंटेंट भी शामिल हो सकता है। ऐसी चीजों का उपयोग अक्सर पत्र, रिपोर्ट, रेज़्यूमे और इसी तरह के अन्य पेशेवर दस्तावेज़ों को बनाने के लिए लिया जाता है।

सबसे ज्यादा प्रचलित डॉक्स प्रारूप के अलावा, एक वर्ड दस्तावेज़ को डॉक, आरटीएफ, ओडीटी और पीडीएफ में भी सहेजा जा सकता है:
- डॉक माइक्रोसॉफ्ट वर्ड का डिफ़ॉल्ट प्रारूप था जब तक माइक्रोसॉफ्ट ऑफिस 2007 रिलीज़ नहीं हुआ था। यह एक्सटेंशन उनके लिए आदर्श विकल्प है जो किसी पुराने पीसी वाले प्राप्तकर्ता के साथ बनाए हुए दस्तावेज़ों को साझा करना चाहते हैं।
- आरटीएफ का मतलब है रिच टेक्स्ट फॉर्मेट। आरटीएफ प्रारूप का उपयोग करने का एक मुख्य लाभ यह है कि यह विभिन्न प्लेटफार्मों पर फॉर्मेटिंग को संरक्षित करता है। इसका मतलब है कि यदि आप एक विंडोज कंप्यूटर पर माइक्रोसॉफ्ट वर्ड का उपयोग करके एक दस्तावेज़ बनाते हैं और फिर उसे एप्पल पेजेस को रन करने वाले मैक पर खोलते हैं, तो भी इसकी फॉर्मेटिंग बदलेगी नहीं। आरटीएफ फ़ाइलें अन्य दस्तावेज़ प्रारूपों की तुलना में आकार में छोटी होती हैं, जो उन्हें इंटरनेट या ईमेल के माध्यम से साझा करने के लिए आदर्श बनाती हैं।
- ओडीटी का मतलब होता है ओपन डॉक्यूमेंट टेक्स्ट फॉर्मेट। यह एक ओपन-सोर्स मानक फ़ाइल प्रारूप है जिसका उपयोग संपादन योग्य टेक्स्ट दस्तावेज़ों को सहेजने और उनका आदान-प्रदान करने के लिए किया जाता है।
- पीडीएफ (पोर्टेबल डॉक्यूमेंट फॉर्मेट) एडोब में बनाया जाने वाला फ़ाइल प्रारूप है। पीडीएफ में टेक्स्ट, चित्र और अन्य तत्व भी होते हैं, और इसका उपयोग फॉर्मेट किए हुए टेक्स्ट कंटेंट को प्रदर्शित करने के लिए किया जाता है, हालाँकि, यह कंटेंट संपादन का पूरी तरह से समर्थन नहीं करता है। फ़ाइलों को सार्वभौमिक तौर पर कम्पैटिबल आइटम में बदलने के लिए पीडीएफ आमतौर पर अन्य टेक्स्ट प्रारूपों से बनाए जाते हैं जिन्हें ज्यादा लोग ब्राउज़ कर सकते हैं।
क्या आपके पास पहले से ही एक वर्ड दस्तावेज़ है, लेकिन आप इसके एक्सटेंशन से खुश नहीं हैं? ओनलीऑफिस की आधिकारिक वेबसाइट पर किसी फ़ाइल को ऑनलाइन, सुरक्षित और मुफ़्त में परिवर्तित करें:
आपने वर्ड दस्तावेज़ों के बारे में बुनियादी तथ्य सीखे। अब टेक्स्ट फ़ाइलों के साथ काम करने के लिए शीर्ष सॉफ्टवेयर ऐप्स को खोजने का समय आ गया है।
एक वर्ड दस्तावेज़ बनाने के लिए शीर्ष सॉफ्टवेयर
माइक्रोसॉफ्ट वर्ड किसी भी विंडोज पीसी का डिफॉल्ट ऑफिस सुइट है और निश्चित रूप से सबसे अधिक सुविधा संपन्न टेक्स्ट संपादकों में से एक है। हालाँकि, इसमें अधिकांश सुविधाएँ कार्यों के सीमित दायरे में व्यावसायिक उपयोग के लिए डिज़ाइन की गई हैं — इसलिए, माइक्रोसॉफ्ट उचित वार्षिक शुल्क पर अपना वर्ड प्रोसेसिंग सॉफ्टवेयर प्रदान करता है।
लेकिन क्या होगा यदि आपको केवल एक दस्तावेज़ बनाना है और सबसे सामान्य संपादन सुविधाओं का उपयोग करना है? कोई भुगतान करने की आवश्यकता नहीं है!
किसी भी ऑपरेटिंग सिस्टम या वेब ब्राउज़र के लिए बहुत सारे भरोसेमंद माइक्रोसॉफ्ट वर्ड के विकल्प मौजूद हैं। यहाँ पर हमारी शीर्ष सूची है हर ऐप में टेक्स्ट फ़ाइलें बनाने के निर्देशों के साथ।
1. ओनलीऑफिस डेस्कटॉप संपादक में एक दस्तावेज़ बनाना
ओनलीऑफिस डेस्कटॉप संपादक एक ऑफिस सुइट है किसी भी प्लेटफॉर्म के लिए — विंडोज, मैक और लिनक्स। टेक्स्ट दस्तावेज़ों का मुख्य प्रारूप डॉक्स है, जो आउटपुट फ़ाइलों को माइक्रोसॉफ्ट वर्ड सहित अन्य सुइट के साथ कम्पैटिबल बनाता है।

ओनलीऑफिस डेस्कटॉप संपादक में एक टेक्स्ट दस्तावेज़ बनाने के लिए:
- ऐप को चलाएँ और ऊपरी बाएँ कोने में ‘दस्तावेज़’ पर क्लिक करें।

- अपने कंटेंट को टाइप करना शुरू करें। स्क्रीन के ऊपर स्थित टूलबार का उपयोग करके अपने टेक्स्ट को फॉर्मेट करें। इसमें फॉन्ट प्रकार, आकार, रंग, बोल्ड, इटैलिक, अंडरलाइन एवं और अधिक विकल्प होते हैं।
- टूलबार में उपलब्ध विकल्पों का उपयोग करके चित्र, तालिकाएँ, हाइपरलिंक और अन्य प्रकार के कंटेंट डालें।
- जब आप अपना दस्तावेज़ बनाना समाप्त कर लें, तो फ़ाइल -> इस रूप में सहेजें पर जाएँ, और अपने वर्ड दस्तावेज़ को चाहे गए प्रारूप, जैसे कि डॉक्स, पीडीएफ, ईपीयूबी आदि में निर्यात करें। एक अन्य टेक्स्ट फ़ाइल बनाने के लिए, फ़ाइल -> नया बनाएँ पर जाएँ।
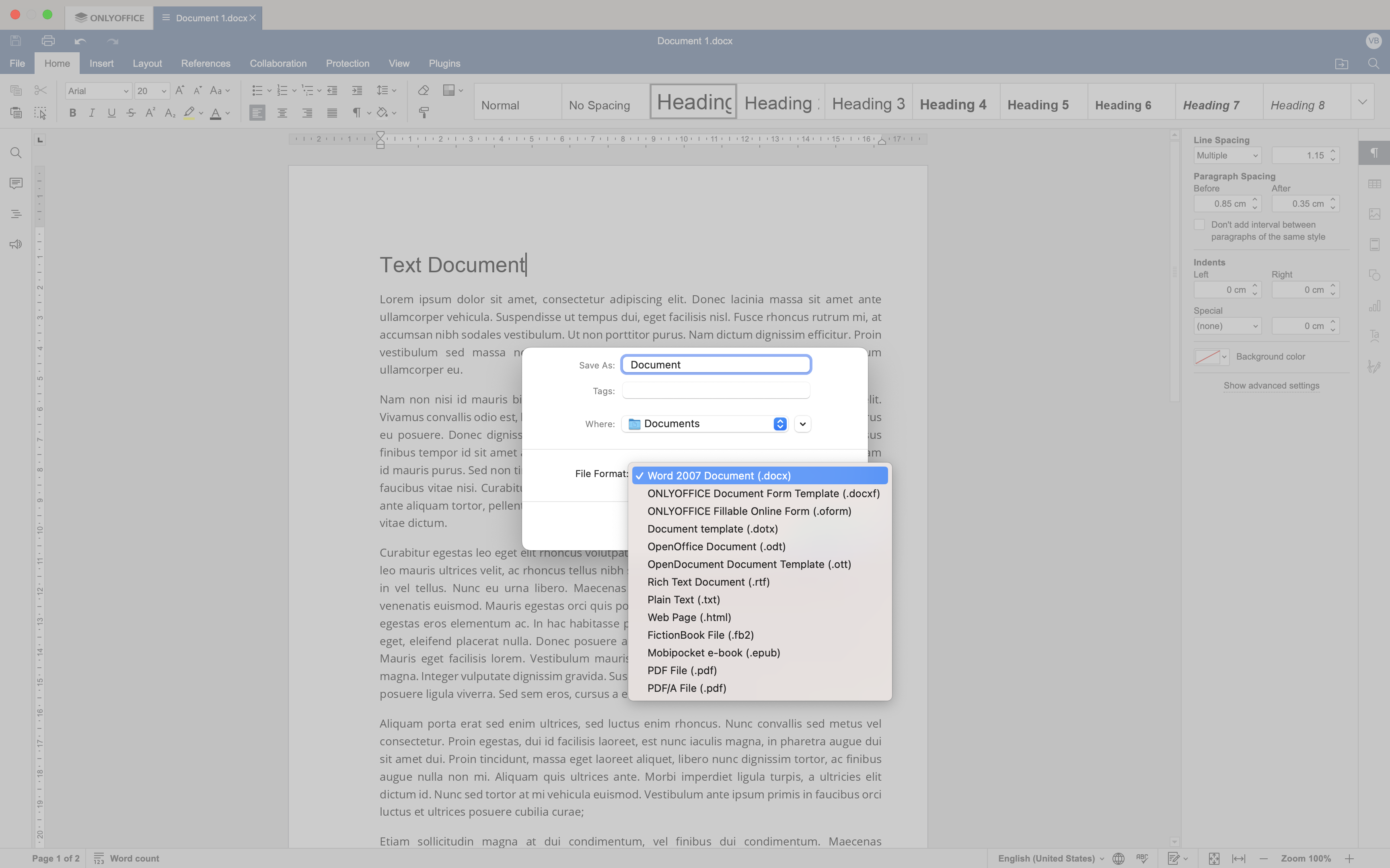
क्या आप ओनलीऑफिस डेस्कटॉप संपादकों में स्वयं दस्तावेज़ बनाने का प्रयास करना चाहते हैं? आज ही ऐप डाउनलोड करें — यह मुफ़्त है और आपके ऑपरेटिंग सिस्टम के साथ कम्पैटिबल भी है।
यदि आप उचित वर्ड विकल्पों की तलाश में हैं, तो हमने इसका समाधान खोज लिया है। यह जानने के लिए कि कैसे ओनलीऑफिस आपके कार्यस्थल और घर पर दस्तावेज़ संपादन को बेहतर बनाने में आपकी सहायता करेगा इस वीडियो को देखें:
व्यावसायिक उपयोग के लिए, हम ओनलीऑफिस डॉक्स की अनुशंसा करते हैं — आपके डीएमएस के अंदर वर्ड दस्तावेज़, स्प्रेडशीट, प्रेजेंटेशन और भरने-योग्य फॉर्म बनाने और संपादित करने के लिए एक सुरक्षित ऑनलाइन ऑफिस सुइट।
2. माइक्रोसॉफ्ट 365 ऑनलाइन
माइक्रोसॉफ्ट ऑनलाइन ऑफिस सुइट हर एक अकाउंट धारक को एक वर्ड दस्तावेज़ आसानी से बनाने की सुविधा देता है। इस तरीके का मुख्य लाभ किसी भी ब्राउज़र में टेक्स्ट फ़ाइल उत्पन्न करने की आपकी क्षमता है, भले ही आपका ऑपरेटिंग सिस्टम विंडोज से अलग हो।
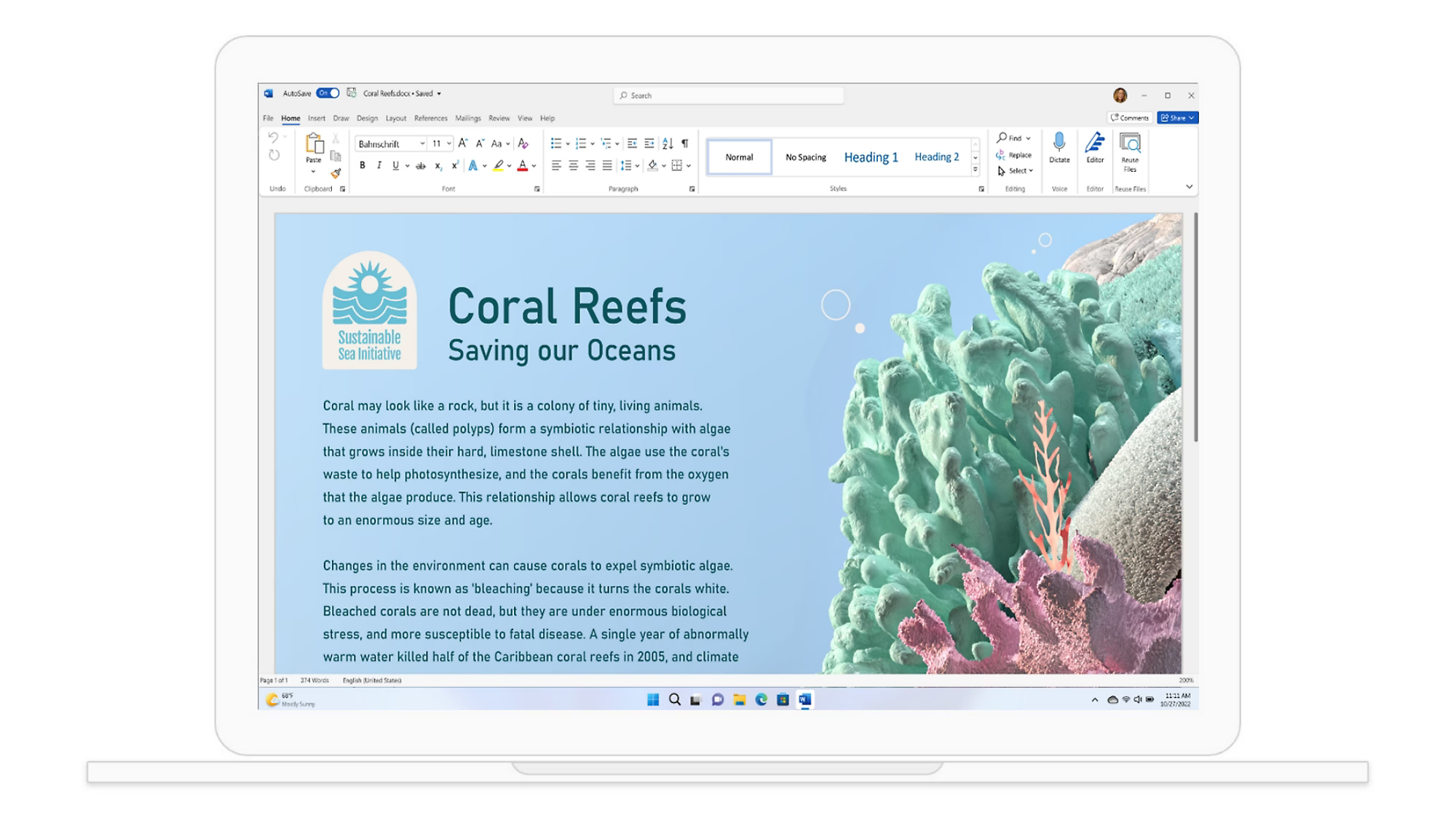
- माइक्रोसॉफ्ट 365 वेबसाइट पर जाएँ और अपने अकाउंट में साइन इन करें।
- उपलब्ध एप्लिकेशन की सूची से ‘वर्ड’ आइकन पर क्लिक करें। वर्ड के खुलने के बाद, ‘रिक्त दस्तावेज़’ पर क्लिक करें या कोई भी एक टेम्पलेट चुनें।
- दस्तावेज़ में अपना कंटेंट टाइप करना प्रारंभ करें। आप टूलबार में उपलब्ध फॉर्मेटिंग टूल का उपयोग करके भी अपने दस्तावेज़ को फॉर्मेट कर सकते हैं।
- जब आप अपना काम पूरा कर लें, तो ‘फ़ाइल’ पर क्लिक करें और अपने दस्तावेज़ को वनड्राइव या अपने कंप्यूटर पर सहेजें।
माइक्रोसॉफ्ट के पास वर्ड, एक्सेल और पावरपॉइंट जैसी प्रसिद्ध डेस्कटॉप ऑफिस एप्लिकेशन का एक सेट है। ये सभी भुगतान वाले सॉफ्टवेयर हैं — इनकी क्लाउड स्टोरेज वनड्राइव के साथ व्यक्तिगत सदस्यता के लिए कीमतें $69.99/वर्ष से शुरू होती हैं।
3. ज़ोहो राइटर
ज़ोहो राइटर एक ऑनलाइन वर्ड प्रोसेसर है जो ज़ोहो वर्कप्लेस का हिस्सा है, एक ऑफिस-उत्पादकता प्लेटफॉर्म जिसमें व्यवसायों और व्यक्तियों को उनके काम का प्रबंधन करने में सहायता करने के लिए 40 से अधिक विभिन्न ऐप्स और सेवाएँ सम्मिलित हैं।
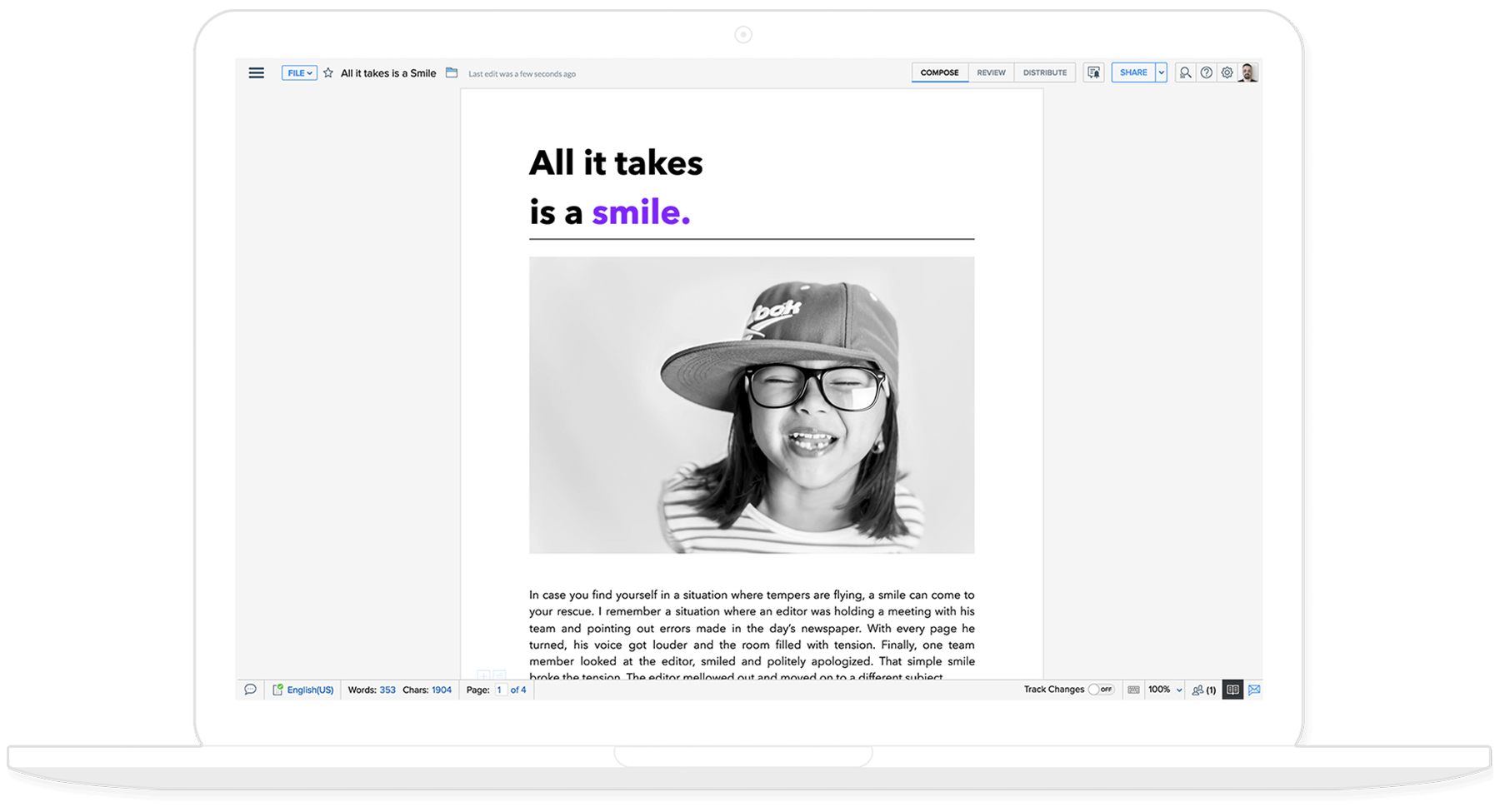
ज़ोहो राइटर की डेस्कटॉप ऐप उपयोगकर्ताओं को विंडोज, लिनक्स और मैक पर वर्ड दस्तावेज़ बनाने और संपादित करने की अनुमति देती है — लेकिन इसके लिए आपको एक ज़ोहो अकाउंट में पंजीकृत करने की आवश्यकता है।
- अपने ज़ोहो राइटर अकाउंट में लॉग इन करें और स्क्रीन के ऊपरी बाएँ कोने में ‘नया दस्तावेज़’ बटन पर क्लिक करें।
- अपने दस्तावेज़ में कंटेंट जोड़ें और इसे अपनी पसंद के अनुसार डिजाइन करें। अपने दस्तावेज़ के रंगरूप को अनुकूलित करने के लिए टूलबार में उपलब्ध फॉर्मेटिंग टूल का उपयोग करें। इसमें चित्र, तालिकाएँ और अन्य चीजें जोड़ें।
- जब आप अपना दस्तावेज़ बनाना पूरा कर लें, तो आप स्क्रीन के ऊपरी बाएँ कोने में स्थित ‘सहेजें’ बटन पर क्लिक करके इसे सहेज सकते हैं। अपने दस्तावेज़ को विभिन्न प्रारूपों, जैसे कि डॉक्स या पीडीएफ में निर्यात करें।
ज़ोहो राइटर मुफ़्त में उपलब्ध है, यह सशुल्क योजनाओं में व्यापक समाधान वर्कड्राइव के अंदर अतिरिक्त सुविधाएँ और स्टोरेज विकल्प प्रदान करता है। जिनका मूल्य $2.50/वर्ष से शुरू होता है।
4. लिब्रेऑफिस राइटर
लिब्रेऑफिस एक मुफ़्त और ओपन-सोर्स ऑफिस उत्पादकता सॉफ्टवेयर सुइट है, जिसमें वर्ड प्रोसेसिंग के लिए एक एप्लिकेशन होती है। यह माइक्रोसॉफ्ट विंडोज, मैकओएस और लिनक्स ऑपरेटिंग सिस्टम पर चलता है।
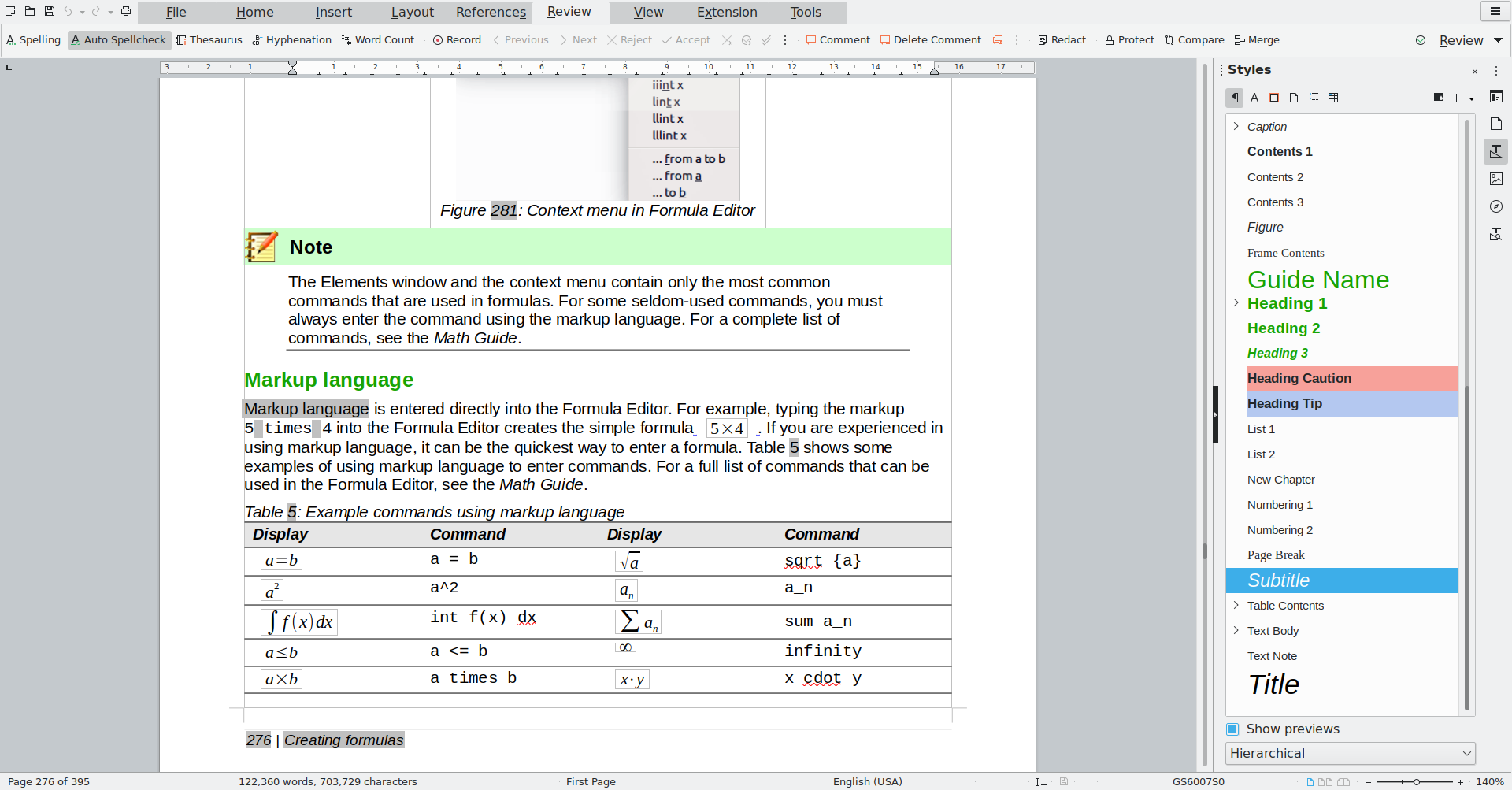
लिब्रेऑफिस राइटर में टेक्स्ट के लिए डिफ़ॉल्ट प्रारूप ओडीटी (ओपन डॉक्यूमेंट टेक्स्ट) है, जो किसी अन्य ऑफिस सॉफ्टवेयर का उपयोग करके आउटपुट फ़ाइल खोलने पर कंटेंट हानि या विकृतियों का कारण बन सकता है। लेकिन आप अभी भी इस दस्तावेज़ को डॉक्स के रूप में सहेज सकते हैं।
- लिब्रेऑफिस राइटर खोलें और स्क्रीन के ऊपरी बाएँ कोने में ‘फ़ाइल’ पर क्लिक करें।
- ड्रॉप-डाउन मेनू से ‘नया’ चुनें और फिर ‘टेक्स्ट दस्तावेज़’ चुनें।
- जब आपकी स्क्रीन पर एक नया रिक्त दस्तावेज़ दिखाई दे, तो अपना कंटेंट टाइप करना शुरू करें और फॉर्मेटिंग करें, आकृतियों, चार्ट या तालिकाओं सहित विभिन्न चीजें इसमें जोड़ें।
- फ़ाइल -> इस रूप में सहेजें… पर जाएँ और अपने दस्तावेज़ के प्रारूप की तौर पर वर्ड 2007-365 (.डॉक्स) को चुनें।
किसी भी अन्य लोकप्रिय ऑफिस एप्लिकेशन की तरह, लिब्रेऑफिस राइटर डॉक्स प्रारूप का समर्थन करता है। हालाँकि, यह मूल ओडीटी एक्सटेंशन के साथ बहुत बेहतर काम करता है।
5. गूगल डॉक्स
व्यवसाय और उत्पादकता सॉफ्टवेयर की दुनिया में गूगल डॉक्स एक और बड़ा खिलाड़ी है। यह वर्ड प्रोसेसिंग एप्लिकेशन 15 जीबी क्लाउड स्टोरेज, ईमेल, वीडियो कॉन्फ्रेंसिंग समाधान, चैट, नोट-लेने वाली ऐप और भी बहुत कुछ के साथ एक व्यापक सुइट का अभिन्न अंग है।
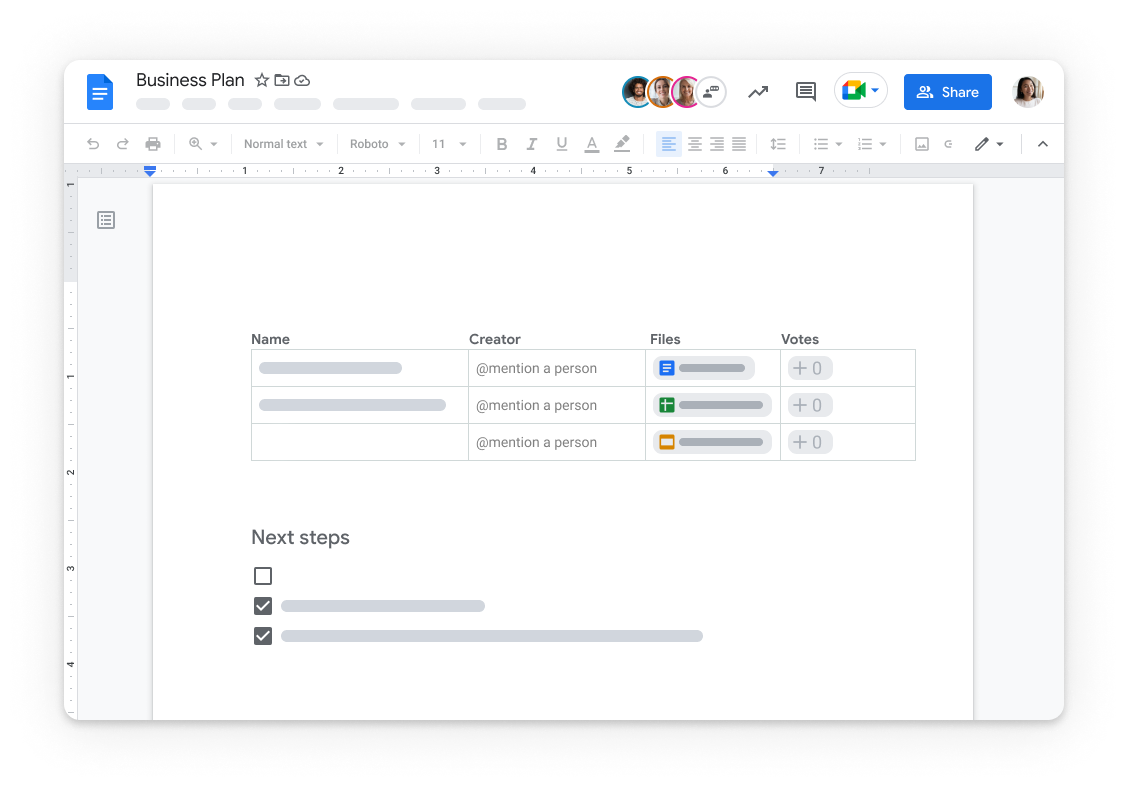
गूगल डॉक्स पूरी तरह से एक वेब-आधारित समाधान है, इसलिए वर्ड दस्तावेज़ बनाने के लिए आपको हमेशा एक स्थिर इंटरनेट कनेक्शन की आवश्यकता होती है।
- अपना वेब ब्राउज़र खोलें और ‘गूगल डॉक्स’ को खोजें या अपने एड्रेस बार में docs.google.com टाइप करें।
- अपने गूगल अकाउंट में साइन इन करें।
- साइन इन करने के बाद, एक नया दस्तावेज़ बनाने के लिए ‘रिक्त’ पर क्लिक करें या उपलब्ध टेम्पलेट में से कोई एक चुनें।
- दस्तावेज़ में कुछ टेक्स्ट, फॉर्मेटिंग, चीजें, चित्र और अन्य कंटेंट जोड़ें। सभी परिवर्तन स्वचालित रूप से सहेजे जाएँगे और यह टेक्स्ट फ़ाइल आपकी क्लाउड स्टोरेज गूगल ड्राइव में पहुँच योग्य होगी।
- वैकल्पिक रूप से, आप फ़ाइल टैब पर जा सकते हैं और किसी अन्य ऑफिस सुइट के साथ डेस्कटॉप पर आगे संपादन के लिए टेक्स्ट दस्तावेज़ को माइक्रोसॉफ्ट वर्ड (.डॉक्स) के रूप में डाउनलोड कर सकते हैं।
यदि आपको डेस्कटॉप और ऑफलाइन मोड में वर्ड दस्तावेज़ बनाने की आवश्यकता है, तो फिर गूगल डॉक्स सबसे अच्छा विकल्प नहीं है। हालाँकि, इस ऐप को किसी भी ब्राउज़र से एक्सेस किया जा सकता है — इससे कोई फर्क नहीं पड़ता कि आपके पास कौन सा ऑपरेटिंग सिस्टम है। यह मुफ़्त है और रोजमर्रा के कार्यों के लिए कई उपयोगी अतिरिक्त ऐप्स प्रदान करता है।
6. एप्पल पेजेस
एप्पल पेजेस एप्पल द्वारा विकसित एक वर्ड प्रोसेसिंग और पेज लेआउट एप्लिकेशन है। यह आधुनिक यूआई और टेम्पलेट की एक श्रृंखला के साथ उपयोगकर्ता के अनुकूल होने के लिए डिज़ाइन किए गए आईवर्क उत्पादकता सुइट का हिस्सा है, जिसका उपयोग रिपोर्ट, पत्र, फ्लायर्स और पोस्टर जैसे पेशेवर दिखने वाले दस्तावेज़ बनाने के लिए किया जा सकता है।
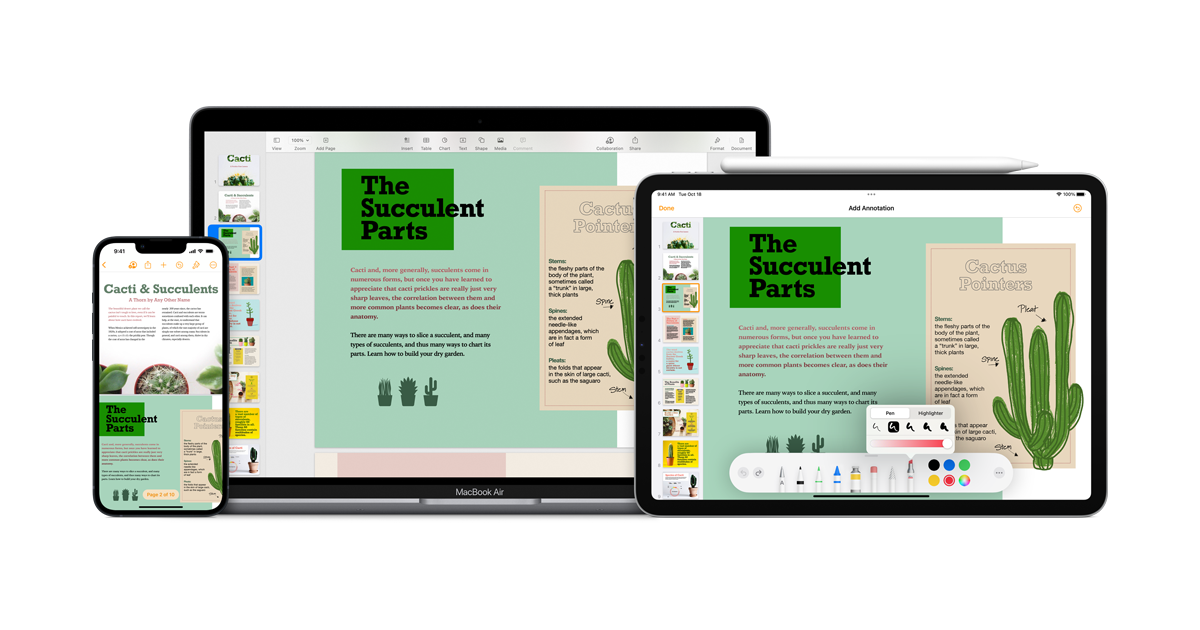
पेजेस मैकओएस, आईओएस और आईपैडओएस ऑपरेटिंग सिस्टम के लिए उपलब्ध है। यह एप्लिकेशन अपने मूल प्रारूप का उपयोग करती है, लेकिन आप फिर भी इसमें किसी भी टेक्स्ट फ़ाइल को वर्ड दस्तावेज़ के रूप में सहेज सकते हैं।
- अपने मैक पर पेजेस खोलें और स्क्रीन के ऊपरी बाएँ कोने में ‘फ़ाइल’ पर क्लिक करें।
- ड्रॉप-डाउन मेनू से ‘नया’ चुनें। इसके अलावा, आप एक नया दस्तावेज़ बनाने के लिए कीबोर्ड शॉर्टकट कमांड+एन का भी उपयोग कर सकते हैं।
- क्तशुरू करने के लिए ‘रि’ या कोई टेम्पलेट चुनें।
- अपने टेक्स्ट दस्तावेज़ में टेक्स्ट, फॉर्मेटिंग, चित्र या अन्य चीजें जोड़ें। फॉर्मेटिंग विकल्पों वाला टूलबार विंडो की दाईं ओर स्थित है। कुछ सम्मिलित करने के लिए, आप शीर्ष टूलबार का उपयोग करें।
- जब आप अपना दस्तावेज़ बना लें, तो फ़ाइल -> निर्यात करें पर जाएँ और वर्ड चुनें।
यदि आपके पास एप्पल डिवाइस है, तो वर्ड दस्तावेज़ बनाने के लिए पेजेस सबसे अच्छा विकल्प है। थर्ड-पार्टी सॉफ्टवेयर के लिए भुगतान करने की कोई आवश्यकता नहीं है — आपके पास डिफ़ॉल्ट रूप से एक मुफ़्त ऑफिस सुइट है।
टेम्पलेट का उपयोग करके एक दस्तावेज़ बनाना
किसी वर्ड दस्तावेज़ को शुरू से प्रारूपित करने में बर्बाद करने वाला समय नहीं है? जब आप ऊपर बताई गई एप्लिकेशन को चलाते हैं तो इनमें से अधिकांश एप्लिकेशन, टेम्पलेट प्रदान करती हैं।
ओनलीऑफिस फॉर्म गैलरी में और भी ज्यादा मुफ़्त भरने योग्य टेम्पलेट हैं — जो डाउनलोड के लिए डॉक्स, पीडीएफ के साथ-साथ मूल ओफॉर्म और डॉकएक्सएफ प्रारूपों में उपलब्ध हैं।
मुख्य बिंदु
वर्ड दस्तावेज़ मानक प्रारूप में टेक्स्ट फ़ाइलें हैं, और इनका सबसे लोकप्रिय प्रारूप डॉक्स है। दस्तावेज़ बनाने के लिए आपको सशुल्क माइक्रोसॉफ्ट 365 की सदस्यता की आवश्यकता नहीं है, क्योंकि विभिन्न प्रयोजनों और डिवाइसों के लिए बहुत सारे किफायती या बिलकुल मुफ़्त विकल्प भी मौजूद हैं।
- ओनलीऑफिस डेस्कटॉप संपादक मुफ़्त में टेक्स्ट दस्तावेज़ बनाने और संपादित करने के लिए एक सर्वश्रेष्ठ एप्लिकेशन है। क्रॉस-प्लेटफॉर्म और माइक्रोसॉफ्ट प्रारूपों के साथ कम्पैटिबल, यह शीर्ष वर्ड विकल्पों में से एक है।
- माइक्रोसॉफ्ट 365 ऑनलाइन क्लाउड में टेक्स्ट फ़ाइलें बनाने और संग्रहीत करने के लिए सबसे बढ़िया समाधान है, लेकिन इसके लिए आपके पास कार्यालय सहयोग के लिए अतिरिक्त उपयोगी ऐप्स के साथ सशुल्क सदस्यता होनी चाहिए।
- ज़ोहो राइटर मुफ्त डेस्कटॉप और मोबाइल संपादकों के साथ एक और किफायती ऑनलाइन ऑफिस सुइट है। यह कई अन्य ज़ोहो उत्पादकता ऐप्स का उपयोग करने वाली टीमों के लिए सर्वश्रेष्ठ है।
- लिब्रेऑफिस राइटर एक ओपन-सोर्स और क्रॉस-प्लेटफॉर्म डेस्कटॉप ऑफिस वर्ड प्रोसेसर है। यह ऐप उन सभी के लिए उपयुक्त है, जो अपरिचित प्रारूपों (टेक्स्ट के लिए ओडीटी) और इंटरफेस से नहीं डरते हैं।
- गूगल डॉक्स संभवतः डेस्कटॉप पर संपादन करने के बिना ही ऑनलाइन दस्तावेज़ बनाने का सबसे तेज तरीका है। यह बिना किसी संवेदनशील डेटा वाले सरल टेक्स्ट के लिए सर्वोत्तम है।
- एप्पल पेजेस मैक, मैकबुक और आईओएस और आईपैडओएस पर चलने वाले मोबाइल उपकरणों के लिए एक मुफ़्त ऑफिस सुइट है
इन सभी एप्लिकेशन में वर्ड डॉक्यूमेंट बनाना सरल है — बस सॉफ्टवेयर को चलाएँ और एक रिक्त दस्तावेज़ या टेम्पलेट को चुनें।
Create your free ONLYOFFICE account
View, edit and collaborate on docs, sheets, slides, forms, and PDF files online.