¿Qué es un gráfico de araña y cómo crearlo en hojas de Excel?
ONLYOFFICE Docs v7.4 viene con un montón de nuevas características, incluyendo la capacidad de crear gráficos de araña en documentos, hojas de cálculo, presentaciones y formularios rellenables. Los gráficos de este tipo se utilizan ampliamente en diferentes casos en los que es necesario representar información multivariable. En este artículo, aprenderás a crearlos en hojas de Excel.
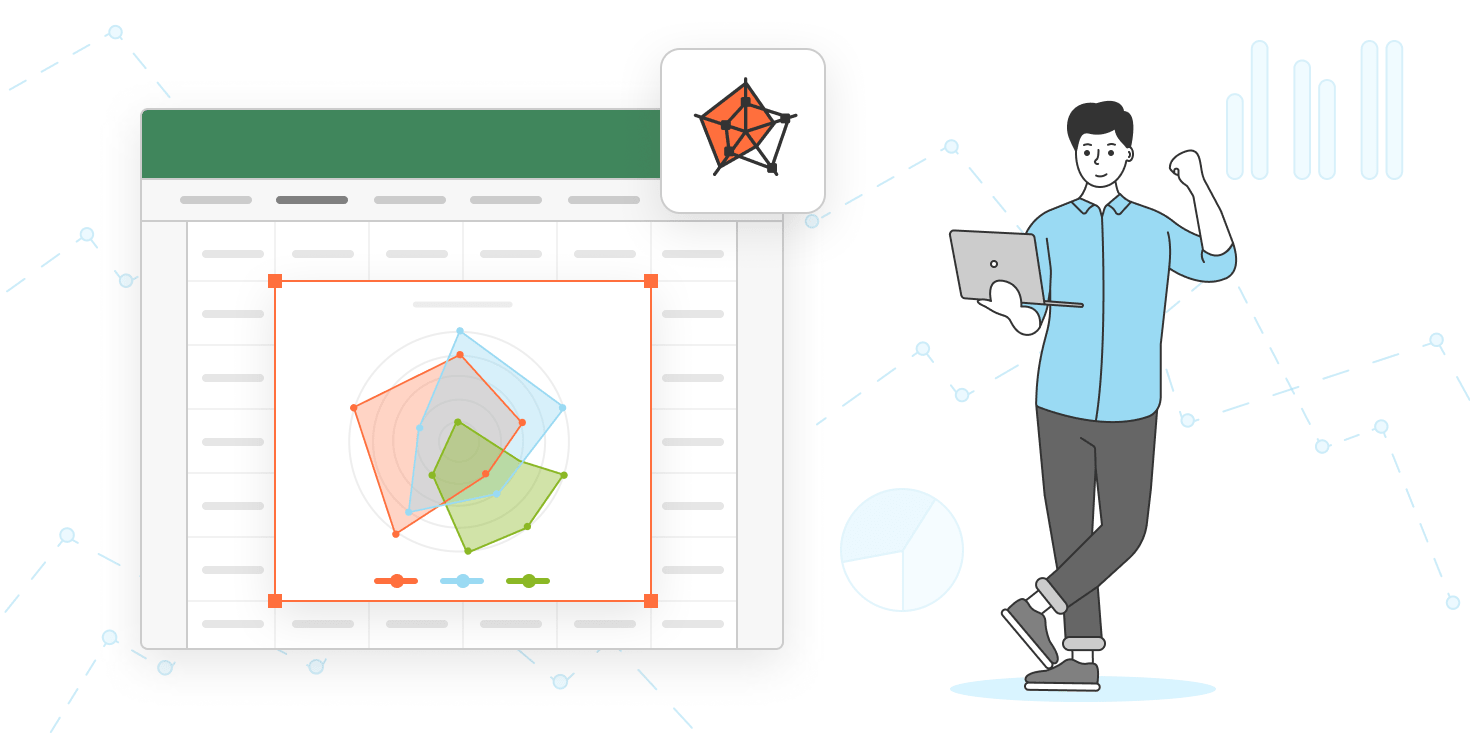
¿Qué es un gráfico de araña?
Un gráfico de araña (también conocido como gráfico de radar o gráfico radial) es una representación gráfica bidimensional para la visualización de datos en forma de polígono de forma irregular que se utiliza para comparar múltiples variables cuantitativas. Como regla general, debe haber al menos tres variables, cada una con su propio eje. Todos los ejes parten del centro y están distribuidos de manera igual. A veces, los ejes están unidos entre sí para formar diversas cuadrículas.
La definición anterior puede parecer demasiado complicada. En realidad, los gráficos de araña son bastante fáciles de entender. Este es su aspecto habitual:
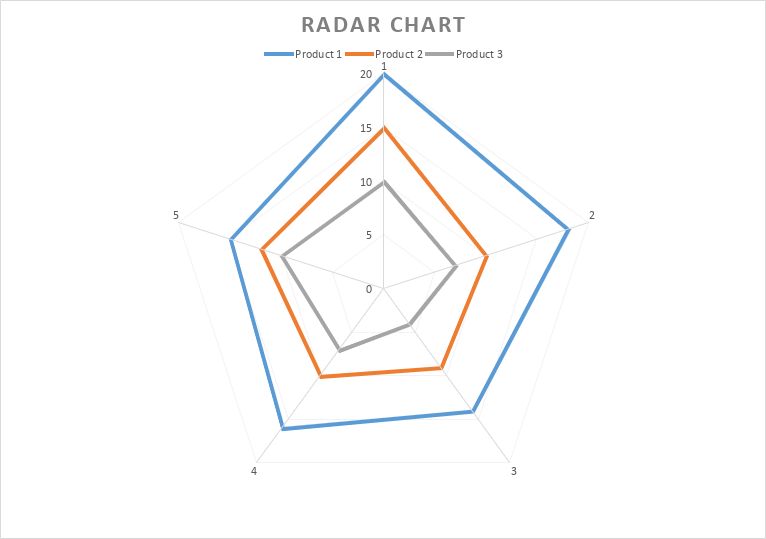
En general, existen tres tipos de estos objetos visuales. Aparte de los estándar, es posible distinguir:
- Radar con marcadores — sus puntos de datos se resaltan con marcadores;
- Radar relleno — se rellenan con colores.
Todos estos tipos son similares, y puedes utilizar cualquiera de ellos para representar tu información visualmente.
¿Por qué utilizar gráficos de radar en hojas de Excel?
Los gráficos de radar son realmente útiles cuando necesitas representar datos multivariables. Permiten ver qué variables tienen valores similares y si existe una superposición. Estos son los casos de uso más comunes:
- Comparación. Con este tipo de gráfico puedes comparar rápidamente diferentes elementos en un solo lugar;
- Análisis. Los gráficos de araña facilitan la comprensión de cómo cambia algo si se aplican distintos parámetros.
A partir de la información representada, es posible tomar decisiones inteligentes en sectores como ventas, marketing, investigación, educación, etc.
Cómo crear un gráfico de araña en Excel
Ahora vamos a crear un gráfico de araña en Excel usando la funcionalidad del Editor de hojas de cálculo ONLYOFFICE.
En primer lugar, necesitas algunos datos con los que puedes trabajar. Imagina que eres el jefe de un departamento en una pequeña empresa. Todos sus empleados son buenas personas y merecen un ascenso, pero solo hay un puesto vacante. Por eso puedes ascender solo a uno de los empleados. ¿Quién merece más el ascenso? Un gráfico de radar te dará la respuesta.
Para empezar, tienes que evaluar a tus empleados y sus competencias intentando ser lo más imparcial posible. Los siguientes parámetros son objeto de evaluación:
- Experiencia profesional;
- Habilidades de comunicación;
- Trabajo en equipo;
- Puntualidad;
- Capacidad de formación.
Ahora tienes que evaluar el rendimiento de cada empleado calificando cada parámetro utilizando una escala del 1 al 5, donde 5 es el valor más alto. Ahora necesitas completar la tabla correspondiente en tu hoja de Excel. Para crear una tabla en ONLYOFFICE, accede a la pestaña Insertar y haz clic en Tabla.
Introduce los valores que tienes. Cuando tu tabla esté lista, tendrá este aspecto:

Ahora ya tienes todos los datos necesarios para hacer un gráfico de araña. Para ello, selecciona los datos de tu tabla, abre la pestaña Insertar, haz clic en el icono Gráfico y busca la sección Radar en el menú. En este caso, vamos a crear un gráfico con marcadores, pero puedes elegir cualquiera de los tipos disponibles.
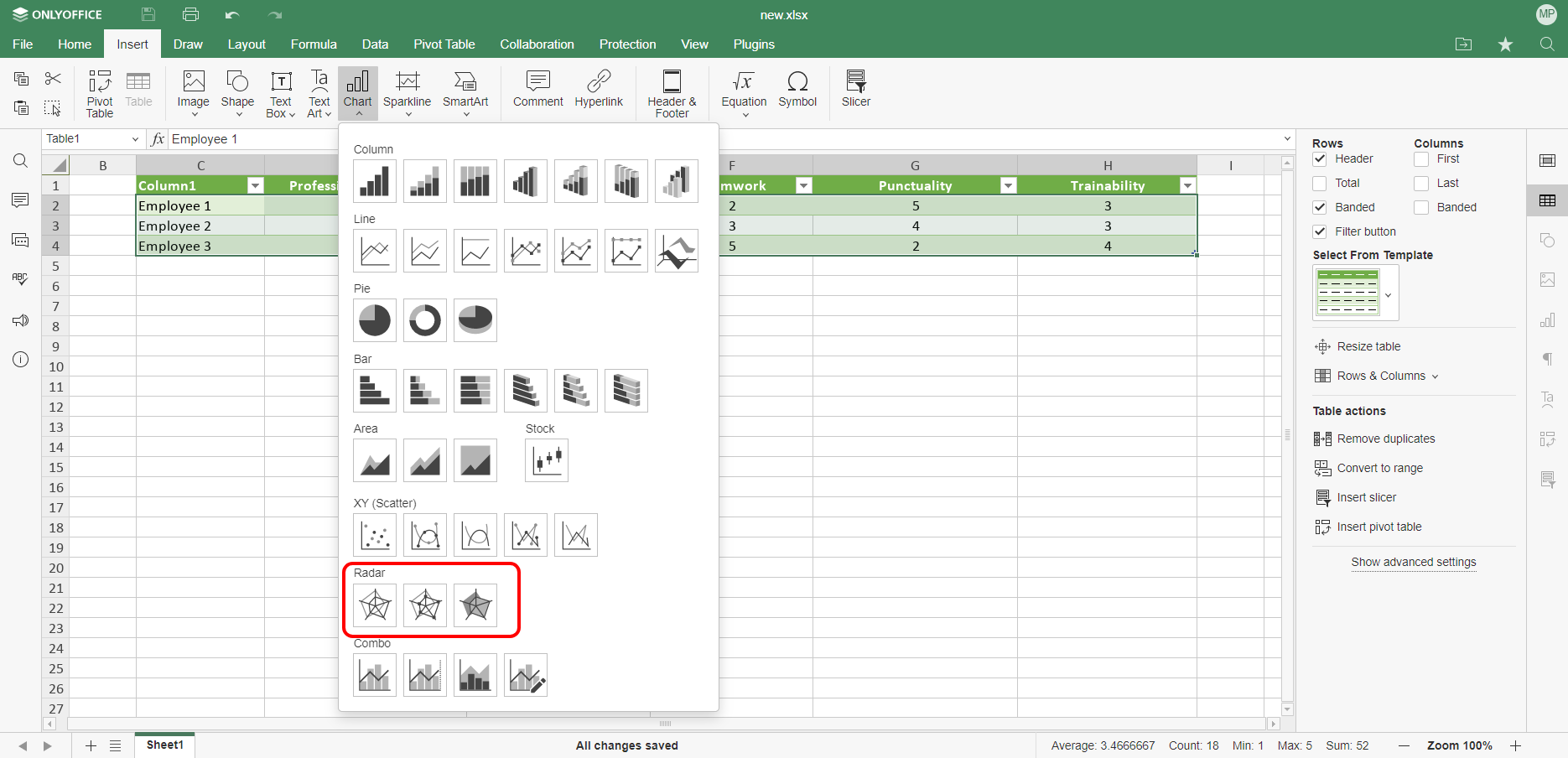
Cuando selecciones el tipo requerido, el objeto gráfico aparecerá en tu hoja de Excel.
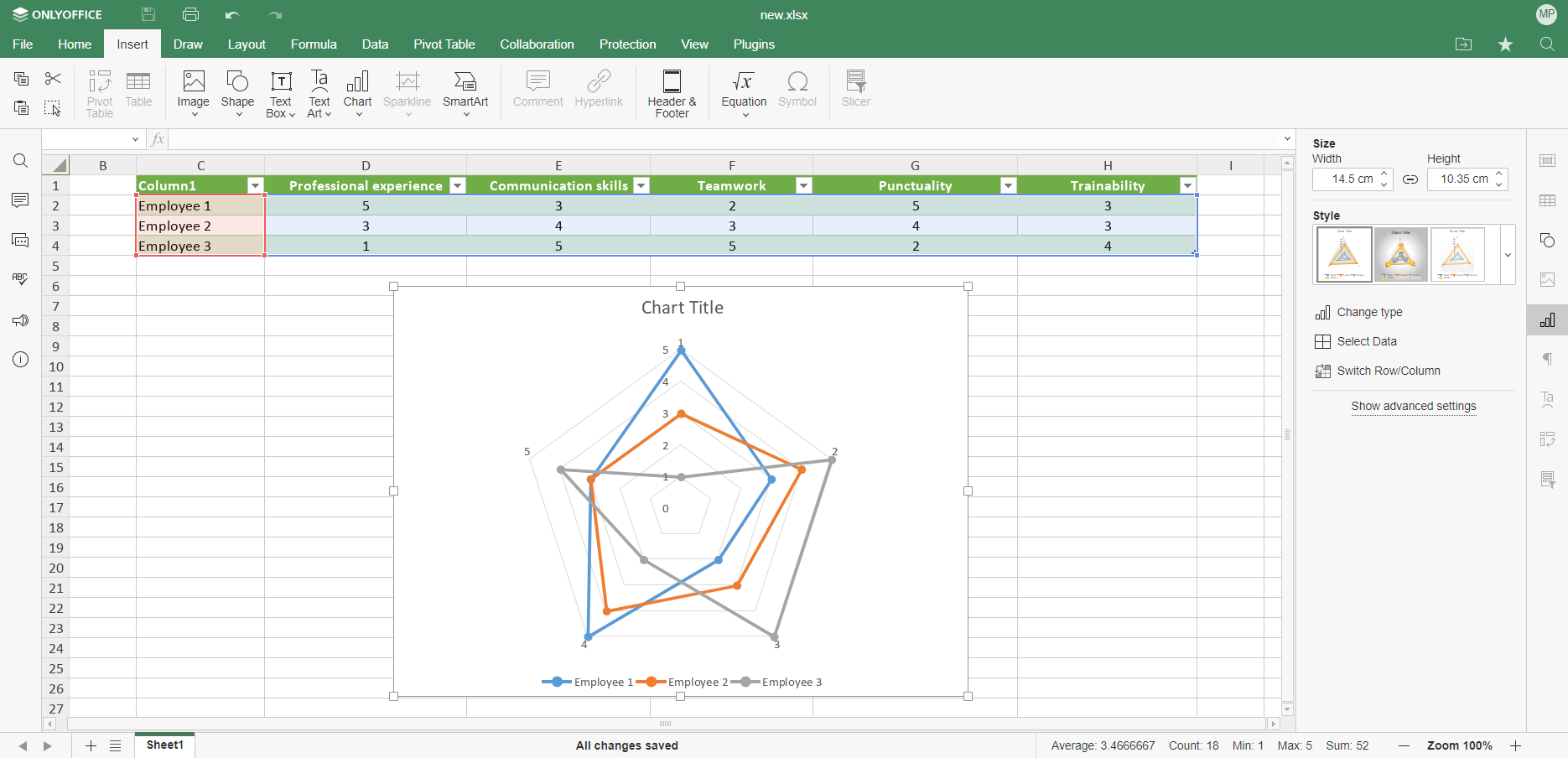
En el panel izquierda hay opciones adicionales. Puedes cambiar los parámetros Tamaño y Altura del gráfico, cambiar filas y columnas, acceder a la Configuración avanzada e incluso cambiar su Estilo haciendo clic en la opción correspondiente. Puedes cambiar libremente entre los estilos disponibles para que tus datos tengan el aspecto que desees.

En cuanto a la Configuración avanzada, hay algunas secciones que puedes ajustar. Por ejemplo, Diseño te permite configurar la ubicación del título del gráfico y su leyenda. Para editar el título del gráfico, es necesario seleccionar el texto por defecto con el ratón e introducir el texto deseado.
Con la Configuración avanzada, también puedes ajustar los parámetros de los ejes horizontal y vertical, configurar el ajuste de celdas y crear una representación textual de tu objeto visual.

Otra opción útil del panel izquierdo es Cambiar tipo. Con ella, no solo puedes cambiar el estilo del gráfico, sino también crear un gráfico completamente distinto basado en tus datos. Esta opción es útil cuando un gráfico de araña es difícil de interpretar y necesitas otro tipo de gráfico para visualizar mejor tus datos.
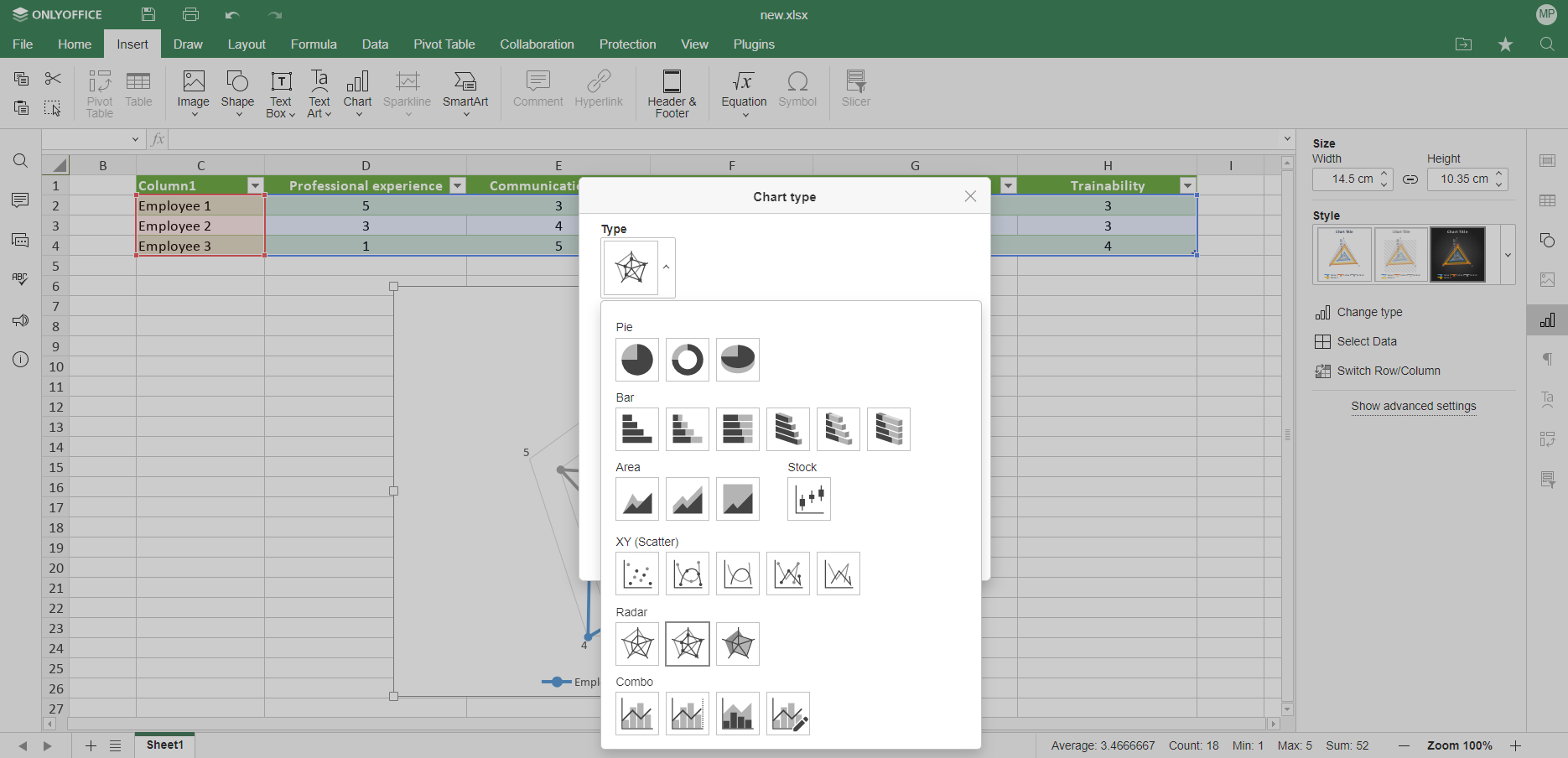
Ahora que ya tienes listo tu gráfico de radar, puedes evaluar rápidamente a tus empleados. Los empleados 1 y 3 tienen algunos puntos fuertes evidentes y parecen ser los candidatos ideales para el puesto vacante. Sin embargo, también tienen puntos débiles que podrían ser críticos. El empleado 2 no tiene habilidades fuertes y es más bien un profesional versátil. Ahora eres tú quien debe decidir quién merece el ascenso.
Crea gráficos de araña y otros objetos en hojas de Excel con ONLYOFFICE
Utiliza ONLYOFFICE Desktop Editors para Windows, Linux o macOS, o crea gratis una cuenta de DocSpace en la nube para representar información multivariable con facilidad:
APP DE ESCRITORIO EMPEZAR EN LA NUBE
Ve este vídeo para saber más sobre la nueva versión de ONLYOFFICE Docs:
Crea tu cuenta gratuita de ONLYOFFICE
Visualiza, edita y colabora en documentos, hojas, diapositivas, formularios y archivos PDF en línea.


