Todo sobre la vista preliminar en Excel
Hoy vamos a explicarte todo lo que necesitas saber sobre cómo ajustar la configuración de impresión de las hojas de cálculo, utilizar la vista preliminar de impresión en Excel y obtener excelentes y precisas impresiones de tus hojas de cálculo que dejarán contentos a tus colegas.

¿Qué es la vista preliminar en Excel?
La vista preliminar es una función de la configuración de impresión que muestra el aspecto real del documento que estás imprimiendo en papel. Te ayuda a ajustar correctamente todos los parámetros de impresión para que la impresión sea precisa y contenga todo el contenido que necesitas sin pérdida de formato.
La vista preliminar de las impresiones en las hojas de cálculo es también muy útil, si no más. Las hojas de cálculo son mucho más complicadas, teniendo en cuenta que tienden a tener más contenido, no tienen bordes ni estructura predefinidos, y es necesario realizar un escalado preciso junto con otros ajustes para que las impresiones sean compactas pero legibles.
¿Dónde se encuentra la vista previa de la impresión?
La vista preliminar se encuentra en los ajustes del editor de hojas de cálculo de Excel. En ONLYOFFICE Docs, los ajustes están disponibles tanto en la barra de herramientas principal, junto a los botones Rehacer/Deshacer y Guardar, como en el menú de la pestaña Archivo.
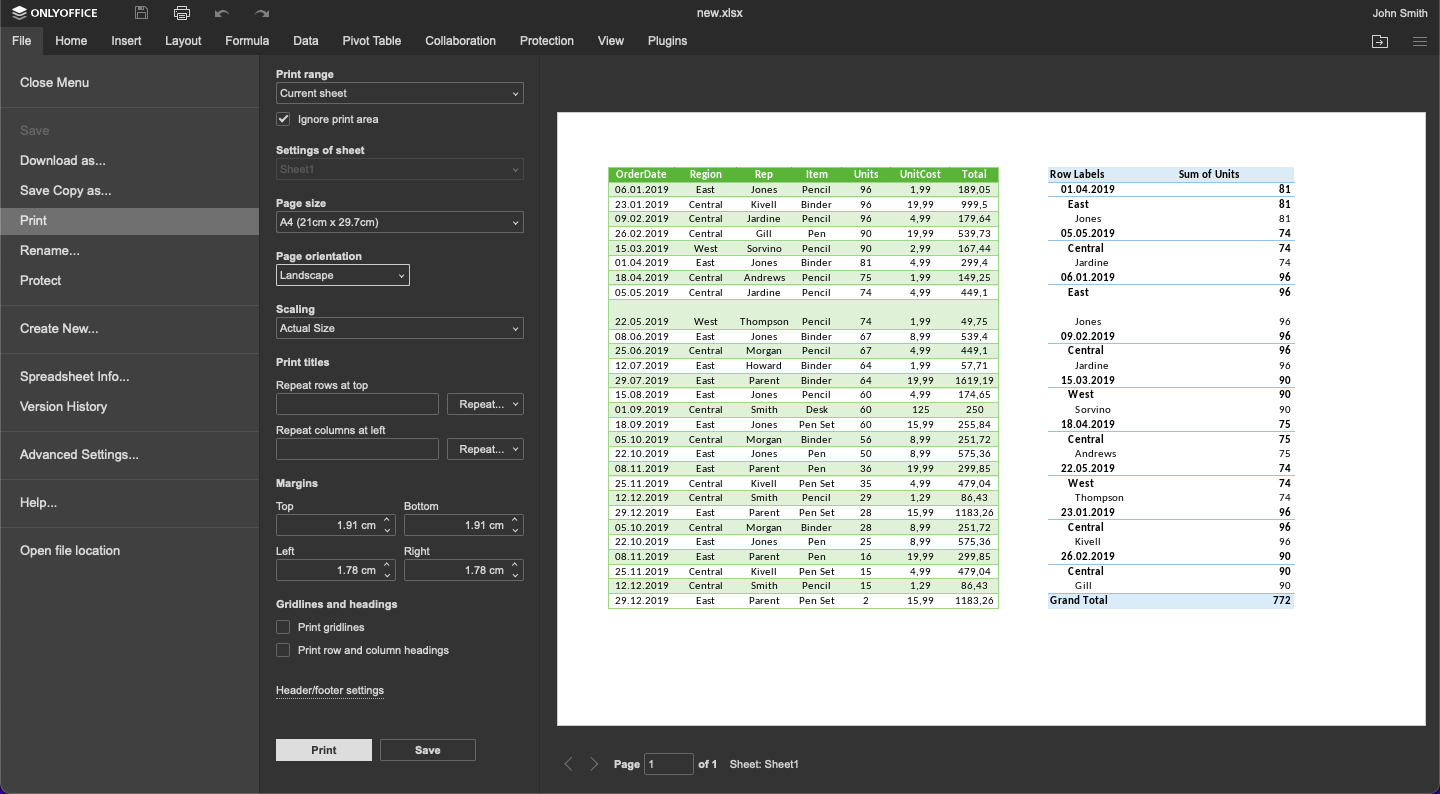
Para obtener una vista preliminar, no necesitas hacer ningún tipo de preparación, ya que la vista preliminar con las preferencias por defecto está disponible de inmediato. Tampoco necesitas guardar la configuración cada vez para ver la vista preliminar actualizada, ya que se actualiza automáticamente cada vez que cambias algo.
Cómo configurar y previsualizar la impresión en las hojas de Excel
Al preparar la página para impresión, los siguientes parámetros están disponibles:
- Área de impresión;
- Rango de impresión;
- Ajustes de la hoja individual;
- Tamaño de la página;
- Orientación de la página;
- Escalado;
- Títulos;
- Márgenes.
Vamos a ver cómo utilizar estos parámetros para que la página tenga un aspecto preciso y ver cómo se ve en la vista previa de impresión en la hoja de Excel.
1. Selecciona el área de impresión (opcional)
Este paso es opcional. Sin embargo, puede ayudarte a predefinir la sección de la hoja de cálculo que necesitas imprimir y cortar todas las partes innecesarias.
El área de impresión se encuentra en la pestaña Diseño. Primero, seleccione el área de la hoja de cálculo que desea incluir en su página. A continuación, haz clic en el botón Área de impresión y elige Establecer área de impresión. Cuando se aplique, verás el borde de línea punteada en la hoja que indica el área de impresión elegida.
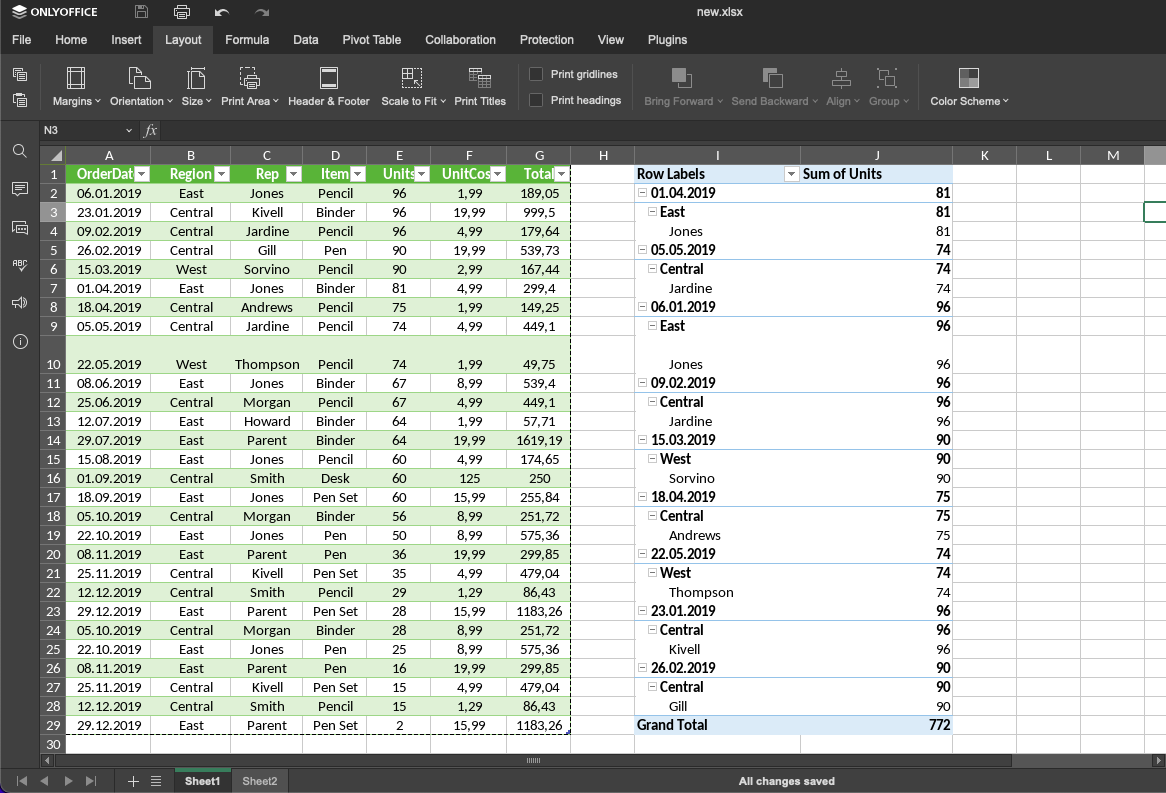
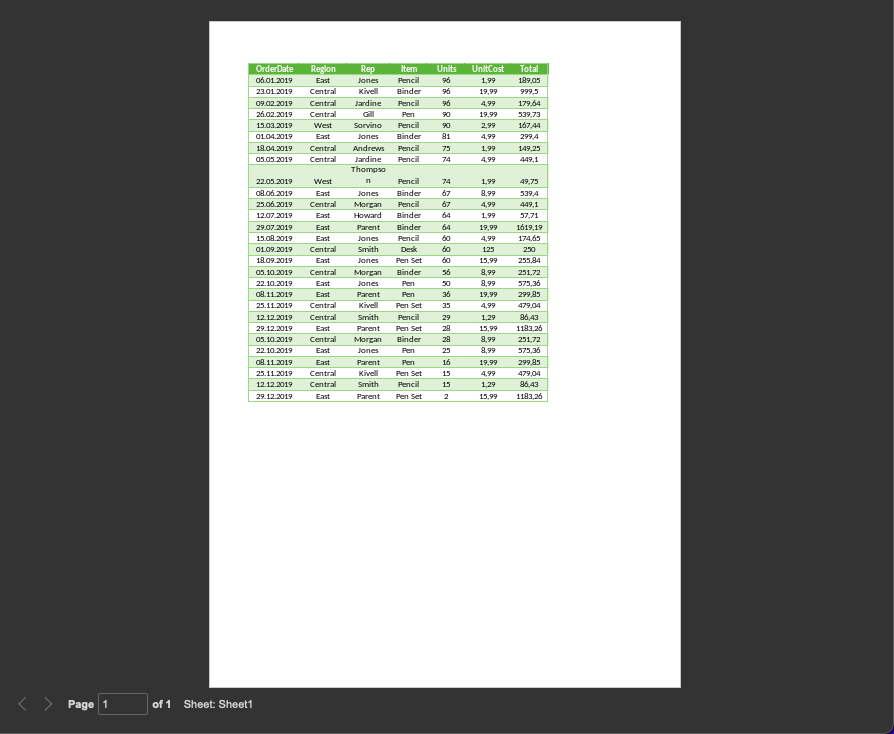
Puedes hacer otra selección y añadirla al área previamente definida haciendo clic en Añadir al área de impresión en el mismo menú.
2. Define el rango de impresión general
En los ajustes de impresión, el primer parámetro que debes definir es el rango de impresión. Es diferente de la función Área de impresión: aquí puedes elegir entre imprimir todas las hojas, la hoja actual o la selección actual para incluirla en la impresión.
Sin embargo, interactúa con la selección del Área de Impresión, así que hay que prestarle atención para evitar posibles conflictos. Si no quieres utilizar el área seleccionada para tu impresión y quieres, por ejemplo, utilizar toda la hoja en su lugar, marca la casilla “Ignorar el área de impresión” debajo de la configuración del Rango de Impresión.
Ojo: Si dejas la casilla sin marcar indicando que has utilizado la función Área de impresión antes, hay dos escenarios. Si el área definida está dentro de su rango (si has elegido toda la hoja de cálculo como rango, por ejemplo), la vista preliminar mostrará sólo lo que has elegido para el área de impresión. Si está fuera de ella (por ejemplo, has elegido “Selección actual” y la selección está fuera del área), la vista preliminar preferirá esta selección sobre el área preseleccionada.
3. Aplica los ajustes de la hoja
Cuando selecciones “Todas las hojas” en la lista desplegable para el rango, deberás aplicar ajustes individuales para cada una de las hojas, en caso de que sean diferentes a los predeterminados. Esto es aplicable a todos los ajustes descritos después de este paso.
Para elegir la hoja a la que aplicar los nuevos ajustes, selecciónala en el menú desplegable.
4. Configura el tamaño de la página
Selecciona uno de los estándares de tamaño de la página disponibles en el menú desplegable si tienes esa preferencia para tu página.
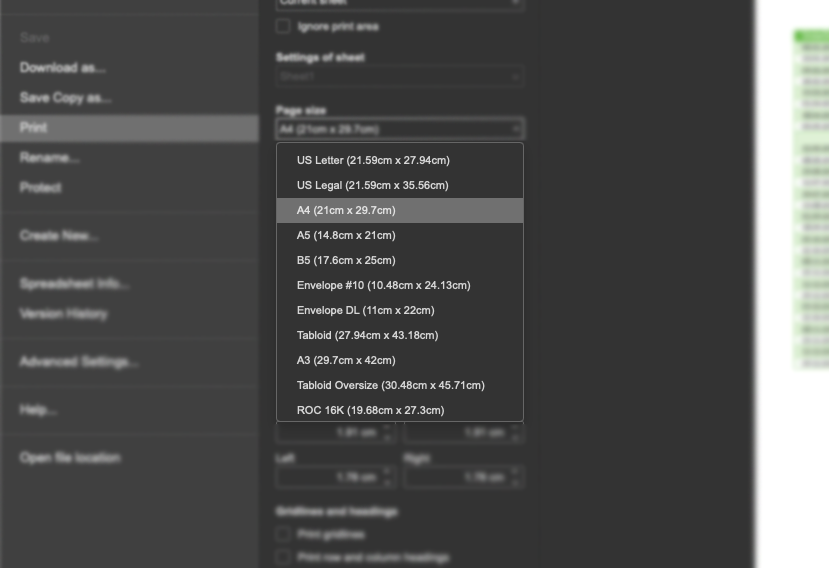
5. Cambia la orientación de la página
Por defecto, la página está configurada para imprimirse en orientación vertical. Si necesitas mostrar una tabla con orientación horizontal, te recomendamos que elijas el formato horizontal para que no se corte el contenido.
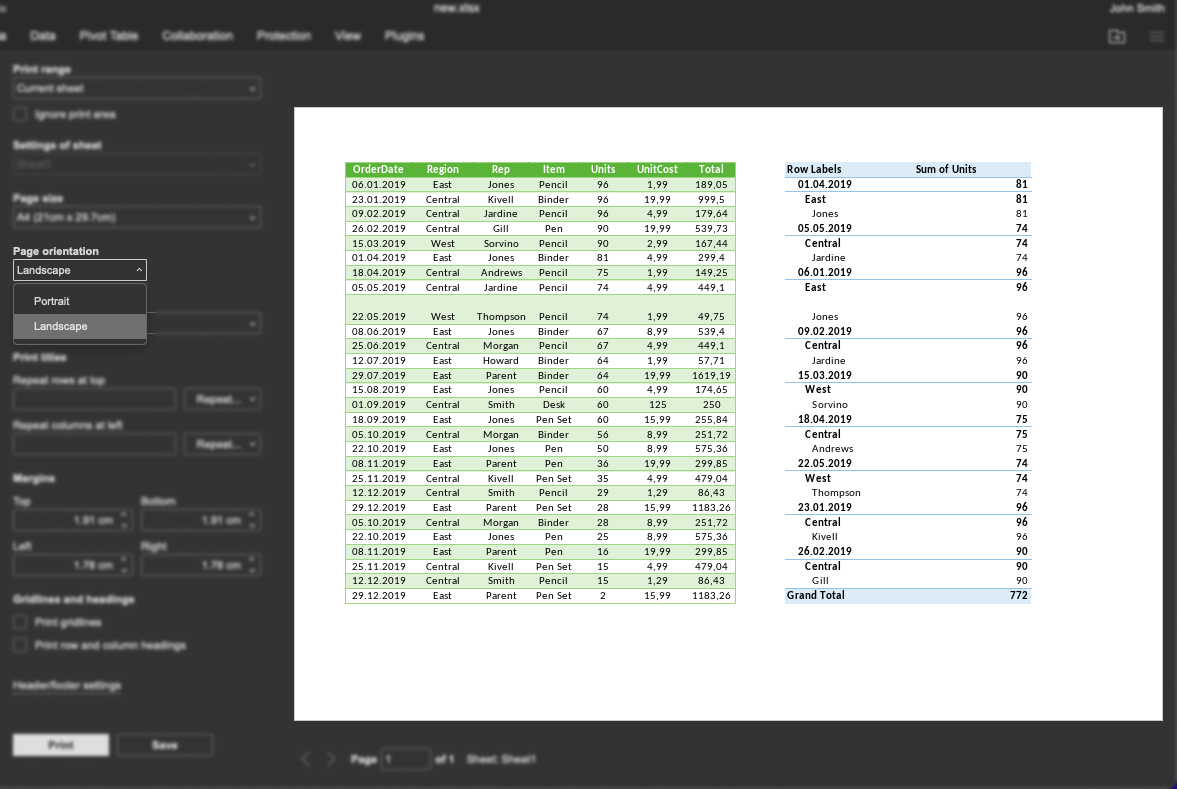
6. Aplica el escalado
A veces los datos no caben en la página incluso después de ajustar la orientación de la página y limitar el rango de impresión. Puedes comprobar la vista preliminar con atención para ver si se ha cortado alguna parte de la hoja y desplazarte por ella para ver qué contenidos se han reubicado automáticamente en la página siguiente.
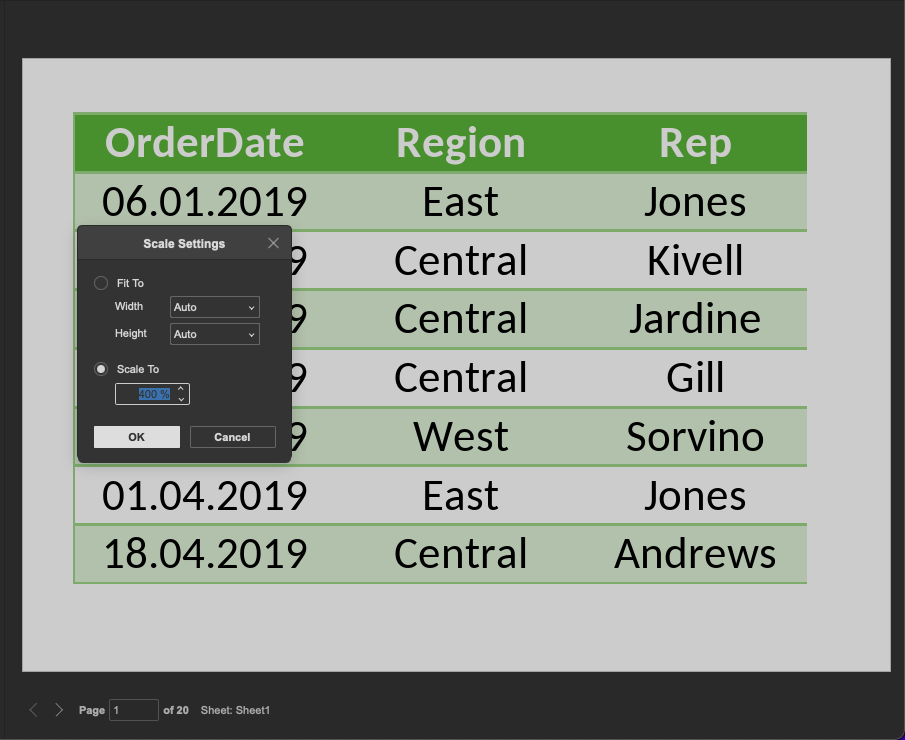
Si todavía necesitas tener todo en la misma página pero no puedes permitirte ocultar ningún dato del rango, aplica el escalado. Aquí, puedes mantener el tamaño real por defecto, ajustar todo el rango a la página, o ajustar todas las columnas o filas. Como alternativa, puedes utilizar las opciones de escalado personalizadas para establecer la anchura y la altura, y elegir el porcentaje de escalado.
Si tienes una tabla larga o ancha que no cabe en una página y no quieres escalarla demasiado para que los datos sean legibles, puedes añadir títulos de tabla a cada página imprimida para que sea más fácil encontrar dónde está.
Elige la opción “Repetir filas arriba” o la opción “Repetir columnas a la izquierda” para mostrar los títulos correspondientes. Puedes seleccionar manualmente el rango a repetir, o seleccionar el elemento deseado de la lista de opciones disponibles: mantener las filas congeladas, y repetir sólo la primera fila/columna.
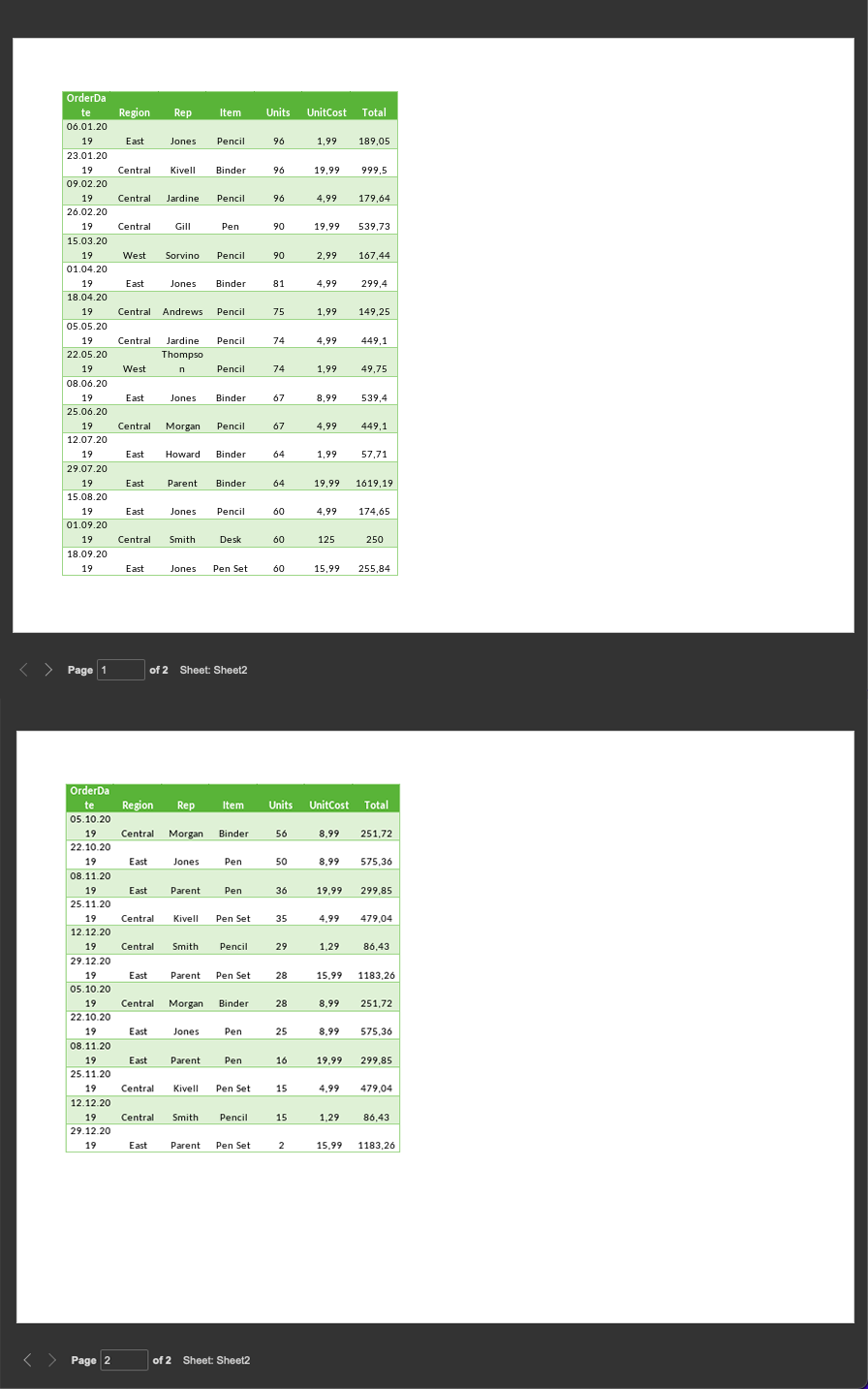
7. Establece los márgenes
Puedes configurar los márgenes manualmente, cambiando los campos Superior, Inferior, Izquierdo y Derecho.
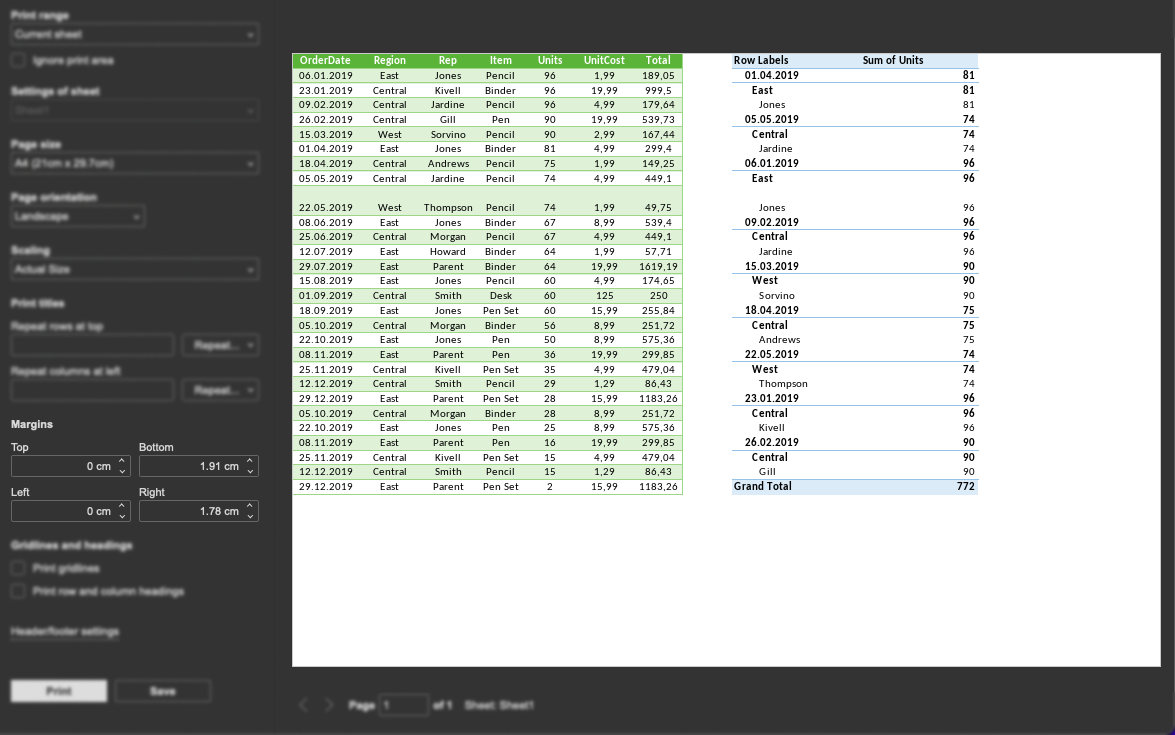
8. Personaliza el diseño
En los ajustes, también puedes cambiar los elementos de la hoja de cálculo que se muestran por defecto, como la cuadrícula de las celdas y los encabezados de las filas y columnas (puedes referirte a ellos como coordenadas).
Además, puedes añadir encabezados y pies de página personalizados a las páginas para acompañar los documentos imprimidos con información complementaria, como fuentes de datos, autores, fechas y cualquier otra cosa.
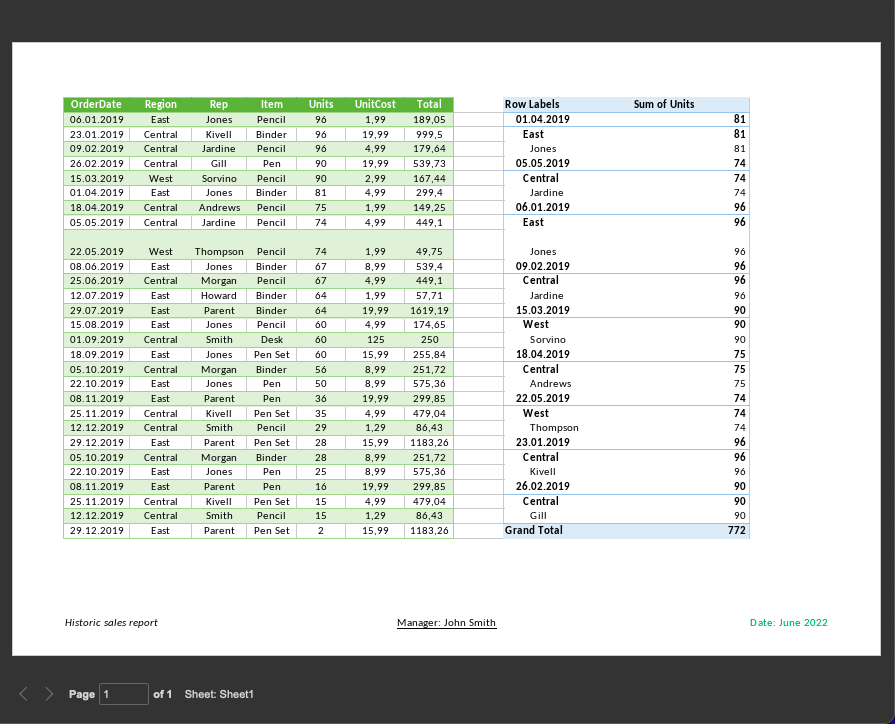
9. Explora la vista preliminar final
Siempre puedes desplazarte por la vista preliminar del archivo de Excel para asegurarte de que la configuración aplicada funciona bien en todas las páginas y para comprobar si algún contenido se ha colocado en otra página sin tu intención.
Explora cuidadosamente la vista preliminar en este último paso, ya que es la última oportunidad que tienes antes de enviar el documento a la impresora.
¿Está todo bien? A continuación, pulsa “Imprimir”.
Imprime las hojas de cálculo de manera sencilla con ONLYOFFICE Docs:
Crea tu cuenta gratuita de ONLYOFFICE
Visualiza, edita y colabora en documentos, hojas, diapositivas, formularios y archivos PDF en línea.



