Transiciones de PowerPoint en presentaciones: una gran guía
Añadir un par de animaciones a tus diapositivas puede ayudarte a crear presentaciones más atractivas para comunicar tu mensaje con impacto y estilo. A continuación te explicamos cómo poner transiciones en PowerPoint.
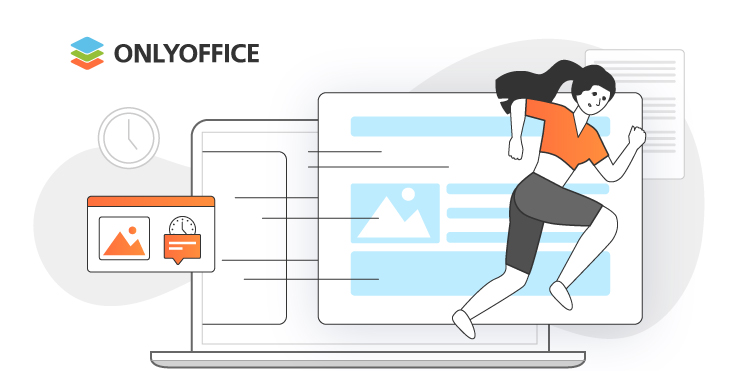
¿Qué son las transiciones de PowerPoint?
Una transición es un efecto de animación que tiene lugar cuando pasas de una diapositiva a la siguiente. En el editor de presentaciones ONLYOFFICE, puedes elegir un efecto para una sola diapositiva o para toda la presentación, controlar la velocidad, e incluso personalizar las propiedades de los efectos de transición.
Cuando la animación se refiere al efecto de un elemento en una diapositiva, puedes animar objetos de texto, formas, imágenes, gráficos, tablas, iconos, etc., añadiendo diversos efectos. Esto puede ser divertido, pero ten cuidado de no excederte con las animaciones complicadas porque pueden resultar molestas.
Si utilizas los efectos de transición adecuados, puedes:
- Mejorar el aspecto de tu presentación,
- Subrayar los puntos clave,
- Controlar el ritmo,
- Captar la atención de la gente.
Cómo poner transiciones en una presentación de PowerPoint
Después de abrir el archivo en el editor de presentaciones ONLYOFFICE, para aplicar una transición a una sola diapositiva o a varias diapositivas seleccionadas, tienes que hacer lo siguiente:
Accede a la pestaña Transiciones en la barra de herramientas superior.

Selecciona una o varias diapositivas en la lista de la izquierda.
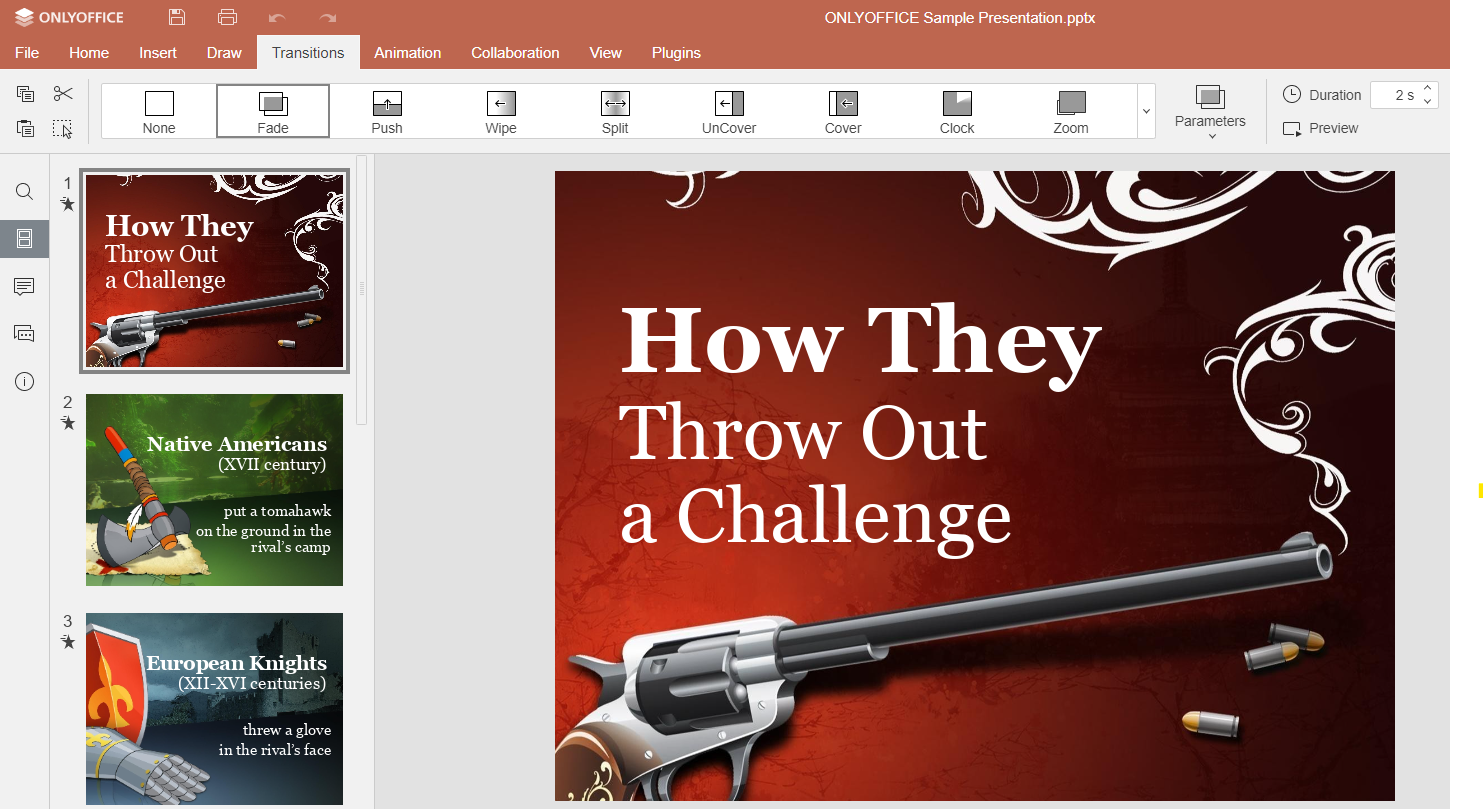
Selecciona el efecto de transición que te gusta en la pestaña Transición.
Puedes elegir entre:
- Desvanecer,
- Empujar,
- Barrer,
- Dividir,
- Revelar,
- Cubrir,
- Reloj,
- Zoom,
- Transformación
También puedes aplicar diferentes transiciones en la presentación de PowerPoint.

Pulsa el botón Vista previa para ver el efecto aplicado.

Si te gusta la que has utilizado, es posible aplicarla fácilmente a todo el archivo. Sólo tienes que hacer clic en el botón Aplicar a todas las diapositivas de la pestaña Transiciones.
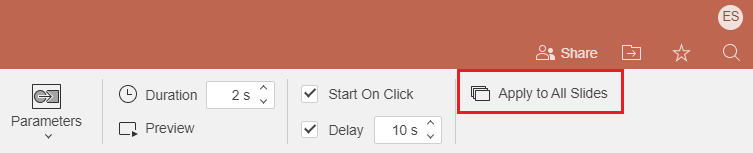
Para que los efectos se ajusten exactamente al concepto de la obra que quieres representar, haz clic en el botón Parámetros para seleccionar una de las opciones disponibles que definen exactamente cómo aparece el efecto.
Elige cuánto tiempo quieres que dure la transición, introduciendo el valor de tiempo necesario en la casilla Duración.
Selecciona la opción Iniciar al hacer clic para que la diapositiva avance al hacer clic con el ratón. O selecciona la opción Retraso para que cada diapositiva se muestre durante un tiempo determinado, medido en segundos.

Vamos a echar un vistazo a los ejemplos de transiciones de PowerPoint que están disponibles en el editor de presentaciones ONLYOFFICE:
- Desvanecer: la diapositiva se hace visible gradualmente,
- Empujar: la diapositiva aparece desde los lados izquierdo o derecho, abajo o arriba,
- Barrer se utiliza para limpiar el contenido de un área de la diapositiva desde una dirección especificada,
- Dividir: une las mitades de una diapositiva desde una dirección determinada,
- Revelar: la diapositiva anterior revela la siguiente desde una dirección determinada,
- Cubrir es la opción opuesta a la anterior,
- Reloj: la diapositiva aparece en el sentido de las agujas del reloj, en el sentido contrario o en ambos sentidos a la vez,
- Zoom: la diapositiva actual se acerca/aleja o se acerca y gira para mostrar la siguiente,
- Transformación: permite una continuidad suave y animada entre los elementos de una presentación.
Entre otras transiciones de PowerPoint puedes encontrar también:
Transición Transformación en PowerPoint
Utilízalo para hacer un efecto de movimiento a los elementos elegidos en la diapositiva. Parece una animación pero no lo es, debido a un truco con dos diapositivas que parecen casi iguales. Por ejemplo, la segunda tiene los mismos elementos, pero un poco más grandes, en comparación con la primera. En nuestro caso, la transición aplicada hace que los objetos sean más grandes. Puedes usarlo para diferentes elementos del gráfico.
Para que la transición entre dos diapositivas sea perfecta y los objetos se transformen o cambien de forma natural, sin cortes ni saltos bruscos, aplica esta función para crear un aspecto más pulido y profesional para tus presentaciones directamente desde la barra de herramientas superior.

A diferencia de las animaciones tradicionales, en las que hay que especificar manualmente el movimiento y los cambios de cada elemento, las transiciones Transformación analizan automáticamente las diferencias entre dos diapositivas y animan los objetos en consecuencia.
Puedes elegir qué elementos quieres animar haciendo clic en Parámetros.

La transición Transformación permite que los elementos de una diapositiva se transformen suavemente en elementos de la diapositiva siguiente. Esta transformación puede incluir cambios de posición, tamaño, forma, color y otras propiedades.
A continuación encontrarás un ejemplo de objetos animados, elementos de narración visual, que muestran la transformación de un concepto de diapositiva a diapositiva.

A parte de los objetos, puedes aplicar la transición Transformación a las palabras para que aparezcan de una en una. A diferencia de las animaciones tradicionales, en las que tienes que especificar manualmente el movimiento y los cambios de cada palabra, las transiciones Transformación analizan automáticamente las diferencias entre dos diapositivas y animan las palabras en consecuencia.
El último parámetro te permite animar letras. Esto significa que puedes animar letras individuales dentro de una palabra o texto para crear efectos y transformaciones dinámicos. Las letras aparecen como si se estuvieran escribiendo o dibujando para crear un efecto visual de “mecanografía”.
Aplicando transiciones Transformación a letras individuales, texto, elementos o grupos de elementos puedes dar vida a tus presentaciones y transmitir tu mensaje de una forma más dinámica y visualmente atractiva. Esta característica es especialmente útil para presentaciones creativas y de gran impacto visual o cuando quieras dar un toque especial a tus diapositivas.
Cómo eliminar las transiciones inútiles
Si ya no necesitas los efectos de transición de diapositivas de PowerPoint, sólo tienes que seguir estos sencillos pasos para eliminarlos:
- Selecciona la diapositiva con la transición que quieres eliminar,
- Elige Ninguna en la pestaña Transiciones. La transición se eliminará,
- Para eliminar las transiciones de toda la presentación, aplica la transición Ninguna a una diapositiva y luego haz clic en el botón Aplicar a todas las diapositivas.

Mejores prácticas para añadir transiciones y animaciones a la presentación:
- Visualiza las animaciones que has utilizado.
- Pregúntate: ¿esta animación mejorará mi presentación?
- Utiliza el mismo efecto de transición sin mezclarlas.
- Haz que tu presentación sea sencilla.
Mira este vídeo para descubrir cómo aplicar transiciones a las diapositivas de PowerPoint en ONLYOFFICE Docs:
Así es como usar animaciones y transiciones de PowerPoint. Pruébalo tú mismo en los editores ONLYOFFICE:
EMPEZAR GRATIS EN LA NUBE OBTENER APP DE ESCRITORIO
¿Las animaciones son iguales que las transiciones?
No, las animaciones y las transiciones no son lo mismo; sirven para fines distintos en el contexto de las presentaciones y los contenidos visuales.
Las transiciones suelen referirse a los efectos utilizados para pasar de una diapositiva a otra en una presentación. Estos efectos controlan cómo se produce la transición entre diapositivas, como el desvanecimiento, el deslizamiento o el giro de una diapositiva a la siguiente. Las transiciones se aplican principalmente entre diapositivas para que la presentación fluya más suavemente..
Las animaciones, por otro lado, se refieren a efectos aplicados a objetos o elementos dentro de una diapositiva. Estos efectos determinan cómo se mueven, cambian o aparecen los objetos dentro de una misma diapositiva. Por ejemplo, puedes utilizar animaciones para hacer que los objetos aparezcan o desaparezcan, se muevan por la diapositiva, cambien de tamaño o se transformen de diversas maneras. Las animaciones se utilizan para añadir interés visual y compromiso a elementos individuales dentro de una diapositiva.
En resumen, las transiciones se refieren al movimiento entre diapositivas, mientras que las animaciones se refieren a los efectos aplicados a objetos o texto dentro de una misma diapositiva. Tanto las transiciones como las animaciones contribuyen a que las presentaciones resulten más atractivas y vistosas. Consulta nuestra guía sobre animaciones para obtener más información y hacer que tus diapositivas sean más atractivas visualmente.
Enlaces útiles
Para saber más sobre la aplicación de transiciones, visita nuestro Centro de Ayuda.
Descubre más sobre otros efectos y opciones en el editor de presentaciones ONLYOFFICE
Crea tu cuenta gratuita de ONLYOFFICE
Visualiza, edita y colabora en documentos, hojas, diapositivas, formularios y archivos PDF en línea.


