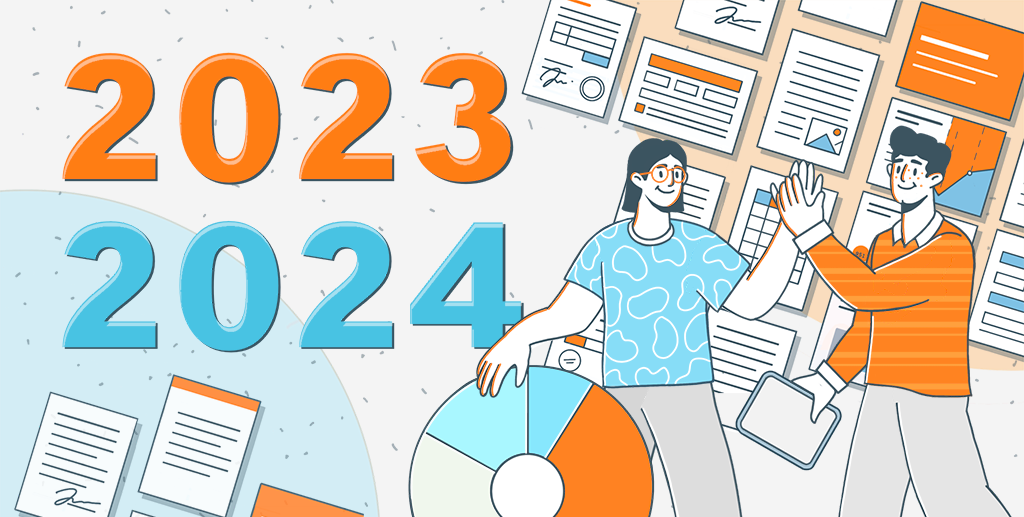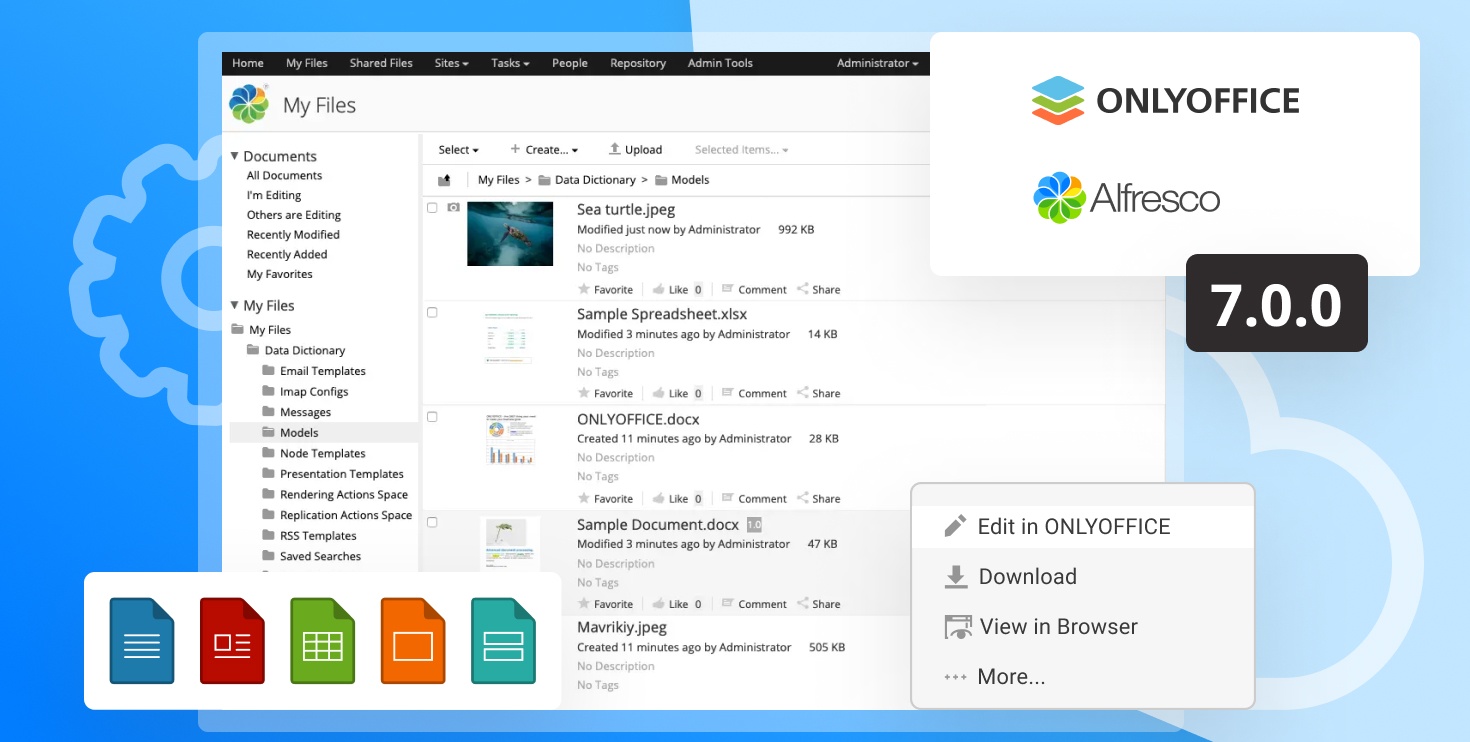Cómo hacer una checklist en Word
Si intentas ser productivo y organizado, probablemente utilices checklists. Sirven para cualquier propósito y cualquier evento. Muchas aplicaciones permiten crear checklists. ¿Pero qué pasa si quieres crear una personalizada? En este artículo descubrirás cómo crear una checklist en Word utilizando viñetas o campos rellenables.

Por qué utilizar checklists
Una checklist es una lista de todas las tareas que tienes que hacer, la información que quieres aprender o las cosas que tienes que llevar a algún sitio. En estas listas, puedes marcar las tareas y su estado: no empezadas, en curso, hechas, necesitan ayuda, etc. Independientemente de la finalidad y el contenido de una checklist, es útil para:
- Tenerlo todo en cuenta. Debido a la gran cantidad de información, los pequeños detalles y las cosas pueden olvidarse. La mejor manera de evitarlo es anotarlo todo en una checklist.
- Ser organizado. Al hacer una lista de tareas, puedes organizarte bien de antemano. Por ejemplo, puedes pasar por la tienda al volver a casa, para no tener que ir allí deliberadamente.
- Ahorrar los recursos. Al estar bien organizado, ahorras tiempo y dinero. Ir de compras con una checklist hace que no haya compras impulsivas y, por lo tanto, te ayuda a ahorrar dinero.
Las checklists pueden ser completamente diferentes: listas de tareas, listas de limpieza diaria, listas de compras, listas de viajes, listas de planificación de fiestas de cumpleaños, etc. Las aplicaciones Friday, Todoist, Trello, Toggl Plan, Google Tasks y otras permiten hacer un seguimiento de las tareas y elaborar checklists. Sin embargo, a menudo los usuarios quieren crear sus checklists personales u organizar visualmente las cosas como mejor les parezca. En este caso, es posible hacer una checklist en documentos de Word.
Vamos a ver cómo crear una checklist en documentos de Word usando el editor de documentos ONLYOFFICE.
Cómo hacer una checklist en documentos de Word utilizando viñetas
Una viñeta es una herramienta estándar para hacer checklists en los documentos. Puede utilizarse como una especie de casilla de verificación. Sin embargo, las checklists creadas de esta manera son adecuadas para trabajar por escrito. Puedes hacer una checklist con viñetas, imprimirla y luego marcar las tareas a mano. Colócala cerca de tu lugar de trabajo para que esté siempre a la vista.
Para crear una checklist en Word utilizando viñetas, sigue estos sencillos pasos.
Paso 1: Escribe las cosas que tienes que hacer.
Paso 2: Añade viñetas.
Subraya tu lista. Accede a la pestaña Inicio -> Haz clic en la flecha cerca de Viñetas -> Selecciona Viñetas. Es mejor utilizar las que tienen espacio en blanco en las listas.

Paso 3. Haz que las viñetas sean más visibles. Haz clic en la flecha cerca de Viñetas -> Elige la configuración de la lista y cambia el tamaño de las viñetas. Haz clic en OK.

En este caso, las viñetas serán más grandes y será más cómodo revisarlas después de completar la tarea.
Ahora la lista está lista. Guárdala e imprímela, y colócala en un lugar visible.
Cómo hacer una checklist en un documento de Word con campos rellenables
Para hacer checklists que puedan ser rellenados digitalmente, puedes usar campos rellenables. ONLYOFFICE te permite hacerlo directamente en el editor de texto. Mira el vídeo sobre los formularios de ONLYOFFICE y su funcionalidad:
Ahora vamos a hacer una plantilla rellenable usando los formularios de ONLYOFFICE.
Paso 1. Crea un documento en blanco en formato .docxf. Este es un formato que permite añadir campos rellenables.
Paso 2. Añade los campos del día.
Como estamos creando una checklist completamente rellenable, primero crearemos campos donde el usuario pueda seleccionar el día de la semana.
Accede a la pestaña Formulario -> Selecciona Cuadro combinado.

El campo aparecerá donde esté el cursor. A continuación, configúralo en la barra de herramientas del lado derecho. En el marcador de posición, especificamos Día de la semana. Y en el consejo, Selecciona un día de la semana. El consejo aparecerá en la pantalla cuando el usuario pase el cursor por encima del campo.

En el campo Opciones de valor, añade los días de la semana. Para ello, introduce cada opción en el campo de abajo y pulsa Plus para que aparezcan en la lista todas las opciones que el usuario puede seleccionar.

En el cuadro combinado, el usuario también puede añadir su propia opción. Esto es útil si la lista de tareas pendientes está relacionada con un cumpleaños o una fiesta, por ejemplo.
Paso 3. Crea campos para las tareas.
Ahora vamos a crear los campos donde puedes introducir las tareas. Abre la pestaña Formulario -> Selecciona Campo de texto.
Al igual que en el paso anterior, completa el marcador de posición y el consejo en la barra de herramientas del lado derecho. Luego marca el campo Tamaño fijo. Cambia el tamaño de la caja manualmente, como una forma ordinaria.

Ahora que un campo está listo, podemos copiarlo y pegarlo para las otras tareas.
Paso 4. Añade casillas de verificación.
Cuando tu tarea está completada, debe ser marcada. Para ello, vamos a añadir casillas de verificación a nuestra checklist.
Coloca el cursor donde quieras añadir una casilla de verificación. Luego, abre la pestaña Formulario -> Casilla de verificación. Añade todas las demás casillas de verificación de la misma manera.

Nuestra checklist reflejará el grado de realización de la tarea, por lo que crearemos dos columnas más de checklists. Además, añadiremos el nombre de cada columna: No iniciado, En proceso, Completado.

En la pestaña Formulario, también puedes cambiar el color del campo y formatearlo a tu gusto. Ve a Ajustes de resaltado y cambia el color.

Ahora la checklist está lista. Guárdala en formato OFORM para rellenarla online. O elige el formato PDF para rellenarla en cualquier software.
Obtén una plantilla preparada para tu checklist o visita nuestra biblioteca para encontrar más formularios de documentos: