How to use ONLYOFFICE Docs in Moodle 4.0
We just released the new Moodle connector v3.0.0 for editing and collaboration on course files with redesigned interface ready for Moodle 4.0. Read this guide to learn how to work with documents in the latest version of the LMS.

What you can do with ONLYOFFICE Docs
ONLYOFFICE Docs integration into Moodle allows users to add document activities to courses and enables editing and collaboration for students and teachers. The new integration app brings a redesigned interface to make your work comfortable in the latest version of Moodle.
Using the integration app, you can manage document activities added to the courses and define access permissions, view and edit attached files, protect your files using available settings and security tools, and even customize ONLYOFFICE Docs interface in Moodle.
Manage document activities in courses
Create an ONLYOFFICE activity in a course to add documents and enable viewing and editing in the Moodle interface.
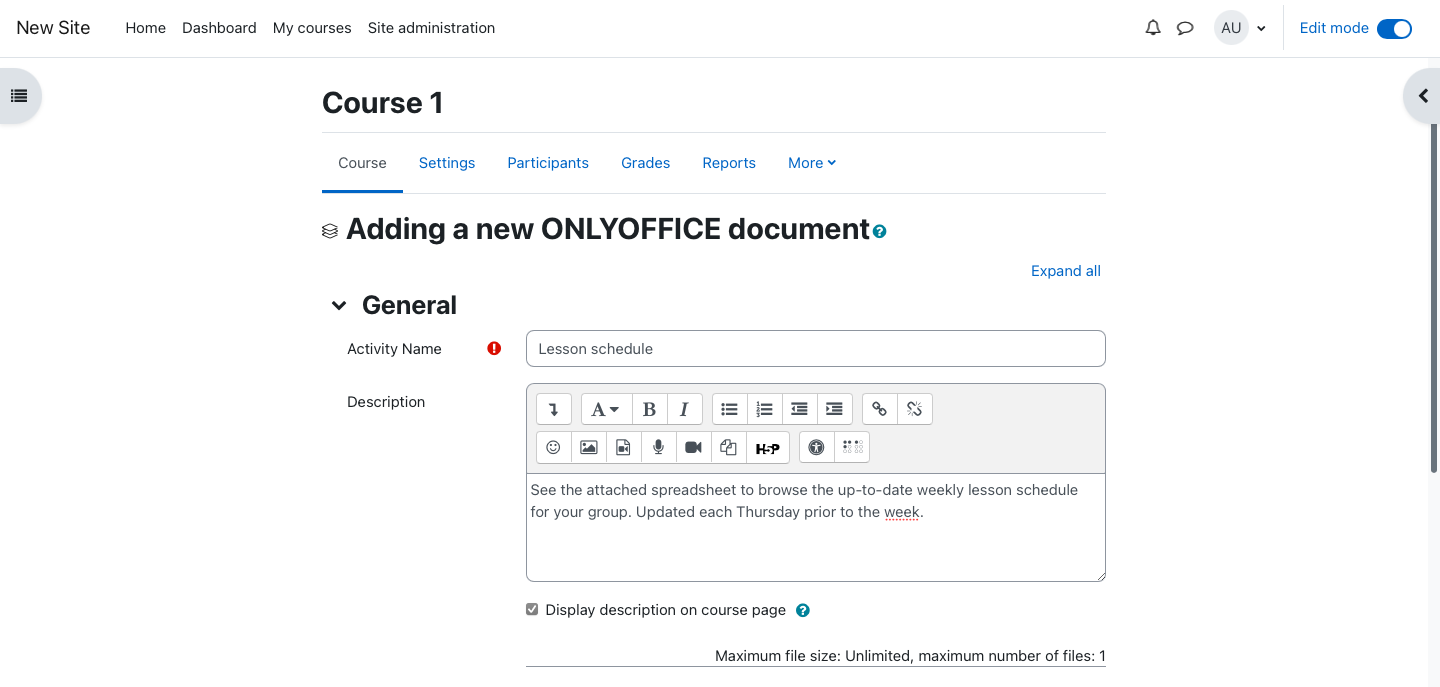
In addition to the new activity’s name and description, you can adjust many other important settings:
- Choose the file type to attach to the activity;
- Define permissions for downloading and printing;
- Add or hide the Protection tab in the editors;
- Manage module availability;
- Set up a module ID;
- Restrict access to the activity;
- Set the parameters for completion tracking;
- Add tags;
- Manage course competencies for this activity.
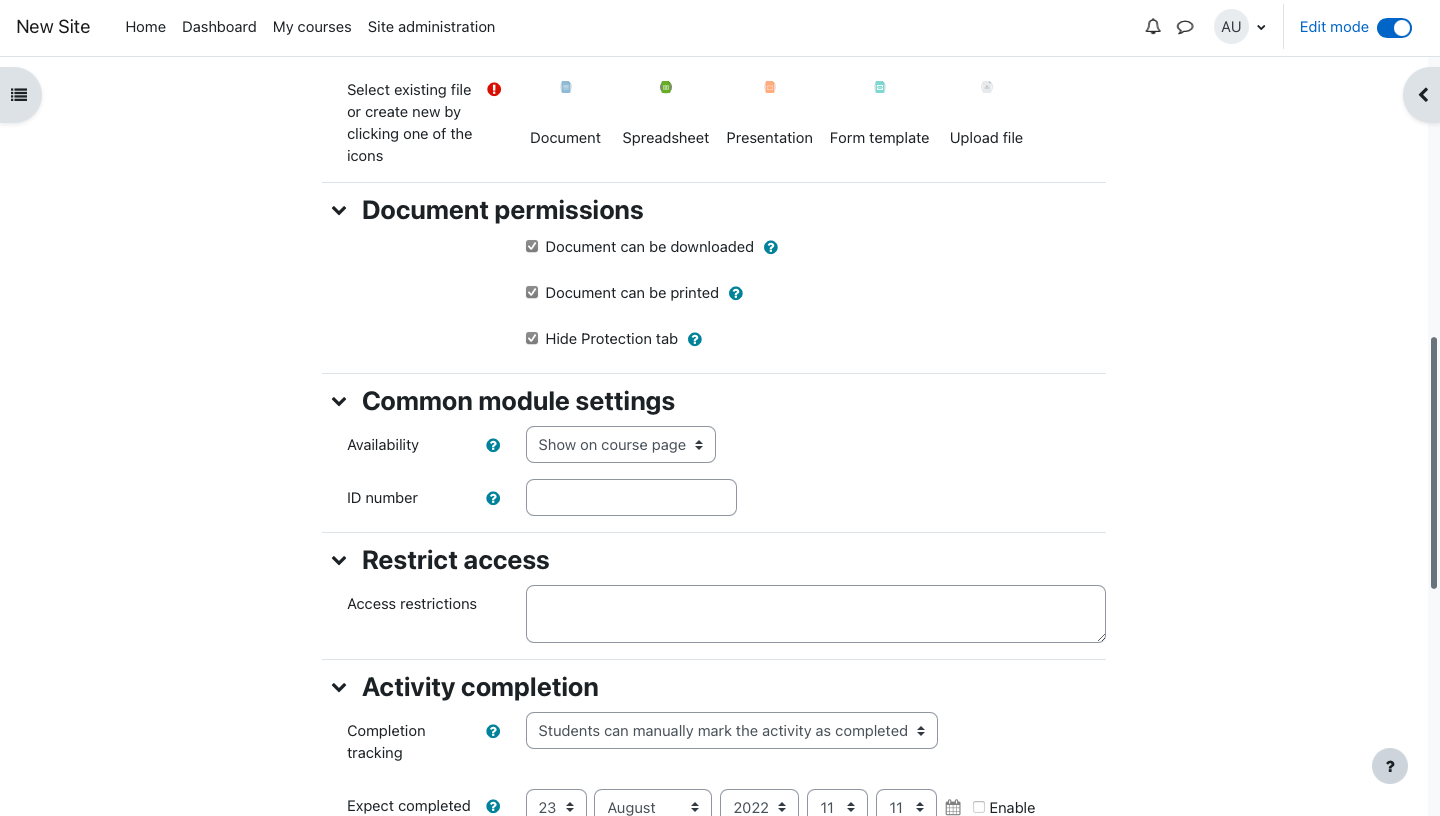
Once the activity is set, you can decide which types of users have access to it, as well as other types of activity permissions. For example, you can allow editing permission for teachers and allow only document viewing for students.

View and edit attached files
In the ONLYOFFICE document activity, you have access to capabilities of ONLYOFFICE Docs:
- Edit text documents, spreadsheets, presentations attached to the courses.
- Create fillable forms in documents and share them for filling with students and teachers.
- Co-edit the files using two co-editing modes (Fast and Strict), Track Changes mode, comments, and built-in chat.
- View and edit DOCX, XLSX, PPTX, TXT, and CSV; view PDF; edit ODT, ODS, ODP, DOC, XLS, PPT, PPS, EPUB, RTF, HTML, and HTM through conversion to OOXML.
- Use external plugins to extend functionality: YouTube, Draw.io, DeepL, Apertium, Mendeley, Zotero, HTML converter, Language Tool, Thesaurus, and more.
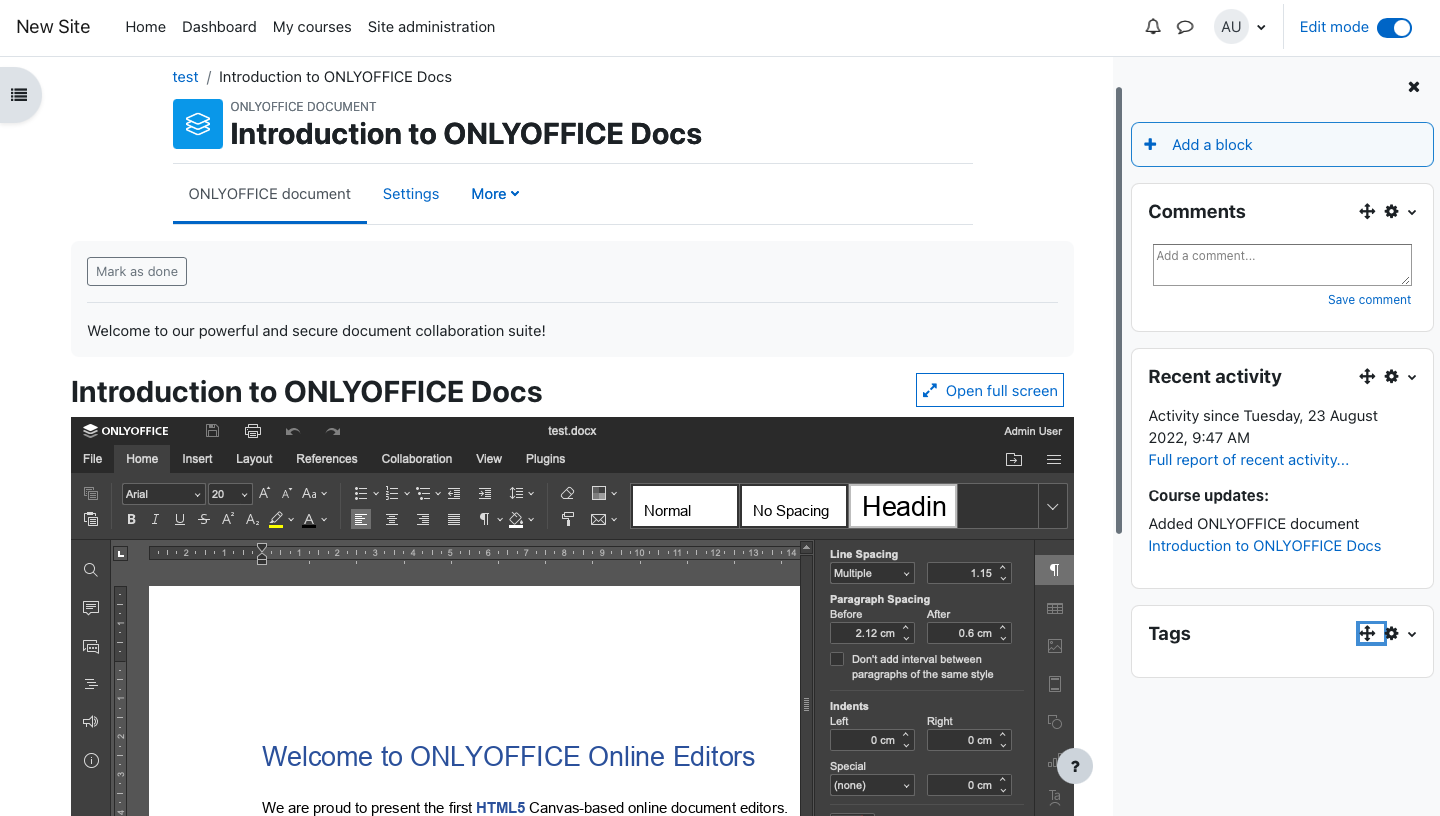
It is possible to use compact editor on the course page to have easy access to the activity information and blocks such as comments, recent activity, tags, etc., or enter a full screen mode to edit the files in the extended interface.
Protect your documents
Besides permissions and restrictions offered in activity settings, your file and data security are backed by protection tools available in ONLYOFFICE Docs:
- Password protection for documents, spreadsheets, and separate sheets;
- Restriction of access to select cells, formulas, and filtering in spreadsheets;
- Watermarks against unwanted distribution and copying of the information in files;
- JWT to protect file access from unauthorized users.
Customize the interface of ONLYOFFICE Docs in Moodle
As an admin, you can customize the interface elements of ONLYOFFICE Docs in Moodle:
- Display or hide Chat, Help, and Feedback and Support menu button;
- Choose default or compact toolbar header;
- Choose colored or monochrome toolbar header.
To find the customization options, go to Site administration >> Plugins >> Activity modules >> ONLYOFFICE.
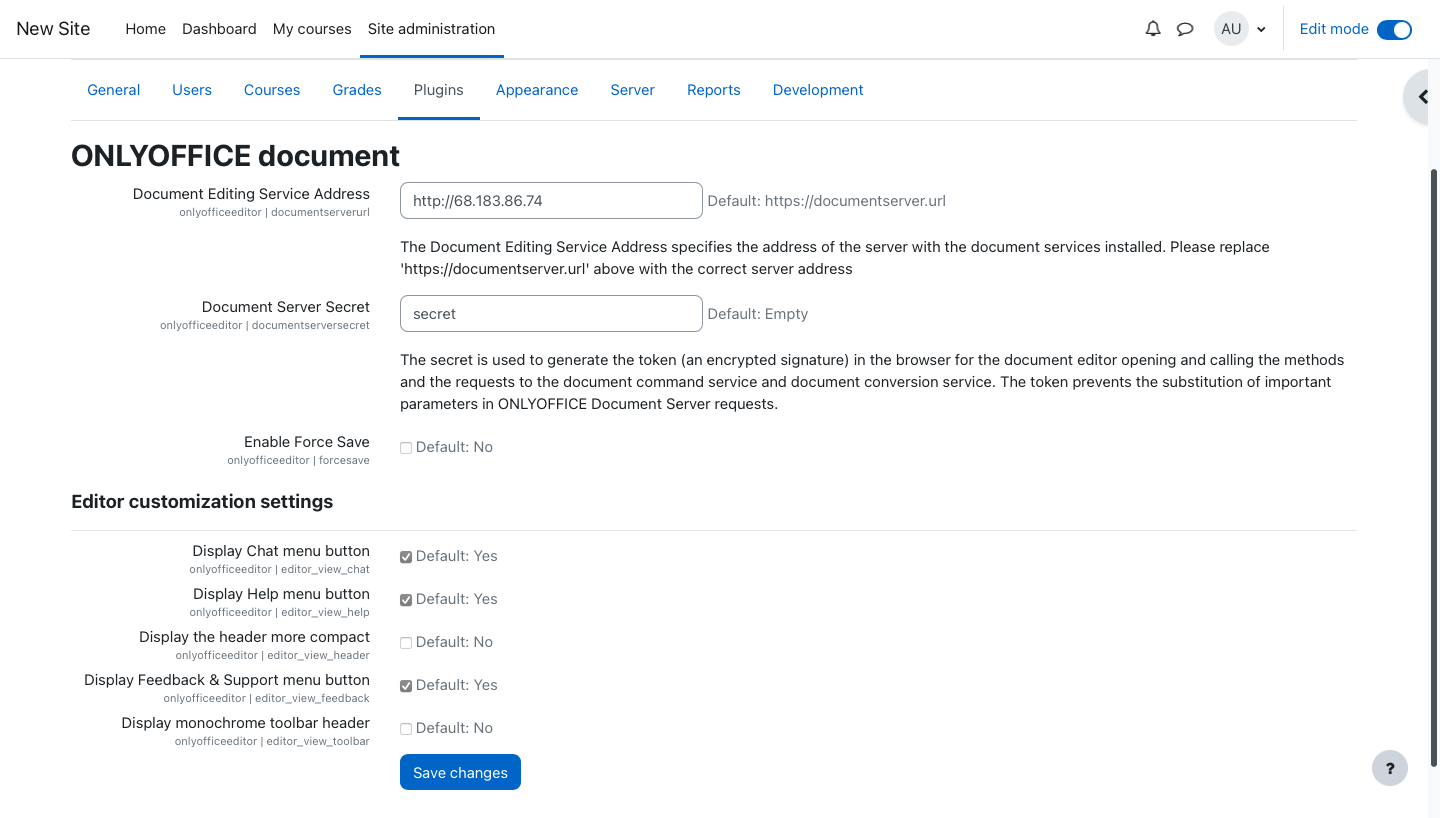
How to install and configure the app
To enable ONLYOFFICE Docs in Moodle:
- Install an instance of ONLYOFFICE Docs. Docker is the most convenient way to run the application.
- Install the ONLYOFFICE connector into mod/onlyoffice directory as a usual activity plugin and configure it. The app is also available in the Moodle plugins library.
- Add an ONLYOFFICE document activity to a course page where you want to enable file editing.
You can find more detailed instructions on the Moodle connector GitHub page.
Watch this video to learn how to connect ONLYOFFICE Docs to Moodle step-by-step:
Get ONLYOFFICE Docs with 50% educator discount
Our special program for educators offers ONLYOFFICE Docs with 50% discount for schools and universities. Contact our sales department to calculate your price and get online editors for integration in Moodle or any other learning management system:
Useful links
Help Center / API documentation / GitHub
Explore all solutions and offers for education
Browse the list of available ONLYOFFICE Docs integrations
Virtual classroom best practices: How famous schools and universities use ONLYOFFICE
Create your free ONLYOFFICE account
View, edit and collaborate on docs, sheets, slides, forms, and PDF files online.


