Adding Content to Your TeamLab Portal via Email
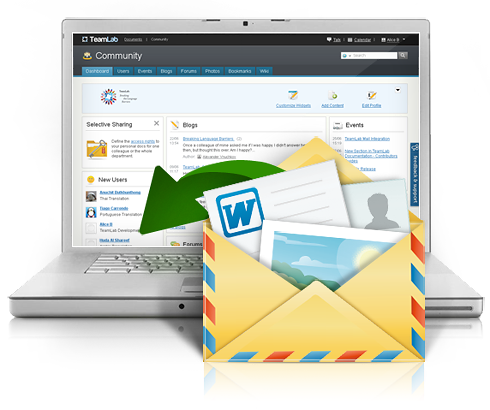 You open your mailbox and receive a lot of emails as well as a common notification from your TeamLab portal among them. When it comes to it, you automatically click ‘Reply’ and answer the comment you got the notification about without realizing it. Next time when you log in into your portal, you see your comment added to the topic you are subscribed to and are awfully surprised.
You open your mailbox and receive a lot of emails as well as a common notification from your TeamLab portal among them. When it comes to it, you automatically click ‘Reply’ and answer the comment you got the notification about without realizing it. Next time when you log in into your portal, you see your comment added to the topic you are subscribed to and are awfully surprised.
That is the way how some of TeamLab users discovered this new feature. But now it’s time we told everyone about it!
The adding content to the portal via email feature is called among our developers MailReply, for short I’ll also allow me to use this name in the post.
When was the feature added?
The MailReply feature has been available since the TeamLab SaaS version 6.0, but as quasi beta and it was fully tested for the new version 6.5.
What content can you add to your portal?
Thanks to the MailReply feature, you can:
- Create comments in reply to email notifications
Receiving a notification about a new blog post, new event, new forum topic, new bookmark, new discussion within a project, new task, editing a task or discussion within a project as well as a reminder about the task deadline, you can create a new comment within the corresponding portal section answering the notification email by erasing the notification text and entering your comment instead.
Receiving a notification about a new comment within any portal section, you can reply to it answering the notification email.
Warning! Please delete all the notification text before composing a comment by pressing CTRL+A to select the entire email content and then the DEL key to delete it.
- Create new blog posts and events
 To add a new blog post or event to your portal, you can send an email to the following address: blog@xxx (for a blog post) or event@xxx (for an event) where xxx is your TeamLab portal address (e.g. yourportal.teamlab.com).
To add a new blog post or event to your portal, you can send an email to the following address: blog@xxx (for a blog post) or event@xxx (for an event) where xxx is your TeamLab portal address (e.g. yourportal.teamlab.com).You can also use the hash sign (i.e. #) within the email subject to create tags for your new blog post. These tags are separated by comma without spaces or should have their own hash sign: e.g. #blog,post,title or #blog #post #title. Don’t forget to enter a post or event title into the subject line, as well!
Warning! No tags are added if you want to create an event.
- Create new tasks in the ‘Projects’ module
 To add a new task to a project, send an email to the following address: task_pID@xxx where xxx is your portal address (e.g. yourportal.teamlab.com) and pID is project ID.
To add a new task to a project, send an email to the following address: task_pID@xxx where xxx is your portal address (e.g. yourportal.teamlab.com) and pID is project ID. Note: you can find your project ID entering the portal and opening the overview page of the project. It will be displayed within the address bar of your browser: https://yourportal.teamlab.com/products/projects/projects.aspx?prjID=264778 where the project ID is 264778 so the return address will look like: task_264778@yourportal.teamlab.com.The email subject can include:

The task description you can enter into the letter body.
- Create a new discussion within a project
 To add a discussion to a project, send an email to the following address: message_pID@xxx where xxx is your portal address and pID is your project ID you want to add the discussion to.
To add a discussion to a project, send an email to the following address: message_pID@xxx where xxx is your portal address and pID is your project ID you want to add the discussion to.Note: you can find your project ID entering the portal and opening the overview page of the project. It will be displayed within the address bar of your browser: https://yourportal.teamlab.com/products/projects/projects.aspx?prjID=264778 where the project ID is 264778 so the return address will look like: message_264778@yourportal.teamlab.com. - Upload files to the ‘Documents’ module
 To upload a file into the Documents module, send an email to the following address: file_fID@xxx where xxx is your portal address and fID is the needed folder ID or the “my” or “common” word (to upload the file into the ‘My Documents’ or ‘Common Documents’ folder).
To upload a file into the Documents module, send an email to the following address: file_fID@xxx where xxx is your portal address and fID is the needed folder ID or the “my” or “common” word (to upload the file into the ‘My Documents’ or ‘Common Documents’ folder). Note: you can find the folder ID in the address bar of your browser when the needed folder is opened, e.g.: https://yourportal.teamlab.com/products/files/#663905 where 663905 is the folder ID so the return address will look like: file_663905@yourportal.teamlab.com.Then attach the necessary file to the email.
Can anyone from any mail client add content to your portal?
The registered portal users only can add content to your portal sending an email from the email address they use to log in into the portal.
Note: you can add content to your TeamLab portal via email in case your mail client supports the Reply-to feature. During the testing phase problems occurred with the following mail clients: rambler.ru and qip.ru.
That’s all for today! In case you have questions, please feel free to visit our Help Center or to write to our Support Staff. If you have brilliant ideas concerning TeamLab improvement or there is some feature you can’t get along without, add your suggestions to our feedback page where you can also vote for other users’ ideas and follow their status. Every feedback counts!
Create your free ONLYOFFICE account
View, edit and collaborate on docs, sheets, slides, forms, and PDF files online.


