Transições em apresentações em PowerPoint: um grande guia
Adicionar algumas animações aos seus slides pode ajudar a criar apresentações mais envolventes que comunicam sua mensagem com impacto e estilo. Veja como usar transições de slides em apresentações do PowerPoint.
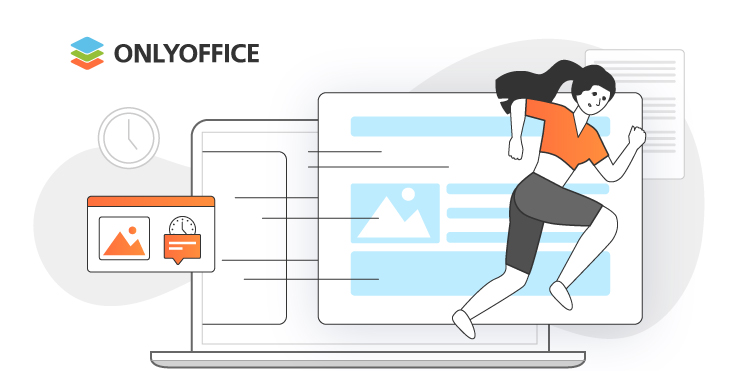
O que é transição na apresentação do PowerPoint
Uma transição é um efeito semelhante a uma animação que ocorre quando você passa de um slide para o próximo. Em ONLYOFFICE Presentation Editor, você pode escolher um efeito para um único slide ou para toda a apresentação, controlar a velocidade e até personalizar as propriedades dos efeitos de transição.
Quando a animação se refere ao efeito de um elemento em um slide. Você pode animar objetos de texto, formas, imagens, gráficos, tabelas, ícones, etc., adicionando vários efeitos. Pode ser divertido, mas tome cuidado para não exagerar com animações complicadas, pois elas podem distrair.
Se você usar os efeitos de transição corretos, poderá:
- Melhore a aparência da sua apresentação,
- Sublinhe os pontos principais,
- Controle o ritmo,
- Chame a atenção das pessoas.
Como adicionar transições na apresentação do PowerPoint
Depois de abrir seu arquivo em ONLYOFFICE Presentation Editor, para aplicar uma transição a um único slide ou a vários slides selecionados, você deve:
Vá para a guia Transições na barra de ferramentas superior.

Selecione um slide ou alguns deles na lista à sua esquerda.
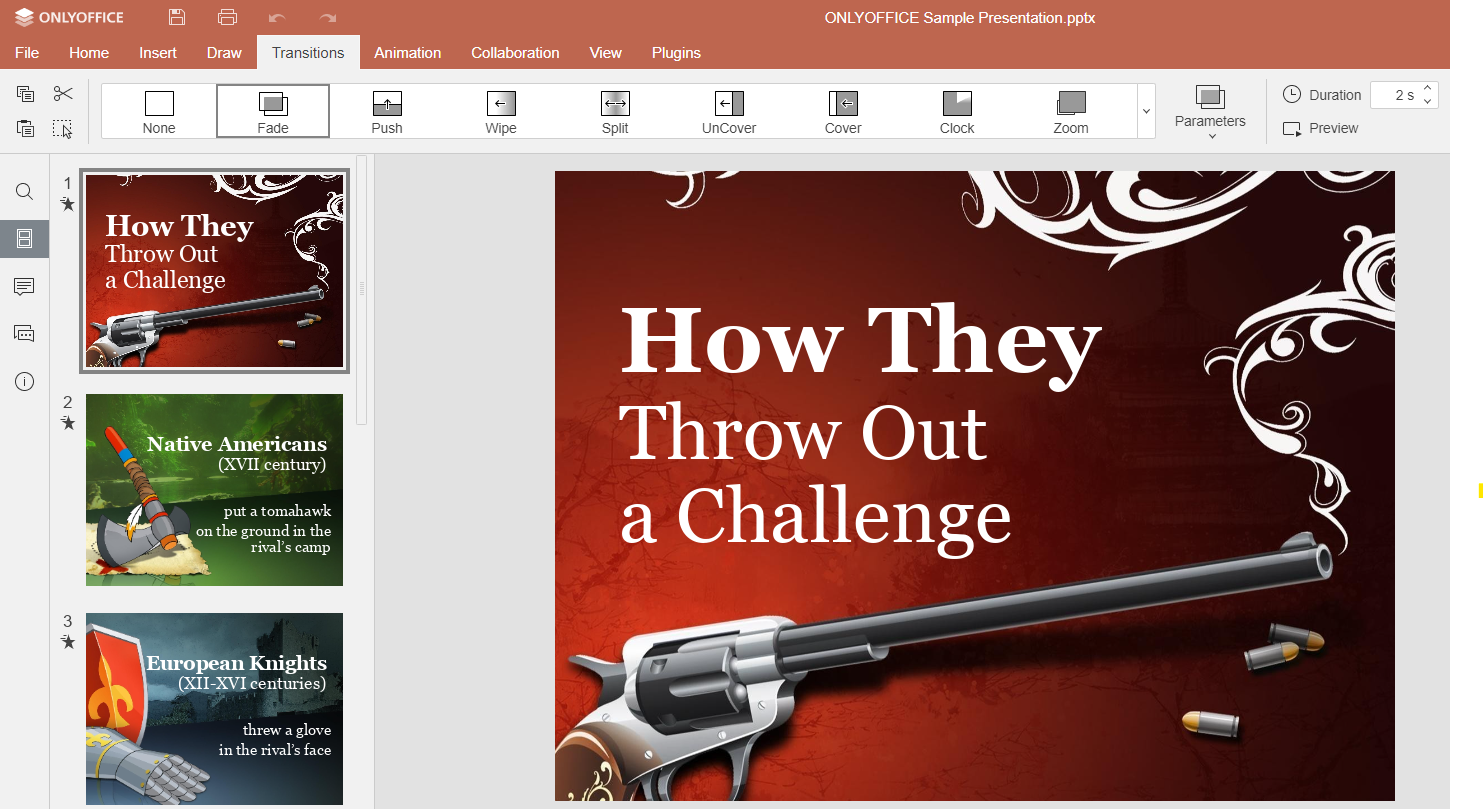
Selecione o efeito de transição desejado na guia Transição.
Você pode escolher entre:
- Desaparecer,
- Empurrar,
- Limpar,
- Dividir,
- Descobrir,
- Cobrir,
- Relógio,
- Ampliação,
- Morfar
ou aplique diferentes transições na apresentação do PowerPoint.

Pressione o botão Visualizar para ver o efeito aplicado.

Se você gostou do que usou, é possível aplicá-lo facilmente em todo o arquivo. Basta clicar no botão Aplicar a todos os slides na guia Transições.
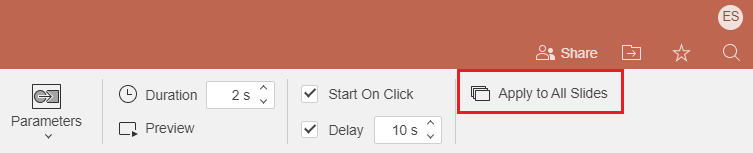
Para deixar os efeitos exatamente alinhados com o conceito da obra que você deseja representar, clique no botão Parâmetros para selecionar uma das opções disponíveis que definem exatamente como o efeito aparece.
Escolha quanto tempo você deseja que a transição dure, inserindo o valor de tempo necessário na caixa Duração.
Selecione a opção Iniciar ao clicar para que o slide avance quando o mouse for clicado. Ou selecione a opção Atraso para exibir cada slide por um período de tempo específico, medido em segundos.

Vamos dar uma olhada nos tipos de transição de slides disponíveis no Presentation Editor:
- Desvanecimento: o slide torna-se gradualmente visível,
- Empurrar: o slide aparece nos lados esquerdo ou direito, inferior ou superior,
- Wipe é usado para limpar um conteúdo de uma área de slide a partir de uma direção especificada,
- Split une metades de um slide de uma direção especificada,
- Descobrir: o slide anterior revela o seguinte de uma direção específica,
- A capa é o oposto da opção anterior,
- Relógio: o slide aparece no sentido horário, anti-horário ou em ambas as direções juntas,
- Ampliar o slide atual aumenta/diminui o zoom ou amplia e gira para mostrar o seguinte,
- Transição Morph, um recurso que permite uma continuidade suave e animada entre os elementos de uma apresentação.
Entre outras transições existentes você também pode encontrar:
Transição Morph do PowerPoint
Utilize-o para fazer um efeito de movimento nos elementos escolhidos no slide. Parece uma animação, mas não é, por causa de um truque com dois slides quase iguais. Por exemplo, o segundo possui os mesmos elementos, mas um pouco maiores, em comparação com o primeiro. No nosso caso, a transição de metamorfose aplicada faz com que os objetos fiquem maiores. Você pode usá-lo para diferentes elementos do gráfico.
Para fazer uma transição perfeita entre os dois slides e fazer com que os objetos se transformem ou mudem naturalmente, sem cortes ou saltos abruptos, aplique esse recurso para criar uma aparência mais refinada e profissional para suas apresentações diretamente na barra de ferramentas superior.

Ao contrário das animações tradicionais, onde você precisa especificar manualmente o movimento e as alterações de cada elemento, as transições de metamorfose analisam automaticamente as diferenças entre dois slides e animam os objetos de acordo.
Você pode escolher quais itens deseja animar clicando nos Parâmetros.

A transição Morph permite que os itens de um slide se transformem suavemente em itens do próximo slide. Essa transformação pode incluir alterações na posição, tamanho, forma, cor e outras propriedades.
Aqui abaixo você encontra um exemplo de objetos animados, elementos visuais de narrativa, mostrando a transformação de um conceito de slide para slide.

Além dos objetos, você pode aplicar a transição de metamorfose às palavras para fazê-las aparecer uma de cada vez. Ao contrário das animações tradicionais, nas quais você precisa especificar manualmente o movimento e as alterações de cada palavra, as transições de metamorfose analisam automaticamente as diferenças entre dois slides e animam as palavras de acordo.
O último parâmetro permite animar letras. Isso significa que você pode animar letras individuais em uma palavra ou texto para criar efeitos e transformações dinâmicas. Você faz as letras parecerem como se estivessem sendo escritas ou desenhadas para criar um efeito visual de “digitação”.
Ao aplicar transições de transformação a letras, textos, elementos ou grupos de elementos individuais, você pode dar vida às suas apresentações e transmitir sua mensagem de uma forma mais dinâmica e visualmente atraente. Este recurso é particularmente útil para apresentações criativas e visualmente orientadas ou quando você deseja adicionar um toque especial aos seus slides.
Como remover animações inúteis
Se você não precisa mais dos efeitos de transição de slides do PowerPoint, basta seguir estas etapas simples para excluí-los:
- Selecione o slide com a transição que deseja remover,
- Escolha Nenhum na guia Transição. A transição será removida,
- Para remover transições de toda a apresentação, aplique a transição Nenhum a um slide e clique no botão Aplicar a todos os slides.

Melhores práticas ao adicionar transições e animações à apresentação:
- Visualize as animações que você usou.
- Pergunte a si mesmo: essa animação melhoraria minha apresentação?
- Use o mesmo efeito de transição e não os misture.
- Mantenha sua apresentação simples.
Dê uma olhada neste vídeo para descobrir como fazer apresentações criativas no ONLYOFFICE Docs:
É assim que se usam transições e animações em apresentações. Experimente os editores do ONLYOFFICE:
INICIE GRÁTIS NA NUVEM SOFTWARE PARA DESKTOP
Animações são a mesma coisa que transições?
Não, animações e transições não são a mesma coisa; eles servem a propósitos diferentes no contexto de apresentações e conteúdo visual.
As transições normalmente se referem aos efeitos usados para passar de um slide para outro em uma apresentação. Esses efeitos controlam como ocorre a transição entre os slides, como esmaecimento, deslizamento ou inversão de um slide para outro. As transições são aplicadas principalmente entre os slides para tornar a apresentação mais suave.
As animações, por outro lado, referem-se a efeitos aplicados a objetos ou elementos de um slide. Esses efeitos determinam como os objetos se movem, mudam ou aparecem em um único slide. Por exemplo, você pode usar animações para fazer com que objetos apareçam ou desapareçam, movam-se pelo slide, alterem de tamanho ou transformem-se de várias maneiras. As animações são usadas para adicionar interesse visual e envolvimento a elementos individuais em um slide.
Em resumo, as transições tratam do movimento entre os slides, enquanto as animações tratam dos efeitos aplicados a objetos ou texto em um único slide. Tanto as transições quanto as animações contribuem para tornar as apresentações mais envolventes e visualmente atraentes. Veja nosso guia de animações para saber mais e tornar seus slides mais atraentes visualmente.
Links úteis
Para saber mais sobre como aplicar transições, visite nossa Central de Ajuda.
Saiba mais sobre outros efeitos e opções em ONLYOFFICE Presentation Editor
Crie sua conta gratuita no ONLYOFFICE
Visualize, edite e colabore em documentos, planilhas, slides, formulários e arquivos PDF online.


