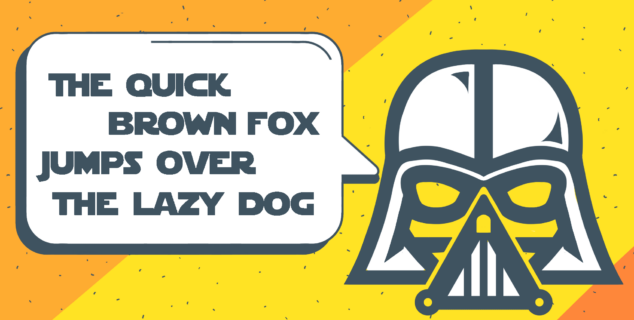Como adicionar cabeçalho e rodapé em planilha Excel
Adicionar cabeçalhos e rodapés aos seus documentos é uma forma útil de melhorar sua qualidade, tornando-os mais profissionais e informativos. Nas planilhas Excel, esses elementos podem conter informações importantes, como números de páginas, títulos, datas ou qualquer outra informação relevante para melhorar a organização e apresentação de seus dados. Leia este artigo para descobrir como adicionar cabeçalhos em planilhas do Excel.

Cabeçalhos e rodapés são áreas de um documento impresso ou exportado que ficam na parte superior e inferior de cada página. Essas áreas permitem incluir informações adicionais que podem servir como contexto, uma imagem ou logotipo da empresa.
O cabeçalho nas planilhas do Excel está localizado na parte superior de cada página impressa ou na seção superior de uma planilha, facilitando a manutenção de uma aparência padrão para documentos impressos. Geralmente contém informações como títulos, números de páginas e nomes de empresas. Você também pode incluir texto, datas e horas.
O rodapé é colocado na parte inferior de cada página ou planilha impressa, garantindo que informações específicas apareçam. Os rodapés normalmente incluem nomes de documentos, caminhos de arquivos e avisos de direitos autorais.
Nas planilhas do Excel, você pode personalizar o conteúdo do cabeçalho e rodapé para atender às suas necessidades. A capacidade de incluir cabeçalhos e rodapés é especialmente útil quando você planeja imprimir um documento Excel, criar um arquivo PDF ou compartilhá-lo com outras pessoas, pois permite fornecer contexto e informações adicionais além do que está visível na própria planilha.
Agora, vamos ver como inserir cabeçalho e rodapé em uma planilha Excel usando o ONLYOFFICE Editor de Planilhas.
Como inserir cabeçalho no Excel
Para inserir um cabeçalho em uma planilha do Excel, abra sua pasta de trabalho no editor de planilhas do ONLYOFFICE e vá para a guia Inserir ou Layout na barra de ferramentas superior. Em seguida, clique no botão Cabeçalho e Rodapé.

Na janela aberta Configurações de cabeçalho/rodapé, você pode definir as seguintes configurações:
- Primeira página diferente para aplicar um cabeçalho ou rodapé diferente à primeira página ou caso você não queira adicionar nenhum cabeçalho/rodapé a ela. A guia Primeira página aparecerá abaixo.
- Diferentes páginas pares e ímpares para adicionar cabeçalhos/rodapés diferentes para páginas pares e ímpares. As guias da página ímpar e da página par aparecerão abaixo.
- Dimensionar com documento para dimensionar o cabeçalho e o rodapé junto com a planilha.
- Alinhe com as margens da página para alinhar o cabeçalho/rodapé esquerdo com a margem esquerda e o cabeçalho/rodapé direito com a margem direita.
É possível personalizar as configurações de todas as páginas ou definir o cabeçalho/rodapé da primeira página, bem como de todas as páginas. Mude para a guia desejada e personalize as configurações disponíveis.

Depois disso, ajuste as configurações do cabeçalho. Clique nos campos de cabeçalho esquerdo, central e direito e use uma das predefinições prontas ou insira os dados necessários manualmente.

Use a lista Inserir para adicionar número de página, contagem de páginas, data, hora, nome de arquivo ou nome de planilha.
Você também pode formatar o texto inserido no cabeçalho usando os controles correspondentes. É possível alterar a fonte, tamanho e cor padrão, aplicar estilos de fonte e usar caracteres subscritos ou sobrescritos.
Depois que seu cabeçalho estiver definido, clique em OK.
Como inserir rodapé
Adicionar rodapés em planilhas do Excel também é possível na janela Configurações de cabeçalho/rodapé. Configure as configurações conforme descrito acima. E então vá para os campos de configurações do rodapé. Personalize as informações que ficarão visíveis no rodapé e clique em OK.

O cabeçalho e/ou rodapé adicionado será exibido na versão impressa da planilha.
Para editar os cabeçalhos e rodapés adicionados, clique no botão Cabeçalho e Rodapé na barra de ferramentas superior, faça as alterações necessárias e clique em OK para salvá-los.
Como inserir imagem no cabeçalho e rodapé
Para marcar seu documento, você pode adicionar seu logotipo aos rodapés ou cabeçalhos ou apenas uma imagem de fundo.
Para fazer isso, vá novamente para a janela Configurações de Cabeçalho/Rodapé clicando no botão Cabeçalho e Rodapé na guia Inserir ou Layout.
Depois disso, vá para as opções de cabeçalho ou rodapé e selecione Imagem na lista suspensa Inserir.

Selecione um arquivo do armazenamento do seu PC e clique em Selecionar. A imagem correspondente será adicionada ao seu cabeçalho ou rodapé. Salve suas alterações clicando em OK.
Como imprimir cabeçalhos e rodapés
Se sua pasta de trabalho estiver pronta, você poderá imprimi-la com cabeçalhos e rodapés adicionados.
Vá para a guia Arquivo e escolha a opção Imprimir. Na visualização, você verá a aparência do seu arquivo quando impresso. Leia este artigo para aprender como configurar a melhor forma de imprimir planilhas do Excel para economizar tempo e papel.
Na visualização, você também verá os cabeçalhos e rodapés personalizados. Se algo não funcionar para você, você pode alterar as configurações clicando em Configurações de cabeçalho/rodapé nos parâmetros de impressão.

Se tudo estiver bem, você pode clicar em Imprimir para imprimir o arquivo com cabeçalhos e rodapés.
Insira cabeçalhos e rodapés em suas planilhas do Excel com os editores do ONLYOFFICE
Obtenha o aplicativo ONLYOFFICE Desktop gratuito para Windows, Linux ou macOS ou crie sua conta do ONLYOFFICE DocSpace na nuvem para adicionar cabeçalho e rodapé em planilhas do Excel e experimentar outros recursos no editor de planilhas:
OBTENHA PARA DESKTOP INICIE NA NUVEM
Descubra novos recursos nos editores ONLYOFFICE v7.5 em nosso vídeo:
Crie sua conta gratuita no ONLYOFFICE
Visualize, edite e colabore em documentos, planilhas, slides, formulários e arquivos PDF online.