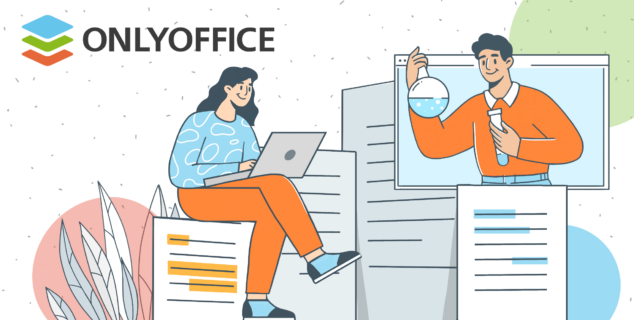ONLYOFFICE DocSpaceのパブリックルームをDropboxに保存する方法:詳細ガイド
ONLYOFFICE DocSpace v2.5のリリースによってもたらされた最も重要な改善点の1つは、サードパーティサービスをパブリックルームのデータストレージとして使用できるようになったことです。DocSpaceのパブリックルームをDropboxストレージやその他のサポートされているサービスに保存する方法については、この記事でご紹介します。

ONLYOFFICE DocSpaceのパブリックルームとは?
ONLYOFFICE DocSpaceは、チームメイトや外部ユーザーとのドキュメントコラボレーションを効率化するために、様々なルームタイプから選択できるルームベースのコラボレーション環境です。例えば、コラボレーションルームはリアルタイムのドキュメント共同作成に最適で、カスタムルームは洗練されたアクセス設定により、ドキュメントのレビューやフォーム入力など、より特定のタスクに最適です。
パブリックルームは、外部ユーザー、つまりDocSpaceのアカウントを持っていないユーザーとのファイル共有を簡単にするために設計されています。このルームタイプを使用すると、外部リンクを介して必要とする人(例えば、パートナー、スポンサー、下請け業者、顧客など)を招待し、DocSpaceアカウントを作成することなく、オフィスのファイルを閲覧することができます。
パブリックルームに招待された外部ユーザーは、そこに保存されているすべてのドキュメントとコンテンツに閲覧のみアクセスできます。さらに保護するために、パスワードを設定し、外部リンクの時間制限を設定することができます。また、外部ユーザーによるファイルのコピー、ダウンロード、印刷を禁止することもできるので、ファイル共有を安全に行うことができます。
Dropboxにパブリックルームを保存する方法
ONLYOFFICE DocSpace v2.5からは、様々なサードパーティのファイルストレージプラットフォームをパブリックルームに接続することができます。Google Drive、OneDrive、Box、Dropbox、kDrive、Nextcloud、ownCloud、その他WebDAVプロトコルで動作するサービスがサポートされています。この機能は新しい公開ルームで動作します。DocSpaceに既にパブリックルームがある場合、そのルームを上記のプラットフォームには接続できません。
Dropboxを例に、サードパーティのプラットフォームにパブリックルームを保存する方法を説明します。他のストレージプラットフォームを利用する場合でも、手順はほとんど同じです。
まず、新しいパブリックルームを作成します。以下の手順に従ってください:
ステップ1. DocSpaceにログインし、ルームセクションに行き、右上の「+」ボタンをクリックします。

ステップ2. 利用可能なルームタイプのリストから「パブリックルーム」を選択します。

ステップ3. ルームの名前を入力し、必要に応じてタグを追加し、「サードパーティストレージ」オプションを有効にし、ドロップダウンリストから「Dropbox」を選択します。準備ができたら、「接続」ボタンをクリックします。

ステップ4. GoogleまたはAppleアカウント、またはメールアドレスを使用してDropboxとDocSpaceをリンクする新しいページにリダイレクトされます。お好みのオプションを選択し、「続ける」をクリックします。

ステップ5. その後、ONLYOFFICE DocSpaceがDropboxと正しく動作するように、いくつかの権限をONLYOFFICE DocSpaceに与える必要があります。「許可」をクリックしてください。

ステップ6. その後、パブリックルームの作成ページにリダイレクトされます。このページで、新しいパブリックルームを保存するために、Dropboxストレージ内の既存のフォルダを選択するか、対応するフィールドにチェックを入れて新しいフォルダを作成します。最後に、「作成」をクリックします。

完了です。これでパブリックルームは安全なファイル共有の準備が整いました。アップロードしたり、新しいオフィスファイルを作成したり、外部リンクを介して他の人を招待することができます。

Dropboxアカウントにログインすると、新しいフォルダが表示されます。このフォルダには、DocSpaceのパブリックルームのすべてのファイルが含まれています。これで、DocSpaceとDropboxの両方から直接他の人とコンテンツを共有することができます。

Dropboxフォルダ内の何かを編集したり(例えばONLYOFFICE Docs for Dropboxアプリを使用)、新しいオフィスファイルを作成したりすると、対応する変更がDocSpaceのパブリックルームに適用されます。パブリックルームで何かを変更した場合も同様で、Dropboxフォルダに変更が反映されます。
ONLYOFFICE DocSpaceの利用を始める
まだDocSpaceをお持ちでないですか?無料アカウントを登録し、パブリックルームを作成し、Dropboxストレージに接続し、あなたの条件で他の人と共同作業をしてください:
ONLYOFFICE DocSpace v2.5で追加された便利な機能を詳しく知りたいですか?この記事を読むか、下のビデオをご覧ください:
ONLYOFFICEの無料アカウントを登録する
オンラインでドキュメント、スプレッドシート、スライド、フォーム、PDFファイルの閲覧、編集、共同作業