7 modi per condividere un documento Word nel 2024
L’importanza della digitalizzazione dei file aziendali è innegabile. La condivisione dei documenti è parte integrante di questo processo. Consente a più utenti di lavorare insieme su un documento, impedire l’archiviazione di file duplicati e stabilire il controllo della versione. Leggi questo articolo per scoprire come condividere un documento Word in modo semplice ed efficiente.

Che cos’è la condivisione dei documenti
La condivisione di documenti è una situazione in cui una persona o un gruppo di persone utilizza Internet o un software per accedere simultaneamente a un documento. Questi file vengono generalmente archiviati in una posizione centrale sul file system di un computer in modo che più utenti possano accedervi. La condivisione dei documenti viene spesso utilizzata nelle organizzazioni, in particolare quelle con team distribuiti o con file che richiedono un’attenta analisi e revisione.
La modalità di accesso ai file durante la condivisione dei documenti varia. In alcuni casi, i file d’ufficio vengono semplicemente trasferiti tra due computer: i file vengono archiviati su un computer e l’altro utente vi accede dalla propria postazione di lavoro. Un’altra opzione consiste nell’archiviare i file su un file server di rete anziché su una workstation locale. In questo caso, più utenti possono accedere ai file contemporaneamente, a seconda dei loro diritti di accesso.
L’opzione più popolare è la condivisione di documenti nel cloud, in cui i file vengono archiviati su un server e accessibili tramite una connessione Internet sicura. La condivisione sicura dei documenti tramite soluzioni basate su cloud è diventata lo standard predefinito. Ciò è dovuto alla portata della distribuzione e della crescita, nonché alla robustezza della sicurezza e alla facilità di accesso.
Condivisione dei documenti: livelli di autorizzazione
A seconda dei diritti di accesso forniti durante la condivisione di un documento, gli utenti saranno in grado di eseguire diverse operazioni all’interno del file.
- Accesso completo: puoi eseguire tutte le azioni possibili, incluse la modifica e la creazione condivisa.
- Sola lettura/Visualizzazione: è possibile aprire il file solo per la visualizzazione. In questo caso, le opzioni di modifica non sono disponibili e il file non può essere modificato.
- Revisione: puoi visualizzare e modificare i file senza modificarli effettivamente. E’ possibile suggerire modifiche che poi verranno tracciate dagli altri utenti, accettate o rifiutate.
- Commento: puoi visualizzare file, aggiungere e gestire commenti (modificare o eliminare commenti, aggiungere risposte o chiudere la discussione). Tutte le altre opzioni di modifica, ad eccezione dell’utilizzo dei commenti, non sono disponibili.
- Compilazione modulo: puoi visualizzare un modulo compilabile, navigare tra i campi e compilare o cancellare i campi del modulo. Tutte le altre opzioni di modifica, ad eccezione dell’immissione di testo nei campi del modulo, non sono disponibili.
- Filtro personalizzato (per fogli di calcolo): gli utenti potranno applicare i propri filtri senza distrarre gli altri coautori.
Ad esempio, guarda questo video ed esplora come condividere un documento Word con varie autorizzazioni in ONLYOFFICE:
Come condividere un documento Word dall’editor
Hai bisogno di condividere un documento Word senza chiuderlo? Ecco come puoi farlo in diverse suite per ufficio.
1. Come condividere un documento Word in ONLYOFFICE Workspace
Per condividere un documento Word per la modifica tramite ONLYOFFICE Document Editor, apri la finestra Impostazioni di condivisione direttamente dall’interfaccia dell’editor utilizzando uno dei seguenti modi:
- Fai clic sull’icona Condividi sul lato destro dell’intestazione dell’editor.
- Passa alla scheda Collaborazione e fai clic sul pulsante Condivisione nella barra degli strumenti in alto.
- Passa alla scheda File, apri la sezione Diritti di accesso nella barra laterale sinistra e fai clic sul pulsante Modifica diritti di accesso.
- Nella finestra aperta, fai clic sul pulsante Aggiungi utenti o inizia a digitare un nome utente direttamente nel campo di ricerca per definire con chi desideri condividere il file.
- Una volta pronto, fai clic su Salva. Puoi anche selezionare l’opzione Salva e copia collegamento diretto.

2. Come condividere un documento Word che tutti possono modificare in Google Docs
Se stai lavorando in Google Docs, esegui le seguenti azioni:
- Fai clic sul pulsante blu Condividi all’interno del tuo file.
- Scegli Chiunque abbia il link può modificare dal menu a discesa. Nella sezione Persone, digita l’indirizzo email con cui desideri condividere.
- Fai clic su Copia collegamento e Fine.

3. Come condividere un documento Word per la modifica in Microsoft Word
- Nell’angolo in alto a destra, fai clic su Condividi.
- Inserisci gli indirizzi email delle persone con cui desideri condividere e scegli le autorizzazioni che desideri concedere.
- Digita un messaggio, se lo desideri, e seleziona Invia.

Come condividere più documenti contemporaneamente
4. Come condividere facilmente documenti Word tramite ONLYOFFICE DocSpace
Con ONLYOFFICE DocSpace, puoi creare stanze con una struttura chiara interamente in base alle tue esigenze e agli obiettivi del progetto e definire fin dall’inizio i ruoli e i diritti richiesti che d’ora in poi si applicheranno a tutti i file archiviati in queste stanze. Prtanto, le azioni disponibili con i file in una stanza dipenderanno dal ruolo assegnato. Un simile approccio garantisce una rapida condivisione dei file e consente di evitare azioni ripetute non necessarie.
Tutte le autorizzazioni e i ruoli possono essere impostati in anticipo in modo che la collaborazione sui documenti funzioni nel modo più fluido possibile. Le autorizzazioni di accesso flessibili consentono di ottimizzare l’accesso all’intero spazio o a stanze separate: proprietario, amministratore di DocSpace e stanze, utente esperto, utente, editor, visualizzatore , revisore, commentatore, compilatore di moduli.
Le stanze di collaborazione sono ideali per il lavoro di squadra, quando i partecipanti devono modificare documenti insieme e utilizzare tutti gli strumenti di collaborazione disponibili, comprese le modalità di co-editing in tempo reale e con blocco dei paragrafi, tracciamento delle modifiche, chat integrata per il reale comunicazione in tempo reale, plugin Jitsi per chiamate audio e video.
Chi ha bisogno di ambientazioni più sofisticate troverà quello che cerca nelle Camere personalizzate. Qui hai accesso a un’ampia gamma di impostazioni flessibili per scenari completamente diversi, ad esempio per compilare moduli elettronici, richiedere revisione di documenti o commenti.
Per condividere file tramite DocSpace:
- Crea una stanza dedicata.
- Invita collaboratori e concedi loro un livello di accesso corrispondente.
- Crea o carica un file nella stanza: una volta fatto ciò, ogni membro della stanza avrà il livello di accesso a questo file in base al proprio ruolo predefinito.
Prova subito ONLYOFFICE DocSpace: crea un account gratuito e inizia a condividere in modo efficace i tuoi documenti Word:
5. Come condividere documenti con utenti esterni tramite ONLYOFFICE DocSpace (senza registrazione)
Per la condivisione esterna, utilizza le stanze pubbliche in ONLYOFFICE DocSpace. Puoi invitare gli utenti tramite collegamenti esterni per consentire loro di visualizzare i file senza registrazione. Per proteggere i file in questo caso, è possibile applicare la protezione tramite password e limitare la copia del contenuto del file, il download e la stampa dei file.
- Vai alla sezione Stanze, fai clic su Nuova stanza -> Aula pubblica.
- Inserisci il nome della stanza, aggiungi tag, carica un’immagine.
- Fai clic su Crea.

Inoltre, puoi incorporare stanze pubbliche in qualsiasi interfaccia web tramite le impostazioni degli Strumenti per sviluppatori. In questo modo, gli utenti del tuo sito web o servizio potranno accedere ai file della stanza direttamente dal frontend web:

Ulteriori opzioni per condividere file d’ufficio
Per condividere un documento Word come collegamento, potresti prendere in considerazione l’utilizzo di piattaforme di condivisione file come Dropbox, Box, OneDrive, nonché servizi di file hosting come WeTransfer, Mega, ecc. Qui puoi caricare un file e generare un collegamento univoco che puoi inviare a chiunque.
6. Come condividere un documento Word tramite Dropbox
- Nel tuo account Dropbox, fai clic su Carica file.
- Fai clic con il pulsante destro del mouse sul documento caricato e seleziona Condividi -> Crea un collegamento.
- Scegli il livello di autorizzazioni che desideri concedere.
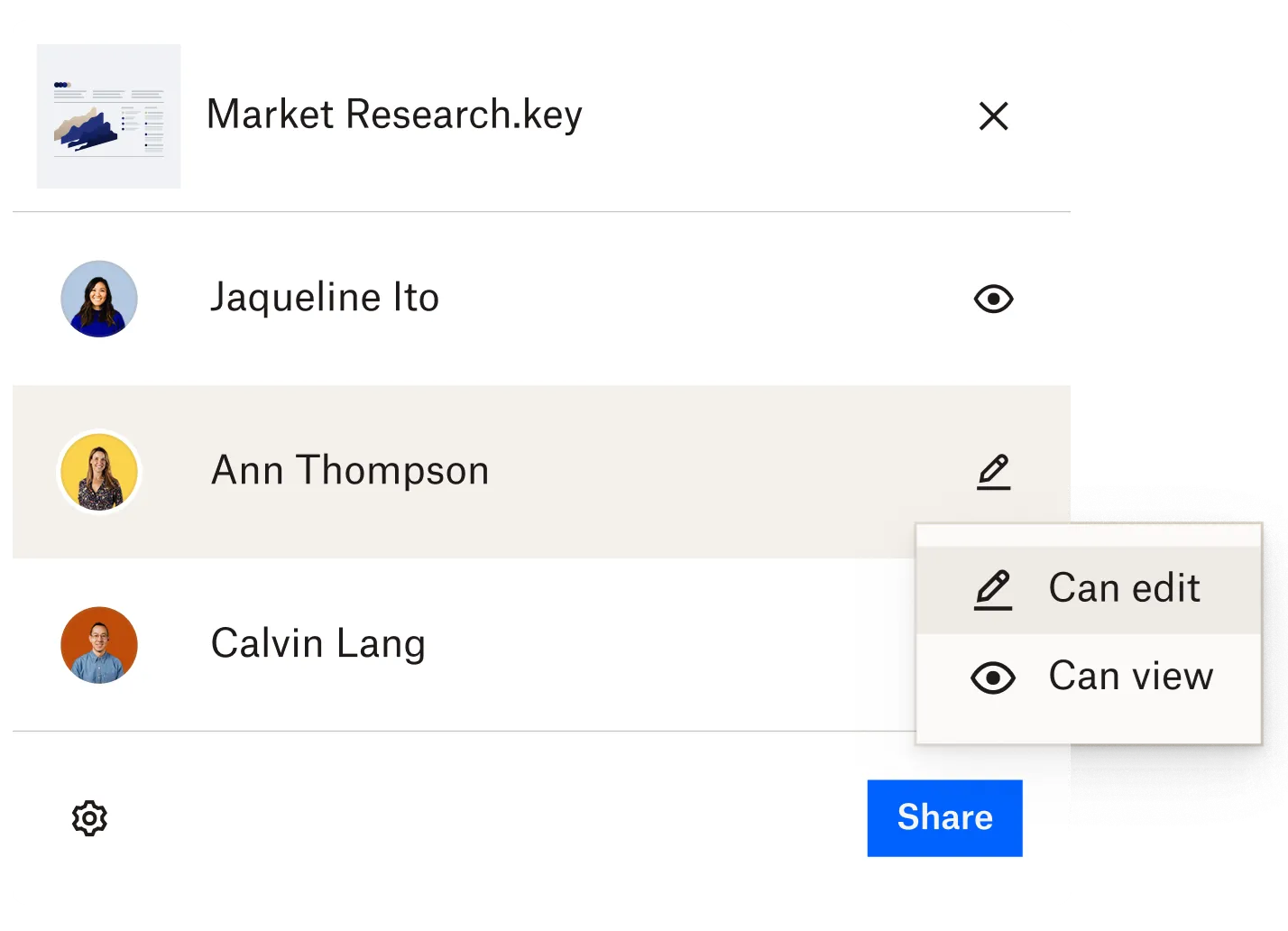
Suggerimento rapido: se hai bisogno di modificare i tuoi documenti prima di condividerli, scarica l’app gratuita ONLYOFFICE che consente di visualizzare e modificare i file d’ufficio direttamente nel tuo Dropbox.
7. Come condividere un documento Word tramite WeTransfer
Utilizzando il servizio gratuito WeTransfer, puoi condividere molti documenti multipagina o di grandi dimensioni contemporaneamente.
- Vai sul sito Web WeTransfer e fai clic su Carica file.
- Scegli tra l’invio di un trasferimento via email o semplicemente la generazione di un trasferimento tramite collegamento.
- A seconda dell’opzione scelta, specifica i parametri richiesti (es. email, messaggio, ecc.)
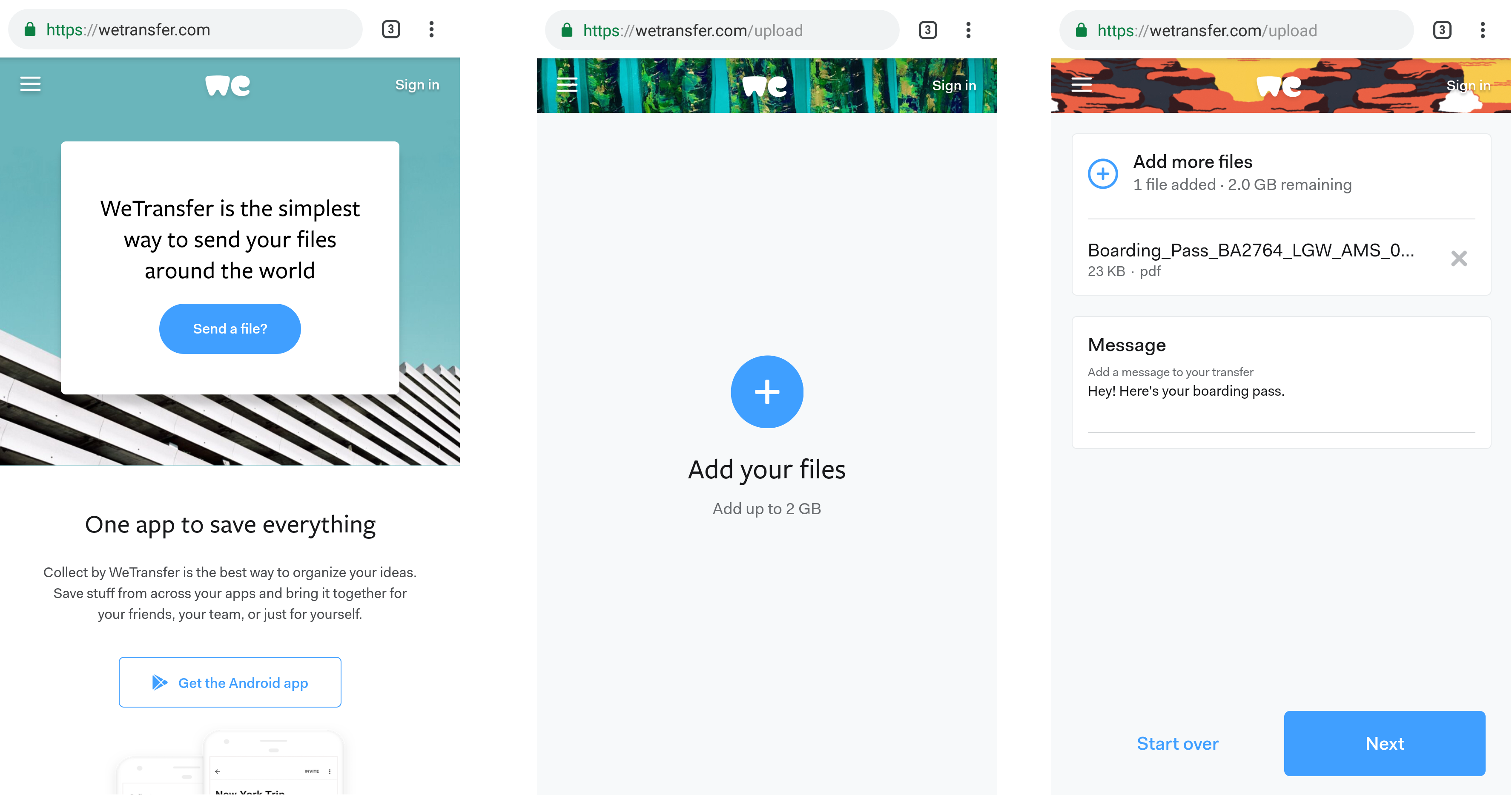
Quale opzione di condivisione dei documenti è più adatta a te?
Ognuno risponderà individualmente a questa domanda. Dipenderà da diversi fattori: se hai bisogno di condividere un documento Word direttamente dall’editor, se hai bisogno di condividere un solo file o più file contemporaneamente, se preferisci condividere file tramite link, email o direttamente tramite il servizio che stai utilizzando. Quindi, controlla il nostro elenco delle opzioni suggerite su come condividere un documento Microsoft Word e seleziona quella più adatta a te seguendo le istruzioni fornite.
Crea il tuo account ONLYOFFICE gratuito
Visualizza, modifica e collabora su documenti, fogli, diapositive, moduli e file PDF online.


