Come scrivere più velocemente?
La scrittura veloce riduce il tempo messo per le attività e, di conseguenza, aumenta la produttività. In questo articolo, abbiamo raccolto suggerimenti su come digitare più velocemente e su come formattare rapidamente il testo per coloro che stanno appena iniziando a studiarlo o desiderano di aumentare le capacità.  Nel mondo tecnologico di oggi, digitare velocemente è un’abilità che viene fornita di default. Si presuppone che tutti siano in grado di digitare a una velocità sufficiente. A scuola, ai bambini e agli studenti non viene insegnato a scrivere più velocemente perché sanno già come farlo, spesso anche più velocemente degli adulti. Molte persone imparano a digitare più velocemente e in modo intuitivo, esercitandosi solo quando necessario. Tuttavia, alcuni metodi possono aiutarti ad aumentare la velocità di digitazione e ottenere testo di qualità senza errori e errori di battitura. Esaminiamoli di seguito. Prima di iniziare, puoi scoprire quanto velocemente puoi digitare. Per fare questo, fai un test online. Questi test determinano quante parole al minuto puoi digitare ascoltando una registrazione o guardando il testo in un’immagine e il numero di errori di battitura che fai. La velocità di digitazione media ottimale per un utente non professionale è di 60 WPM (parole al minuto – words per minute). È una buona combinazione di velocità e precisione, ovvero numero di errori di battitura. Tuttavia, anche se il tuo livello è medio o superiore alla media, c’è sempre spazio per migliorare.
Nel mondo tecnologico di oggi, digitare velocemente è un’abilità che viene fornita di default. Si presuppone che tutti siano in grado di digitare a una velocità sufficiente. A scuola, ai bambini e agli studenti non viene insegnato a scrivere più velocemente perché sanno già come farlo, spesso anche più velocemente degli adulti. Molte persone imparano a digitare più velocemente e in modo intuitivo, esercitandosi solo quando necessario. Tuttavia, alcuni metodi possono aiutarti ad aumentare la velocità di digitazione e ottenere testo di qualità senza errori e errori di battitura. Esaminiamoli di seguito. Prima di iniziare, puoi scoprire quanto velocemente puoi digitare. Per fare questo, fai un test online. Questi test determinano quante parole al minuto puoi digitare ascoltando una registrazione o guardando il testo in un’immagine e il numero di errori di battitura che fai. La velocità di digitazione media ottimale per un utente non professionale è di 60 WPM (parole al minuto – words per minute). È una buona combinazione di velocità e precisione, ovvero numero di errori di battitura. Tuttavia, anche se il tuo livello è medio o superiore alla media, c’è sempre spazio per migliorare.
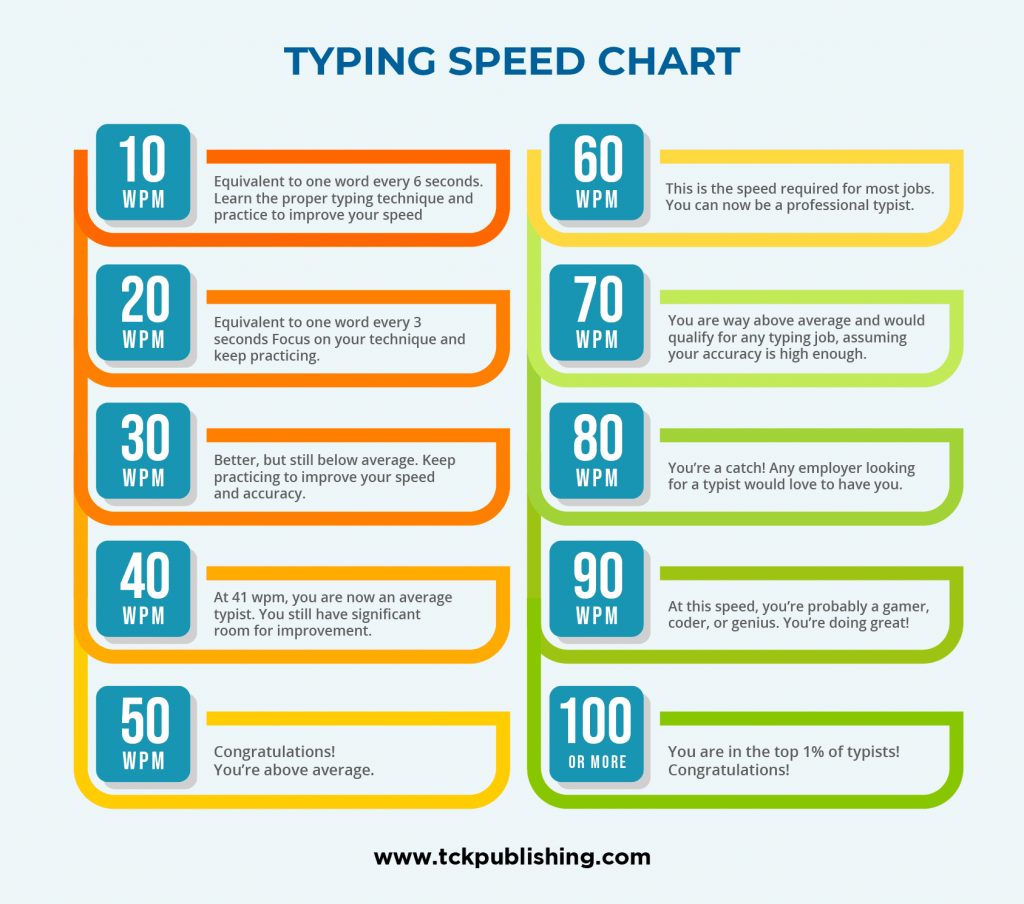
Come scrivere più velocemente
Il metodo più avanzato e comodo per scrivere è il touch typing. Significa che tocchi i tasti ma non guardi la tastiera. Con questo metodo, l’utente sente intuitivamente dove si trova il tasto con il carattere o il segno richiesto. Naturalmente, l’utilizzo questo metodo richiede tempo e pratica. Tuttavia, ti permette di scrivere più velocemente, aumentando la tua velocità da 1,5 a 2 volte. Ecco alcuni consigli per aiutarti ad implementare il touch typing e migliorare le tue abilità di scrittura:
1. Prendi la posizione corretta delle mani e delle dita
Posiziona le mani in modo che ti sia comodo. I polsi devono poggiare su una superficie dritta, questo aiuta a ridurre la tensione e a liberarsi della stanchezza rapida. Le dita devono essere direttamente sopra i tasti. Più corta è la distanza, meno tempo impiegherai a scrivere. Nella posizione di partenza, posiziona le dita sui tasti della riga iniziale (mano sinistra sui tasti A, S, D e F, mano destra sui tasti J, K, L e ;), con i pollici sulla barra spaziatrice. Da questa posizione, potrai raggiungere tutti gli altri tasti.

Nell’immagine qui sopra, puoi vedere che nel touch typing, ogni dito è responsabile di una fila diagonale sulla tastiera, tranne i pollici, che sono responsabili solo della barra spaziatrice, e le dita indice, che sono responsabili di due colonne. Il confine tra l’area delle dita indice sinistra e destra è tra 5 e 6 e corre diagonalmente verso il basso. Cerca di muovere ogni dito solo su e giù.
2. Impara la tastiera e i segni speciali
La maggior parte delle tastiere usa il layout QWERTY, ma anche AZERTY e QWERTZ sono comuni. Pratica memorizzando la disposizione dei tasti delle lettere e dei segni di punteggiatura comuni. Presta attenzione ai segni usati raramente (/, , <,>, {,}, [,], &) e cerca di ricordare la loro posizione. Nel processo, potresti perdere molto tempo a cercarli. Di regola, la conoscenza dei tasti viene con il tempo, quando scrivi costantemente senza guardare la tastiera.
3. Non guardare la tastiera
Quando scrivi, cerca di non guardare la tastiera e concentrati sullo schermo. Questo potrebbe essere difficile all’inizio, soprattutto se non hai ancora imparato la posizione esatta dei tasti. Tuttavia, guardando lo schermo migliorerai la tua precisione e accuratezza, poiché noterai subito gli errori di battitura. Inoltre, inizierai a memorizzare la posizione dei tasti, il che ti permetterà di scrivere più velocemente con la pratica.
4. Adatta la tua illuminazione
Se scrivi con poca luce o al buio, la tua velocità di scrittura potrebbe rallentare. Lavorare al buio crea un forte contrasto tra la luce nella stanza e la luminosità dello schermo. Poiché il contrasto del monitor può cambiare drasticamente, i tuoi occhi devono sforzarsi per riadattarsi a eventuali cambiamenti. Questo può portare a affaticamento e disagio agli occhi. Accendi le luci nella stanza e regola la luminosità dello schermo. Se l’illuminazione non può essere cambiata, usa un tema scuro per lo schermo.
5. Pratica e fai test di scrittura veloce
L’abitudine viene con la pratica. Puoi trovare molti allenatori di scrittura gratuiti su Internet. In essi, puoi misurare la tua velocità attuale, esercitarti su testi di diversi livelli e completare esercizi. Controlla regolarmente la tua velocità di scrittura, tieni traccia del tuo miglior punteggio WPM da tre tentativi e osserva come aumentano la tua precisione e il tuo ritmo nel tempo..
I 5 migliori servizi online per esercitarsi nella scrittura veloce
Keybr
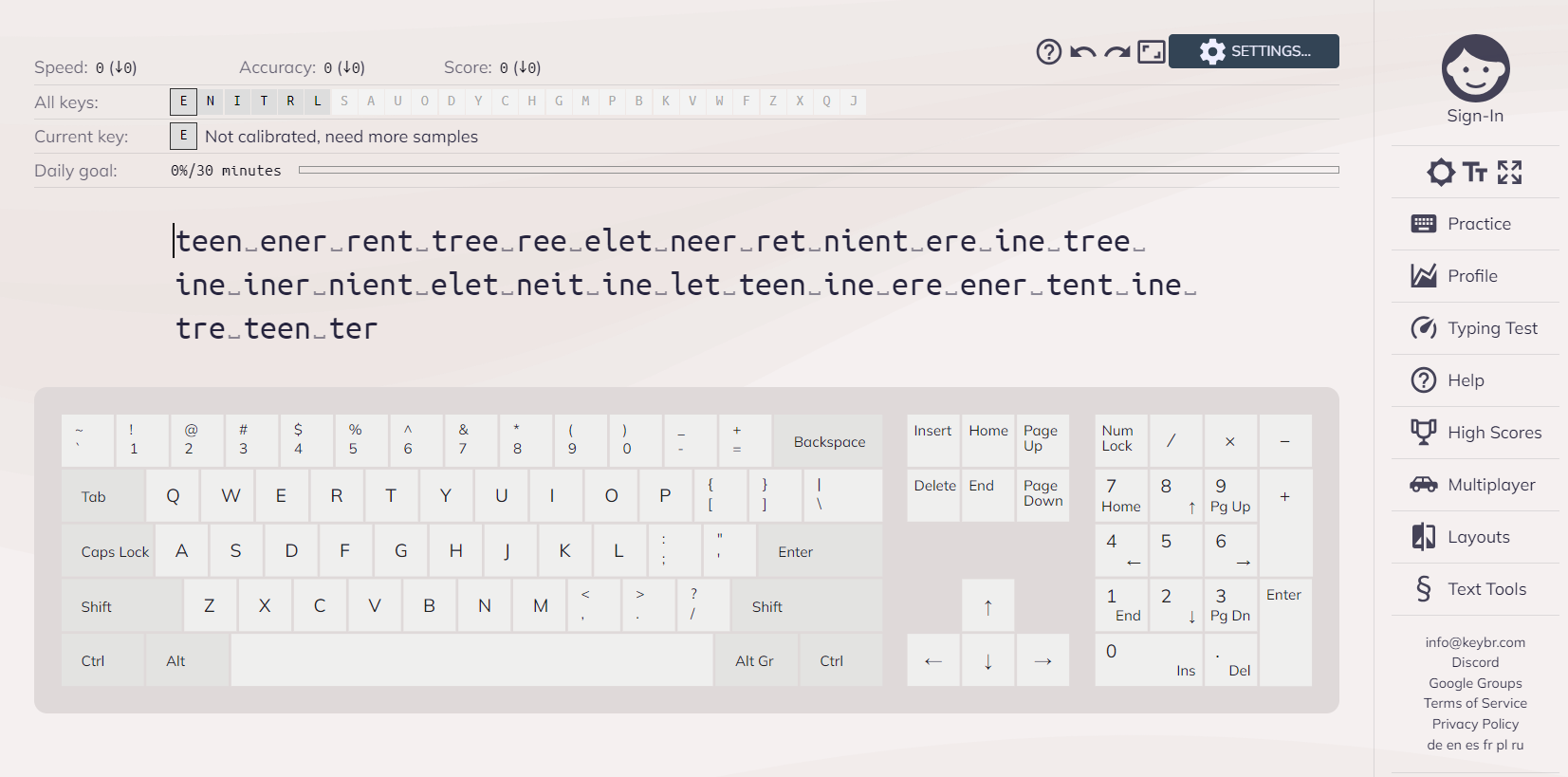
Keybr è un servizio online per esercitarsi nella scrittura veloce tramite esercizi adattati al proprio livello. Il tuo livello di abilità di scrittura è misurato dalla velocità e dalla precisione della tua scrittura. Man mano che la tua pratica migliora e la tua velocità di scrittura aumenta, passi a un livello avanzato in cui alleni la tua conoscenza dei tasti della tastiera e scrivi senza guardarli affatto. Invece delle solite parole, Keybr genera parole casuali o anche un insieme di lettere. Tuttavia, hai la possibilità di allenarti meglio usando questo metodo. Nel processo di allenamento, il servizio raccoglie statistiche sui tuoi risultati complessivi, che sono disponibili nel tuo account personale.
SpeedTypingOnline
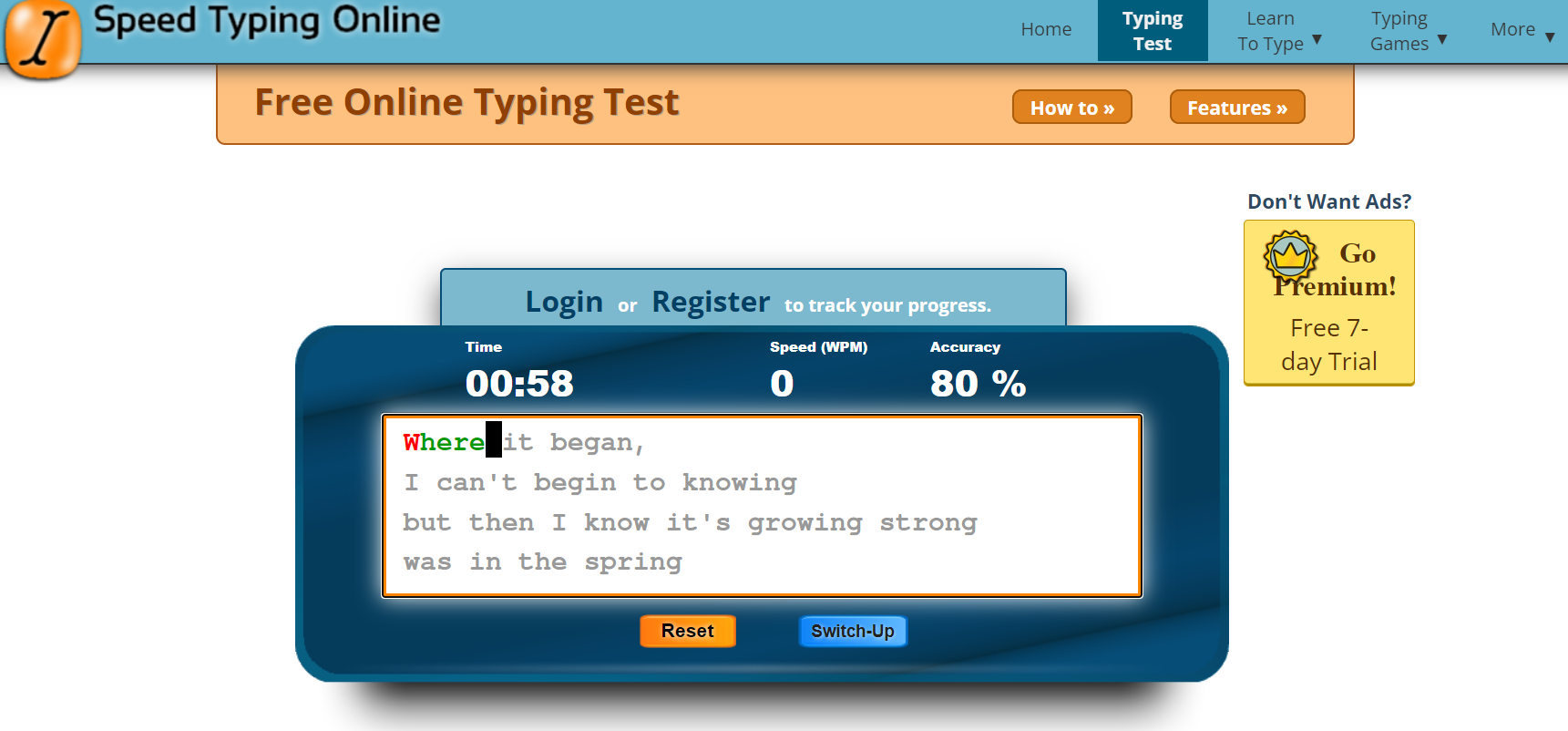
SpeedTypingOnline è un test di scrittura online gratuito che contiene tutte le caratteristiche di base necessarie per qualsiasi test di scrittura veloce – un sistema di scrittura naturale, statistiche corrette e complete dei risultati, la possibilità di personalizzare il testo da scrivere e la durata dell’allenamento. Il servizio è costantemente aggiornato con nuove funzionalità, quindi anche gli utenti che lo usano frequentemente avranno sempre l’opportunità di imparare qualcosa di nuovo.
TypingAcademy
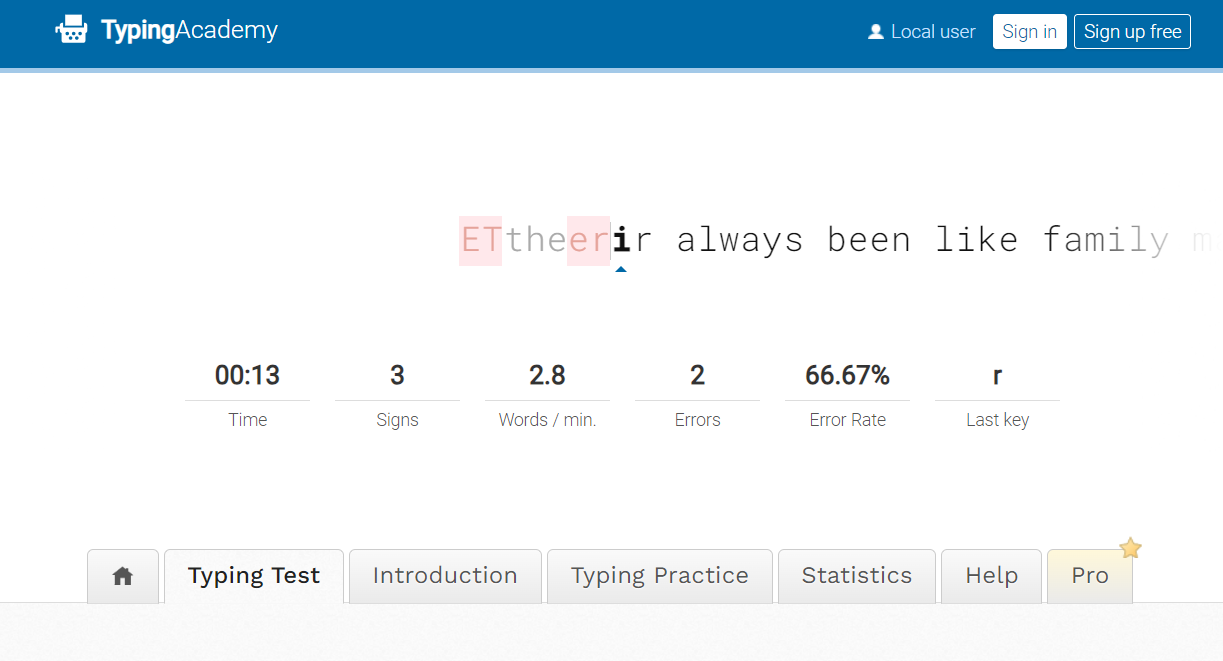
Typing Academy è un servizio online per migliorare la velocità, la precisione e la produttività della scrittura. L’applicazione dispone di una tastiera touch che ti permette di scrivere senza guardare la tastiera stessa e concentrandoti solo sulla scrittura. La tastiera a schermo ti mostra come migliorare la posizione delle mani. Puoi iniziare con un livello di difficoltà basso. Quando la tua precisione e velocità di scrittura migliorano, il programma aumenterà automaticamente il livello di difficoltà. La funzione di monitoraggio dei progressi tiene traccia dei tuoi progressi su base settimanale, giornaliera o mensile.
TypingClub
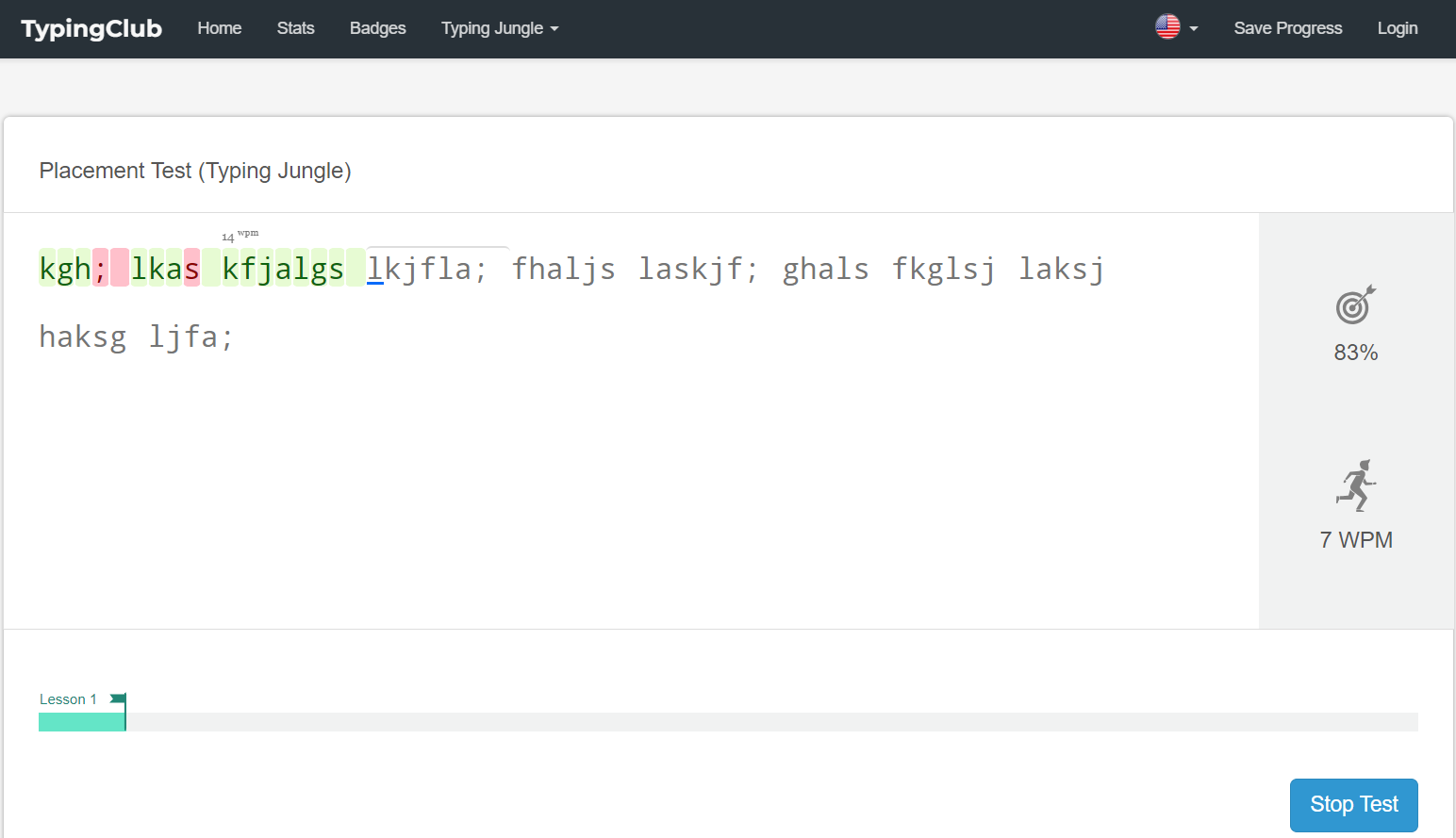
TypingClub offre corsi di scrittura veloce allineati agli standard e specifici per ogni grado con contenuti efficaci e interdisciplinari. Le lezioni sono differenziate per ogni livello di grado, variando dalla lunghezza, ai requisiti di velocità di scrittura. Con oltre 800 lezioni in ogni corso, c’è ampia possibilità per gli studenti di esercitare le abilità nella scrittura a livello di grado. Gli studenti possono aumentare la dimensione del carattere, scegliere un tema a contrasto, imparare a scrivere con una sola mano, attivare il voice-over per le istruzioni audio o usare uno screen reader a loro scelta per imparare a scrivere.
Ratatype
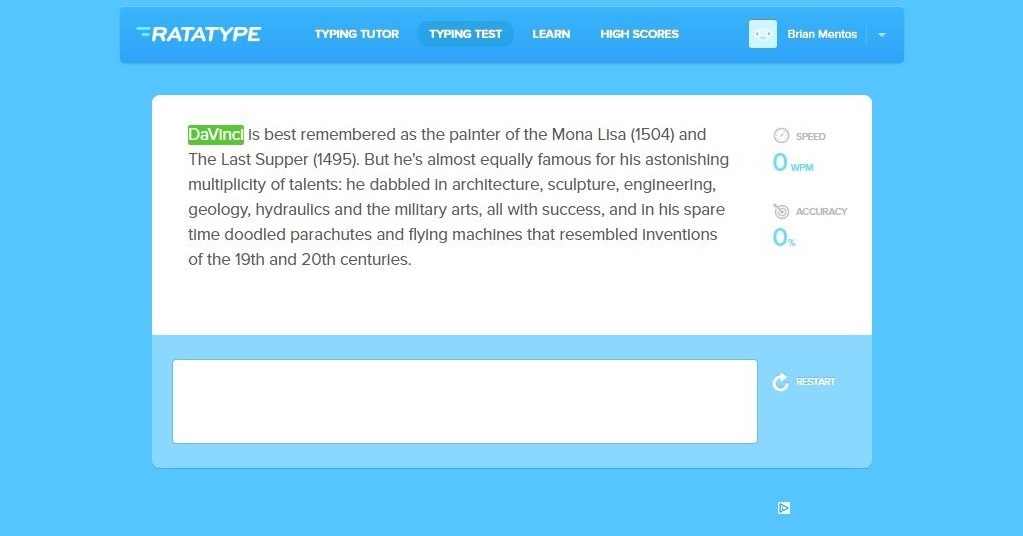
Ratatype è un sito completo di test di scrittura. Dispone di un tutor che ti insegnerà come scrivere più velocemente e con maggiore precisione con le lezioni. Ratatype ha una funzione di progressione che ti permette di passare alla lezione successiva solo dopo che l’utente ha completato il compito precedente con quasi nessun errore. C’è una modalità gruppo in cui puoi competere con gli amici per aumentare ulteriormente il tuo spirito di scrittura veloce. Un’altra caratteristica di Ratatype è il programma gratuito di certificazione.
Come formattare il testo più velocemente
La digitazione veloce riduce i tempi, ma il risultato dovrebbe essere rappresentato anche nella qualità del testo. Idealmente, puoi ottenere testo formattato di alta qualità senza errori in breve tempo. Dopo aver finito di digitare, potrebbe essere necessario formattare il testo per renderlo gradevole e strutturato. Diamo un’occhiata a come formattare velocemente il testo nell’ONLYOFFICE Document editor.
Applicare gli stili di formattazione
Ogni stile di formattazione è un insieme di opzioni di formattazione predefinite: (dimensione del carattere, colore, interlinea, allineamento, ecc.). Gli stili nell’editor di documenti ti permettono di formattare rapidamente diverse parti del documento (intestazioni, sottointestazioni, elenchi, testo normale, citazioni) invece di applicare diverse opzioni di formattazione individualmente ogni volta. Questo garantisce anche l’aspetto coerente dell’intero documento. Per applicare uno degli stili di formattazione del testo disponibili,
- Posiziona il cursore all’interno del paragrafo richiesto o seleziona più paragrafi,
- Seleziona lo stile richiesto dalla galleria degli stili sulla destra nella scheda Home della barra degli strumenti superiore.
I seguenti stili di formattazione sono disponibili: normale, nessuna spaziatura, intestazione 1-9, titolo, sottotitolo, citazione, citazione intensa, paragrafo elenco, piè di pagina, intestazione e testo nota a piè di pagina. 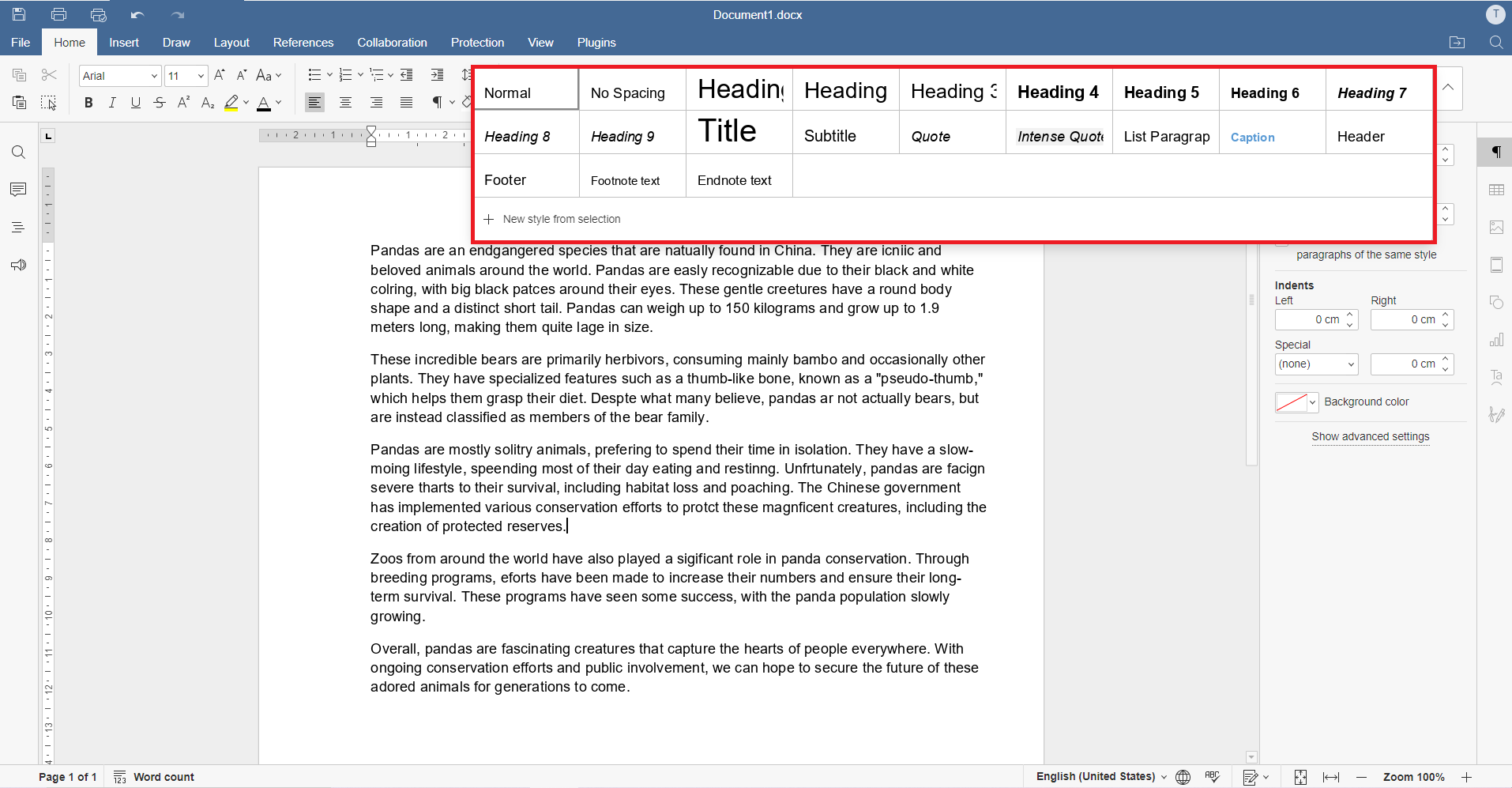
Scegliere il carattere
Per impostazione predefinita, il testo viene inserito in carattere Arial. Ma puoi scegliere qualsiasi altro carattere. Per esempio, Times New Roman è usato per i testi standard o puoi dare il tuo stile scegliendone un altro. Per fare questo, seleziona il testo che vuoi cambiare, clicca sulla lista a discesa in alto a destra nella scheda Home e seleziona l’opzione che ti si addice dalla lista dei caratteri disponibili. 
Utilizzare un’enfasi tipografica
Usa l’enfasi tipografica per rendere più visibili le intestazioni. Seleziona il testo che vuoi formattare e clicca su una delle opzioni:
- Grassetto è usato per rendere il carattere grassetto dandogli un aspetto più pesante.
- Corsivo è usato per rendere il carattere leggermente inclinato a destra.
- Sottolineato è usato per rendere il testo sottolineato con una linea che passa sotto le lettere.

Cambia maiuscole/minuscole
Se hai sbagliato a premere il tasto cifra e alcune lettere non sono maiuscole, non c’è bisogno di cambiare manualmente le maiuscole/minuscole. Usa la funzione automatica di cambio maiuscole/minuscole sulla barra degli strumenti superiore. Offre:
- Maiuscola iniziale – le maiuscole/minuscole corrispondono a quelle di una frase comune. minuscolo – tutte le lettere sono piccole. MAIUSCOLO – tutte le lettere sono maiuscole.
- Maiuscola Ogni Parola – ogni parola inizia con una lettera maiuscola.
- cAMBIA mAIUSCOLE/mINUSCOLE – inverte le maiuscole/minuscole del testo selezionato o della parola dove si trova il cursore del mouse.

Utilizzare le scorciatoie da tastiera
Usa le scorciatoie da tastiera per un accesso più rapido e facile alle funzionalità senza usare il mouse. Premi il tasto Alt per attivare tutti i suggerimenti chiave per l’intestazione dell’editor, la barra degli strumenti superiore, le barre laterali destra e sinistra e la barra di stato. Poi premi la lettera che corrisponde all’elemento che vuoi usare. I suggerimenti chiave aggiuntivi possono apparire a seconda del tasto che premi. I primi suggerimenti chiave si nascondono quando appaiono i suggerimenti chiave aggiuntivi.  Per iniziare, puoi usare le scorciatoie da tastiera più comuni:
Per iniziare, puoi usare le scorciatoie da tastiera più comuni:
- Ctrl+Z: Annulla l’ultima azione eseguita.
- Ctrl+Y: Ripeti l’ultima azione annullata.
- Ctrl+C: Invia il frammento di testo selezionato alla memoria degli appunti del computer. Il testo copiato può essere successivamente inserito in un altro punto dello stesso documento o in un altro documento.
- Ctrl+V: Inserisce il frammento di testo precedentemente copiato dalla memoria degli appunti del computer nella posizione corrente del cursore.
Applicare il controllo ortografico automatico
Ogni suite per ufficio ha un controllo ortografico integrato. Controlla le parole nel tuo testo per la correttezza ortografica e offre una o più opzioni per correggerle. Nell’angolo in basso a sinistra, trova l’icona del controllo ortografico e cliccala. Gli errori saranno evidenziati in base alla lingua del documento. Inoltre, gli utenti possono cambiarla o definire una lingua diversa per un determinato passaggio. Il controllo ortografico è disponibile per tutte le lingue e i dialetti che l’editor supporta. 
Fatti aiutare dall’assistente AI
Per rendere il testo più visivo e attraente, puoi inserire immagini. Per risparmiare tempo, utilizza l’assistente AI, disponibile negli editor di ONLYOFFICE tramite il plugin ChatGPT. Può generare immagini basate sul tuo testo, tradurre testo e persino generare testo se l’ispirazione ti manca. Vai alla scheda Plugin e trova ChatGPT o installalo da Plugin Manager. E sii pronto a lavorare con l’assistente AI direttamente nel menu contestuale. Inoltre, il plugin fornisce funzionalità più utili come l’analisi delle parole, il riepilogo del testo, la generazione di parole chiave, la traduzione, ecc. Controlla di seguito come può funzionare utilizzando la nuova funzionalità:
ONLYOFFICE fornisce un set completo di strumenti per digitare e formattare velocemente il testo e ottenere risultati di alta qualità. Prova tu stesso gli editor di ONLYOFFICE e le loro funzionalità online o nelle app desktop per Windows, Linux o macOS:
OTTIENI EDITOR SU DESKTOP PROVA NEL CLOUD
Conclusione
La digitazione veloce è essenziale oggi e può sempre essere migliorata. Applica tutti i suggerimenti contemporaneamente o apprendili gradualmente, tenendo traccia di quale ha aumentato la tua velocità di battitura. Una volta che il testo è pronto, non ignorare la verifica della presenza di errori di battitura ed errori. Anche se normalmente non li fai, possono verificarsi quando digiti più velocemente.
Crea il tuo account ONLYOFFICE gratuito
Visualizza, modifica e collabora su documenti, fogli, diapositive, moduli e file PDF online.


