Che cos’è un grafico radar e come crearlo in Excel?
ONLYOFFICE Docs v7.4 è dotato di molte nuove funzionalità, inclusa la possibilità di creare grafici radar in documenti, fogli di calcolo, presentazioni e moduli compilabili. Grafici di questo tipo trovano ampio utilizzo in diversi casi in cui è necessario rappresentare informazioni multivariabili. In questo articolo, saprai come crearli in fogli Excel. 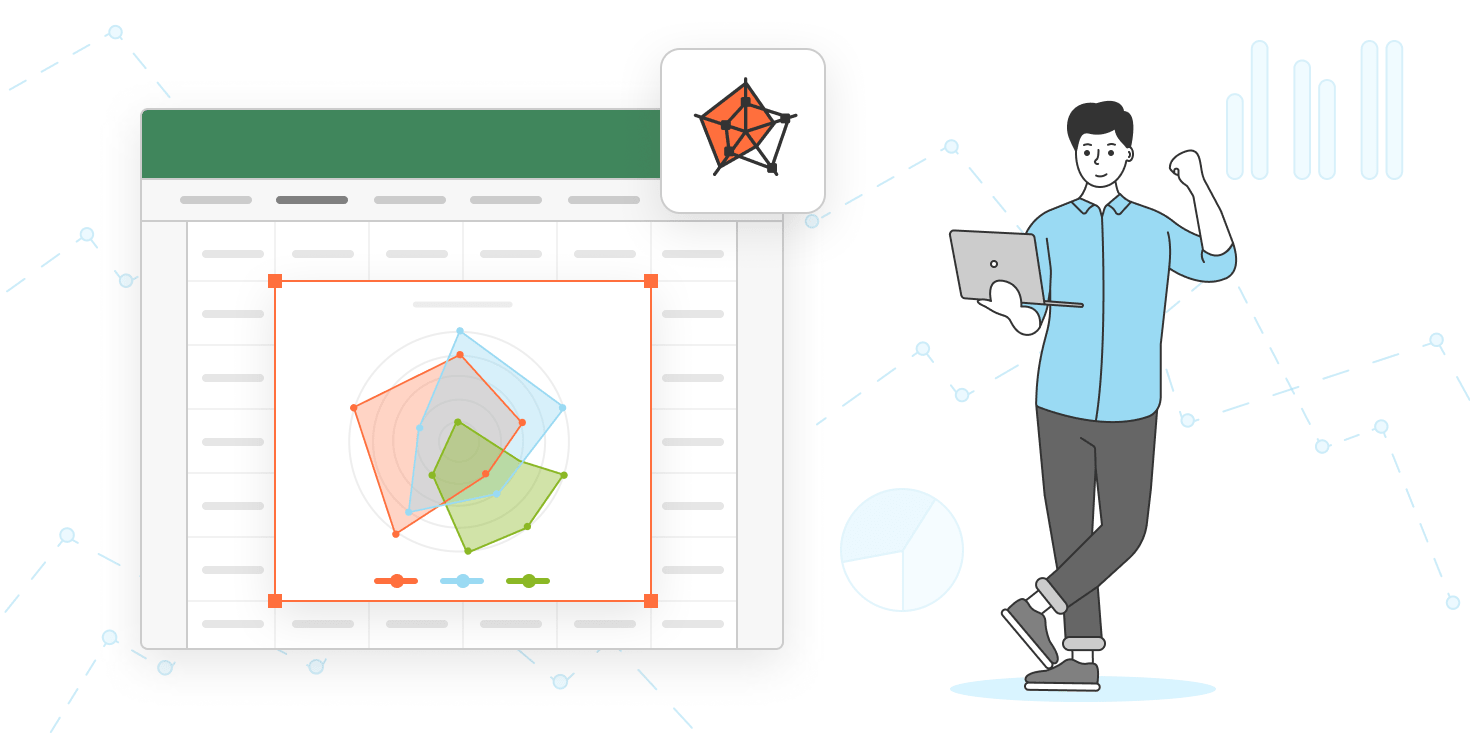
Che cos’è un grafico radar?
Un grafico radar (noto anche come ragno o grafico a ragnatela) è una rappresentazione grafica bidimensionale per la visualizzazione dei dati sotto forma di un poligono di forma irregolare utilizzato per confrontare più variabili quantitative. Di norma, dovrebbero esserci almeno tre variabili, ciascuna con il proprio asse. Tutti gli assi partono dal centro e sono equamente distribuiti. Gli assi sono talvolta collegati tra loro per formare varie griglie.
La definizione di cui sopra potrebbe sembrare troppo complicata. In effetti, i grafici radar sono abbastanza facili da capire. Ecco come appaiono di solito:
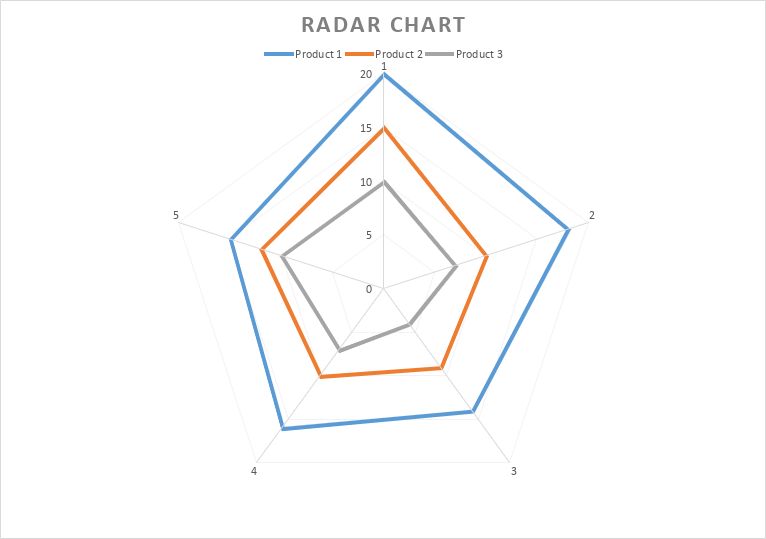
In generale, ci sono tre tipi di questi oggetti visivi. Oltre a quelli standard, è possibile distinguere:
- Radar con marcatori: i loro punti dati sono evidenziati con marcatori;
- Radar riempito: i dati vengono riempiti di colori.
Tutti questi tipi sono simili e puoi utilizzarne uno qualsiasi per rappresentare visivamente le tue informazioni.
Perché utilizzare i grafici radar nei fogli Excel?
I grafici radar sono davvero utili quando è necessario rappresentare dati multivariabili. Ti permettono di vedere quali variabili hanno valori simili e se c’è una sovrapposizione. Questi sono i casi d’uso più comuni:
- Confronto. Utilizzando questo tipo di grafico, puoi confrontare rapidamente diversi elementi in un unico posto;
- Analisi. I grafici radar aiutano a capire come qualcosa viene cambiato se si applicano parametri diversi.
Sulla base delle informazioni rappresentate da un grafico radar, è possibile prendere decisioni necessarie in settori: vendite, marketing, ricerca, istruzione, ecc.
Come creare un grafico radar nei fogli Excel
Ora creeremo un grafico a radar in Excel utilizzando la funzionalità dell’editor di fogli di calcolo di ONLYOFFICE.
Prima di tutto, hai bisogno di alcuni dati con cui lavorare. Immagina di essere il capo di un dipartimento in una piccola azienda. Tutti i tuoi dipendenti sono brave persone e meritano una promozione, ma c’è solo una posizione vacante. Ecco perché puoi promuovere solo uno dei dipendenti. Chi merita più di tutti la promozione? Un grafico radar ti darà la risposta!
Per iniziare, devi valutare i tuoi dipendenti e le loro competenze cercando di rimanere il più imparziale possibile. I seguenti parametri sono soggetti a valutazione:
- Esperienza professionale;
- Abilità comunicative;
- Lavoro di squadra;
- Puntualità;
- Addestrabilità.
Ora devi valutare le prestazioni di ciascun dipendente classificando ogni parametro utilizzando una scala da 1 a 5 dove 5 è il valore più alto. Ora devi completare la tabella corrispondente nel tuo foglio Excel. Per creare una tabella in ONLYOFFICE, vai alla scheda Inserisci e fai clic su Tabella.
Inserisci i valori che hai. Quando la tua tabella sarà pronta, sarà simile a questo:

Ora hai tutti i dati necessari per costruire un grafico radar. Per fare ciò, seleziona i dati nella tua tabella, apri la scheda Inserisci, fai clic sull’icona Grafico e trova la sezione Grafico a radar nel menu. In questo caso, creeremo un grafico con indicatori ma puoi scegliere uno qualsiasi dei tipi disponibili.
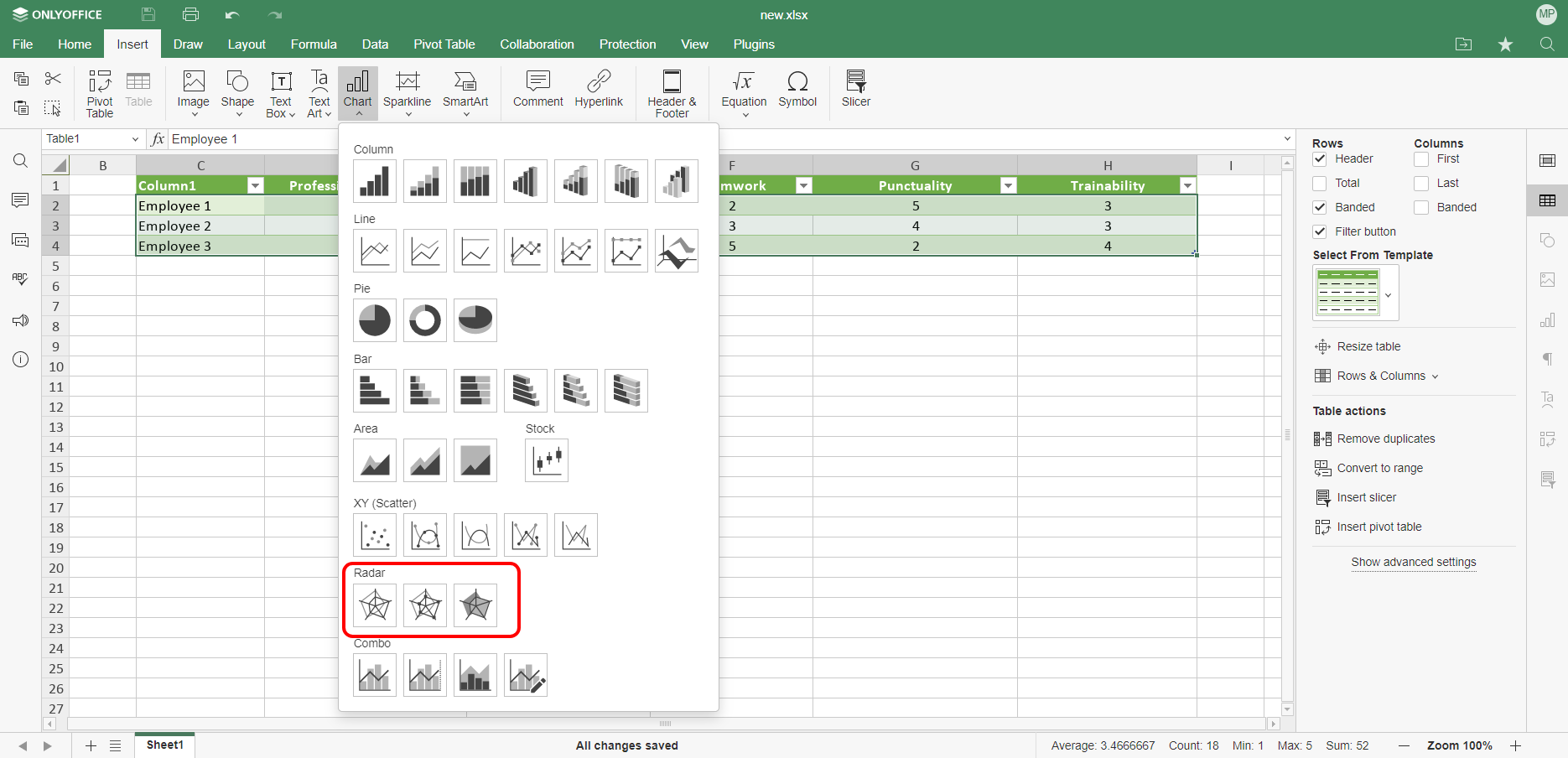
Quando scegli il tipo richiesto, l’oggetto grafico apparirà nel tuo foglio Excel.
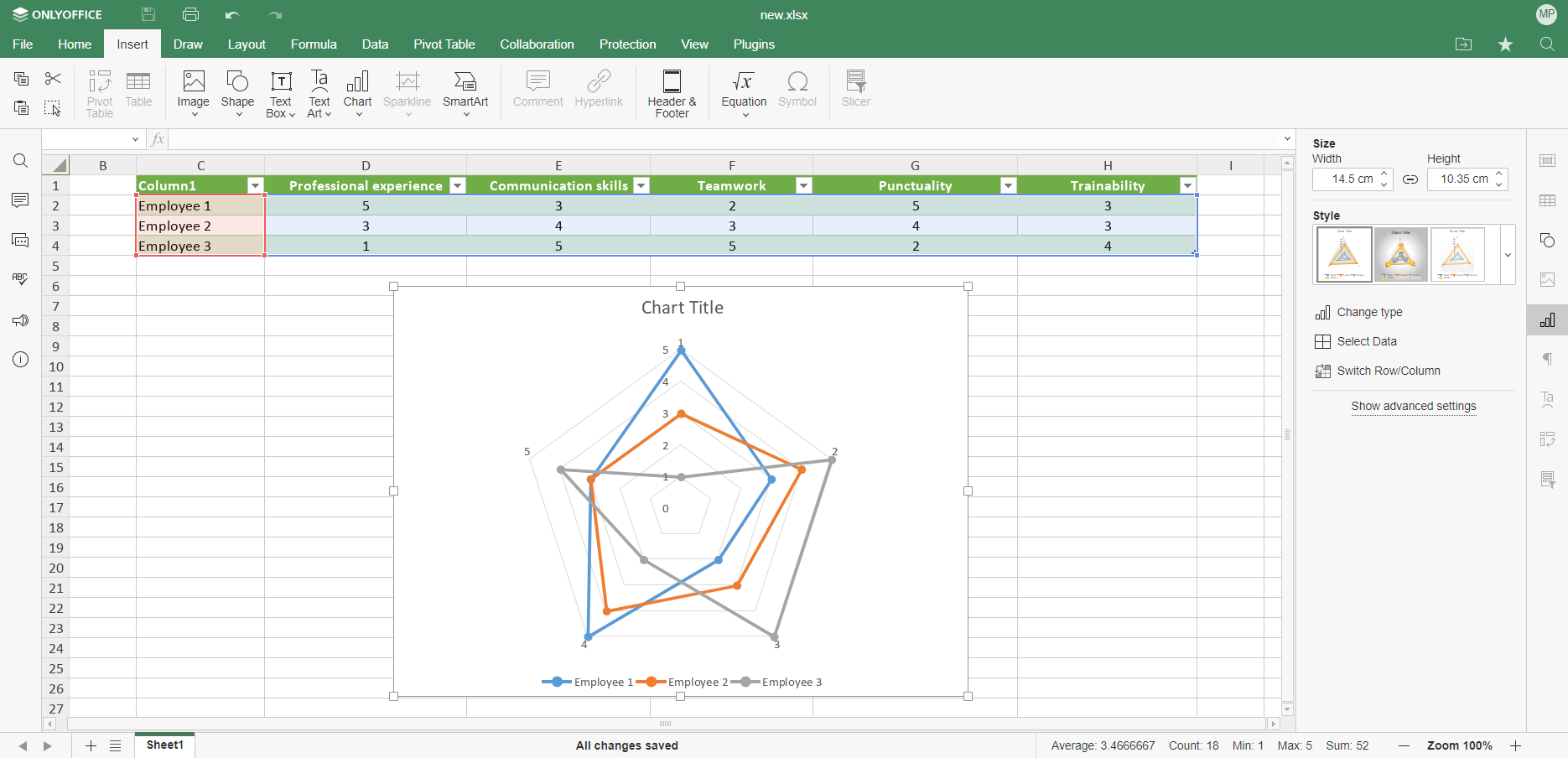
Sul pannello di sinistra, ci sono opzioni aggiuntive. Puoi modificare i parametri Dimensione e Altezza del grafico, cambiare riga e colonna, accedere alle Impostazioni avanzate e persino modificarne lo Stile facendo clic sull’opzione corrispondente. Puoi passare liberamente tra gli stili disponibili per far apparire i tuoi dati come desideri.

Quando si tratta di Impostazioni avanzate, ci sono alcune sezioni che puoi configurare. Ad esempio, Layout consente di impostare la posizione del titolo del grafico e la sua legenda. Per modificare il titolo del grafico, è necessario selezionare il testo predefinito con il mouse e inserire il testo desiderato.
Usando Impostazioni avanzate, puoi anche regolare i parametri degli assi orizzontale e verticale, configurare lo snap alle celle e creare una rappresentazione basata su testo del tuo oggetto visivo.

Un’altra opzione utile sul pannello di sinistra è Cambia tipo. Usandolo, non solo puoi cambiare lo stile del grafico, ma anche creare un grafico completamente diverso basato sui tuoi dati. Questa opzione è utile quando un grafico a radar è difficile da interpretare e hai bisogno di un altro tipo di grafico per visualizzare i tuoi dati in un modo migliore.
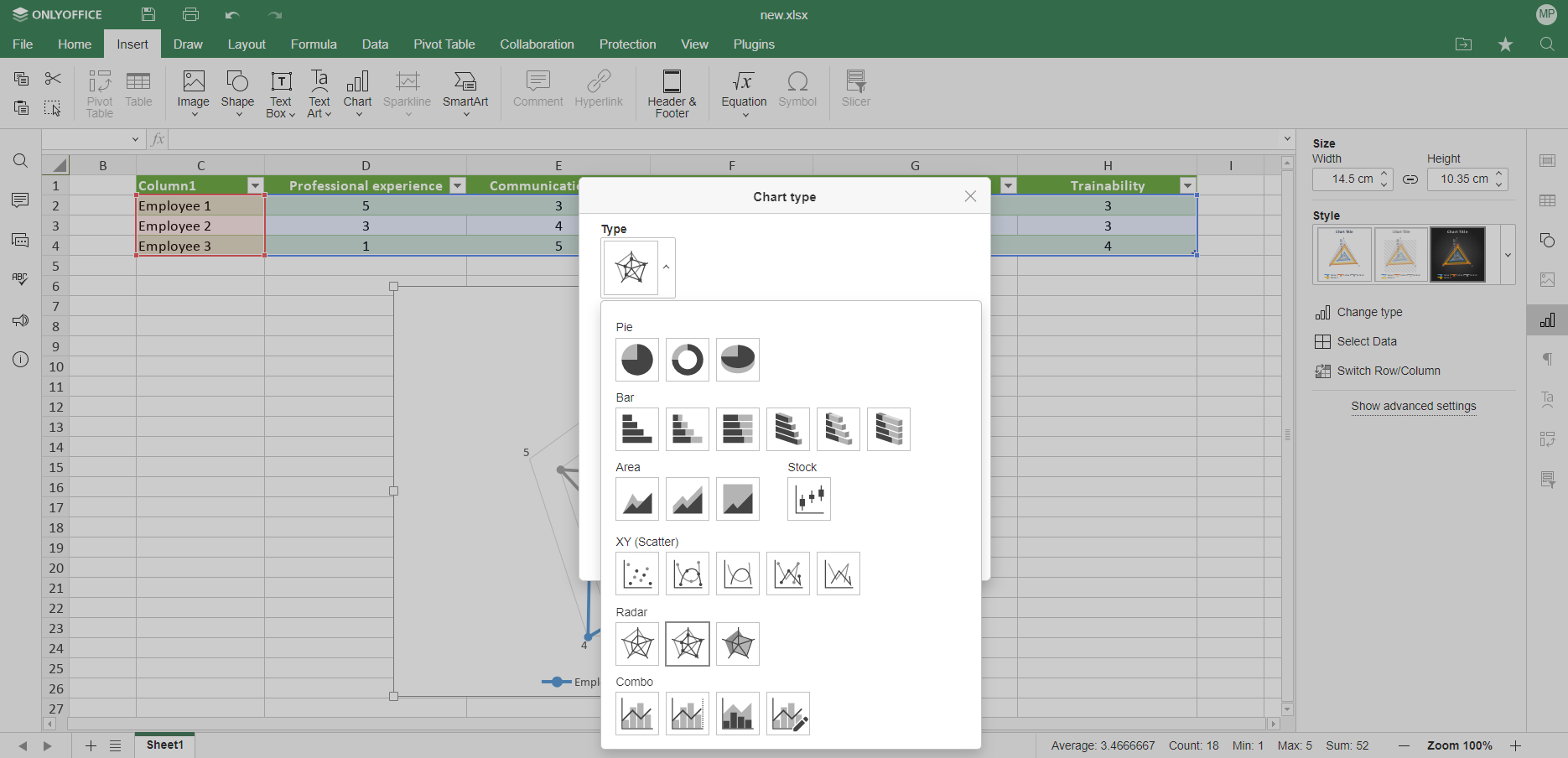 Ora che il tuo grafico radar è pronto, puoi valutare rapidamente i tuoi dipendenti. I dipendenti 1 e 3 hanno alcuni evidenti punti di forza e sembrano essere i candidati ideali per la posizione vacante. Tuttavia, hanno anche punti deboli che potrebbero essere critici. L’impiegato 2 non ha competenze forti ed è più simile a un professionista a tutto tondo. Ora sta a te decidere chi merita la promozione.
Ora che il tuo grafico radar è pronto, puoi valutare rapidamente i tuoi dipendenti. I dipendenti 1 e 3 hanno alcuni evidenti punti di forza e sembrano essere i candidati ideali per la posizione vacante. Tuttavia, hanno anche punti deboli che potrebbero essere critici. L’impiegato 2 non ha competenze forti ed è più simile a un professionista a tutto tondo. Ora sta a te decidere chi merita la promozione.
Crea radar e altri tipi di grafici nei fogli Excel con ONLYOFFICE
Usa ONLYOFFICE Desktop Editor per Windows, Linux o macOS, oppure crea un account DocSpace gratuito nel cloud per rappresentare facilmente informazioni multivariabili:
OTTIENI L’APP DESKTOP INIZIA NEL CLOUD
Guarda questo video per saperne di più sulla nuova versione di ONLYOFFICE Docs:
Crea il tuo account ONLYOFFICE gratuito
Visualizza, modifica e collabora su documenti, fogli, diapositive, moduli e file PDF online.


