Transizioni in PowerPoint: una guida completa
L’aggiunta di un paio di animazioni alle diapositive può aiutare a creare presentazioni più coinvolgenti che comunicano il tuo messaggio con impatto e stile. Ecco come utilizzare le transizioni diapositive nelle presentazioni PowerPoint.
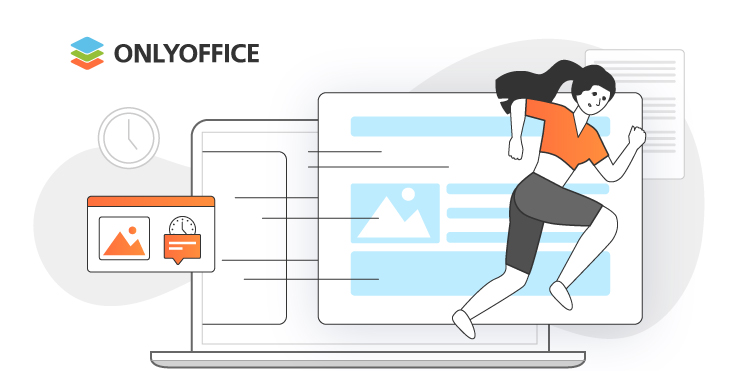
Cosa sono transizioni PowerPoint
Transizioni sono effetti simili a un’animazione che avviene quando si passa da una diapositiva a quella successiva. Nell’editor di presentazioni ONLYOFFICE puoi scegliere un effetto per una singola diapositiva o per l’intera presentazione, controllare la velocità e persino personalizzare gli effetti di transizione.
Mentre l’animazione è un effetto di un elemento su una diapositiva. Puoi animare oggetti di testo, forme, immagini, grafici, tabelle, icone, ecc., aggiungendo vari effetti. Può essere divertente, ma fai attenzione a non esagerare con animazioni complicate perché possono distrarre.
Se usi degli effetti di transizione giusti puoi:
- Migliorare l’aspetto della tua presentazione,
- Sottolineare i punti importanti,
- Controllare il ritmo,
- Attirare l’attenzione della gente.
Come aggiungere transizioni in presentazione PowerPoint
Apri il tuo file in ONLYOFFICE Presentation Editor, per applicare una transizione a una o più diapositive selezionate è necessario:
Vai alla scheda Transizioni sulla barra degli strumenti in alto.

Seleziona una diapositiva o alcune di esse nell’elenco a sinistra.
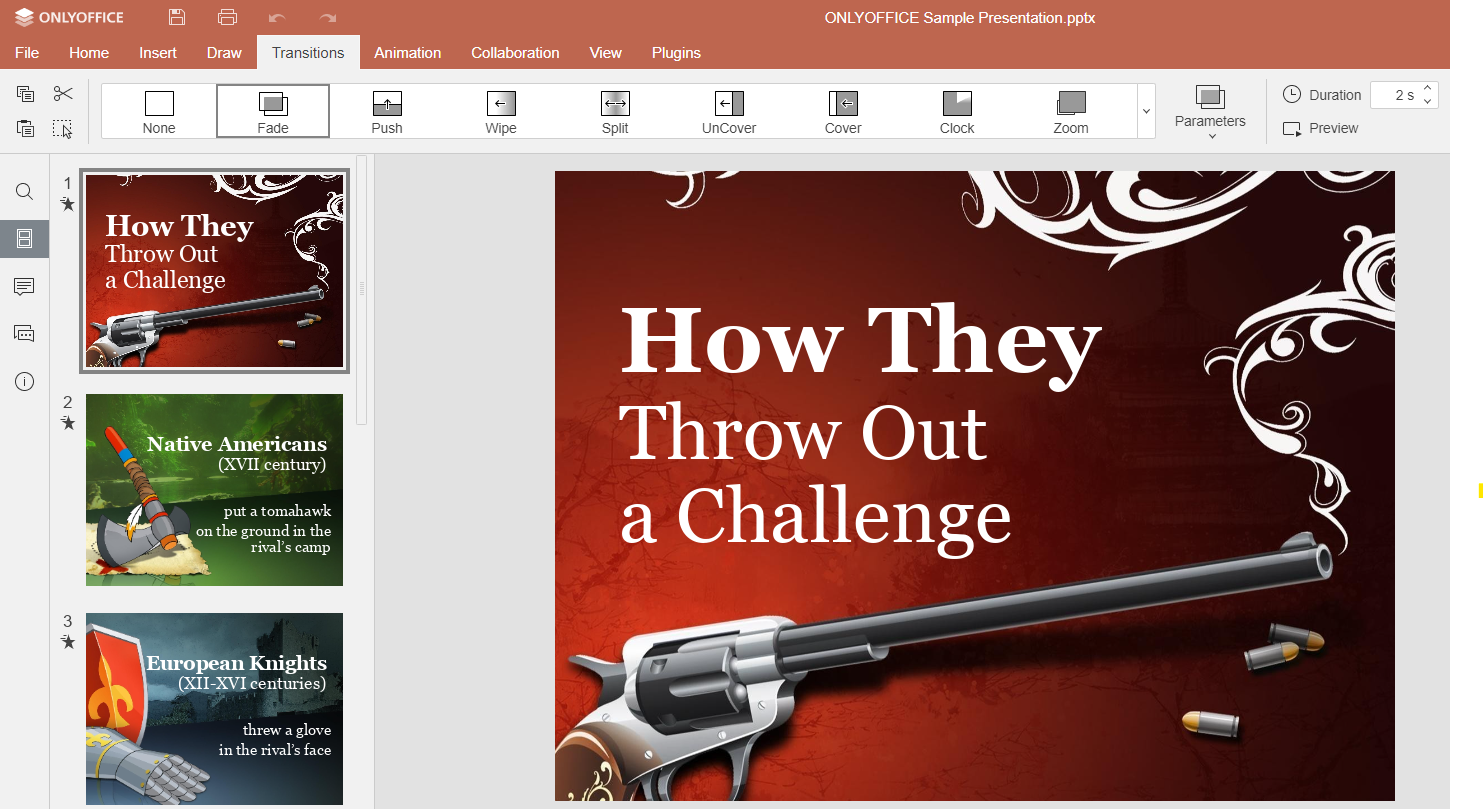
Seleziona l’effetto di transizione che ti piace nella scheda Transizione.
Puoi scegliere tra:
- Dissolvenza (Fade),
- Spingere (Push),
- Pulire (Wipe),
- Dividere (Split),
- Scoprire (Uncover),
- Coprire (Cover),
- Orologio (Clock),
- Zoom,
- Morph
o applica transizioni diverse in PowerPoint.

Premi il pulsante Anteprima per visualizzare l’effetto applicato.

Se ti è piaciuto quello che hai applicato, è possibile usarlo facilmente all’intero file. Basta fare clic sul pulsante Applica a tutte le diapositive nella scheda Transizioni.
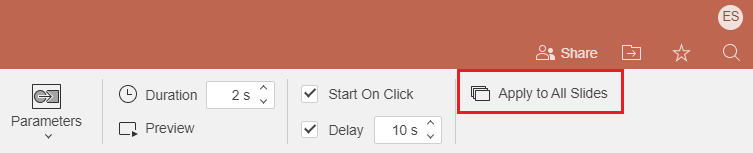
Per rendere gli effetti esattamente in linea con il concept del lavoro che desideri rappresentare, fai clic sul pulsante Parametri per selezionare una delle opzioni disponibili che definiscono esattamente come appare l’effetto.
Scegli per quanto tempo vuoi che duri la transizione, inserendo il valore di tempo necessario nella casella Durata.
Seleziona l’opzione Inizia al clic per far cambiare diapositive quando si fa clic con il mouse. Oppure seleziona l’opzione Ritardo per visualizzare ogni diapositiva per un periodo di tempo specifico, misurato in secondi.

Diamo un’occhiata ai tipi di transizioni disponibili nell’Editor di presentazioni:
- Dissolvenza (Fade): diapositiva diventa visibile gradualmente,
- Spingere (Push): diapositiva viene visualizzata dal lato sinistro o destro, dal basso o dall’alto,
- Pulire (Wipe) viene utilizzato per eliminare contenuto sulla diapositiva da una direzione specificata,
- Dividere (Split) unisce due parti di una diapositiva da una direzione specificata,
- Scoprire (Uncover): la diapositiva precedente scopre quella successiva da una direzione specificata,
- Coprire (Cover) è l’opposto dell’opzione precedente,
- Orologio (Clock): la diapositiva viene visualizzata in senso orario, antiorario o in entrambe le direzioni insieme,
- Zoom: diapositiva corrente ingrandisce/rimpicciolisce o ingrandisce e ruota per mostrare quella successiva,
- Transizione morph, una funzionalità che consente una continuità fluida e animata tra gli elementi di una presentazione.
Tra le altre transizioni esistenti potresti trovare anche:
Transizione morph di PowerPoint
Usala per dare un effetto di movimento agli elementi scelti sulla diapositiva. Sembra un’animazione ma non lo è, a causa di un trucco con due diapositive che sembrano quasi identiche. Ad esempio, il secondo ha gli stessi elementi, ma un po’ più grandi, rispetto al primo. Nel nostro caso, la transizione morph applicata fa sì che gli oggetti diventino più grandi. Puoi usarlo per diversi elementi del grafico.
Per effettuare una transizione tra le due diapositive fluida e far sì che gli oggetti si trasformino o cambino in modo naturale, senza tagli o salti bruschi, applica questa funzione per creare un aspetto più raffinato e professionale per le tue presentazioni direttamente dalla barra degli strumenti in alto.

A differenza delle animazioni tradizionali in cui è necessario specificare manualmente il movimento e le modifiche per ciascun elemento, le transizioni morph analizzano automaticamente le differenze tra due diapositive e animano gli oggetti di conseguenza.
Puoi scegliere quali elementi desideri animare facendo clic sui Parametri.

La transizione Morph consente agli elementi di una diapositiva di trasformarsi agevolmente in elementi della diapositiva successiva. Questa trasformazione può includere modifiche di posizione, dimensione, forma, colore e altre proprietà.
Qui sotto puoi trovare un esempio di oggetti animati, elementi di narrazione visiva, che mostrano la trasformazione di un concetto da diapositiva a diapositiva.

A parte gli oggetti, puoi applicare la transizione morph alle parole per farle apparire una alla volta. A differenza delle animazioni tradizionali in cui è necessario specificare manualmente il movimento e le modifiche per ogni parola, le transizioni morph analizzano automaticamente le differenze tra due diapositive e animano le parole di conseguenza.
L’ultimo parametro ti consente di animare le lettere. Ciò significa che puoi animare singole lettere all’interno di una parola o testo per creare effetti e trasformazioni dinamici. Fai apparire le lettere come se fossero scritte o disegnate per creare un effetto visivo di “digitazione”.
Applicando transizioni morph a singole lettere, testo, elementi o gruppi di elementi puoi dare vita alle tue presentazioni e trasmettere il tuo messaggio in un modo più dinamico e visivamente accattivante. Questa funzionalità è particolarmente utile per presentazioni creative e guidate dalla grafica o quando desideri aggiungere un tocco speciale alle tue diapositive.
Come rimuovere le animazioni inutili
Se non hai più bisogno degli effetti di transizione applicati alle diapositive PowerPoint, segui questi semplici passi per eliminarli:
- Seleziona la diapositiva con la transizione che desideri rimuovere,
- Scegli Nessuno sulla scheda Transizione. La transizione verrà rimossa,
- Per rimuovere le transizioni da tutta la presentazione, applica la transizione Nessuno a una diapositiva, quindi fai clic sul pulsante Applica a tutte le diapositive.

Le migliori pratiche per l’aggiunta di transizioni e animazioni alla presentazione:
- Visualizza in anteprima le animazioni che hai utilizzato.
- Fatti questa domanda: questa animazione renderebbe la mia presentazione migliore?
- Usa lo stesso effetto di transizione e non cerca di non combinarlo con gli altri.
- Rendi la tua presentazione semplice.
Dai un’occhiata a questo video per scoprire come realizzare presentazioni creative in ONLYOFFICE Docs:
Ecco come utilizzare transizioni e animazioni nelle presentazioni. Prova tu stesso negli editor ONLYOFFICE:
INIZIA GRATIS NEL CLOUD OTTIENI DESKTOP EDITORS
Le animazioni sono la stessa cosa delle transizioni?
No, animazioni e transizioni non sono la stessa cosa; servono a scopi diversi nel contesto di presentazioni e contenuti visivi.
Le transizioni si riferiscono in genere agli effetti utilizzati per passare da una diapositiva all’altra in una presentazione. Questi effetti controllano il modo in cui avviene la transizione tra le diapositive, ad esempio dissolvenza, scorrimento o passaggio da una diapositiva a quella successiva. Le transizioni vengono applicate principalmente tra le diapositive per rendere la presentazione più fluida.
Le animazioni, invece, si riferiscono agli effetti applicati a oggetti o elementi all’interno di una diapositiva. Questi effetti determinano il modo in cui gli oggetti si muovono, cambiano o appaiono all’interno di una singola diapositiva. Ad esempio, puoi utilizzare le animazioni per far apparire o scomparire gli oggetti, spostarli sulla diapositiva, modificarne le dimensioni o trasformarli in vari modi. Le animazioni vengono utilizzate per aggiungere interesse visivo e coinvolgimento ai singoli elementi all’interno di una diapositiva.
In sintesi, le transizioni riguardano il movimento tra le diapositive, mentre le animazioni riguardano gli effetti applicati agli oggetti o al testo all’interno di una singola diapositiva. Sia le transizioni che le animazioni contribuiscono a rendere le presentazioni più coinvolgenti e visivamente accattivanti. Controlla la nostra guida sulle animazioni per saperne di più e rendere le tue diapositive visivamente più accattivanti.
Link utili
Per ulteriori informazioni sull’applicazione delle transizioni, visita il nostro Centro assistenza.
Scopri di più su altri effetti e opzioni in ONLYOFFICE Presentation Editor
Crea il tuo account ONLYOFFICE gratuito
Visualizza, modifica e collabora su documenti, fogli, diapositive, moduli e file PDF online.



