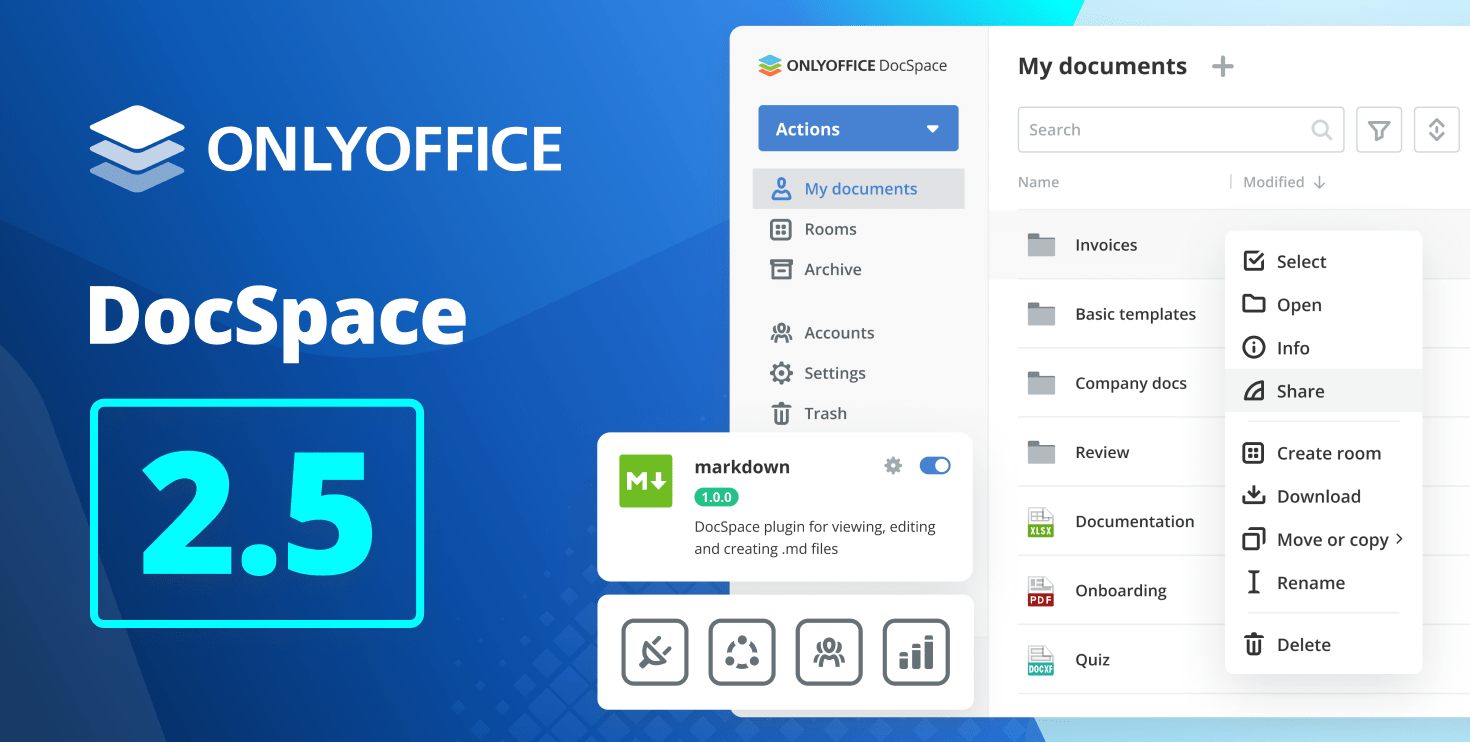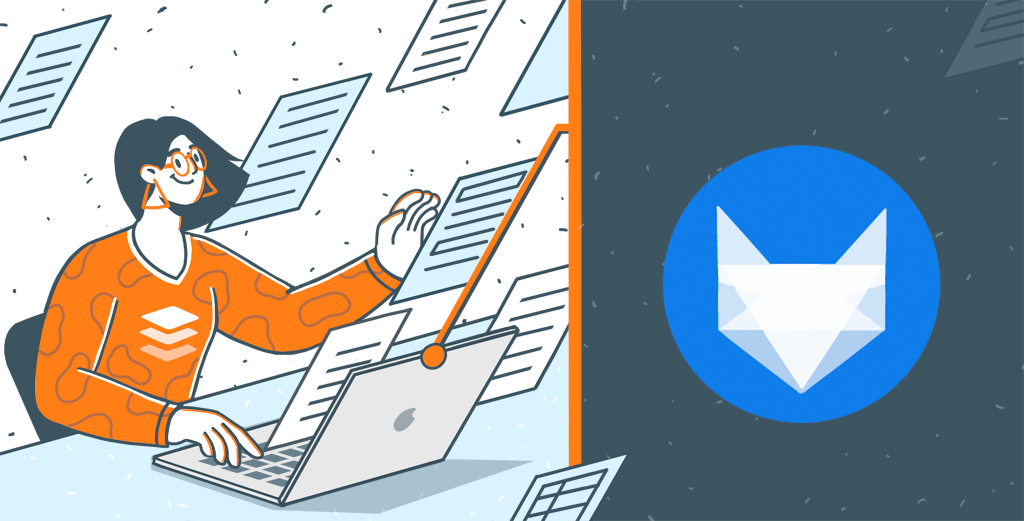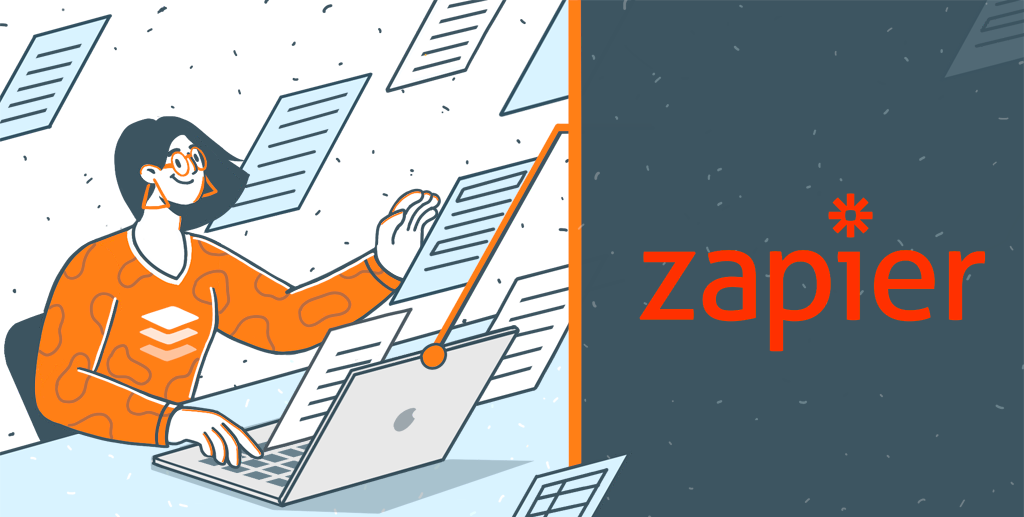- Blog /
- ONLYOFFICE /
- What’s new
Connecteur ONLYOFFICE v.2.2.0 pour Moodle : formulaires à remplir, interface personnalisé, mode plein écran, mentions dans les commentaires, etc.
Nous avons mis à jour notre intégration officielle de Moodle en ajoutant de nombreuses améliorations utiles. Découvrez-les toutes dans cet article de blog.

Créer et remplir des formulaires
À partir de maintenant, le travail avec des formulaires numériques est disponible pour l’intégration ONLYOFFICE-Moodle. Vous pouvez créer des modèles de formulaires tels que des devoirs, des tests, des plannings, etc., et collaborer sur ceux-ci avec vos collègues, ou simplement utiliser des modèles prêts à l’emploi gratuits de notre bibliothèque OFORM. Vous, ou vos étudiants, pouvez également remplir les formulaires et les enregistrer au format PDF si nécessaire.
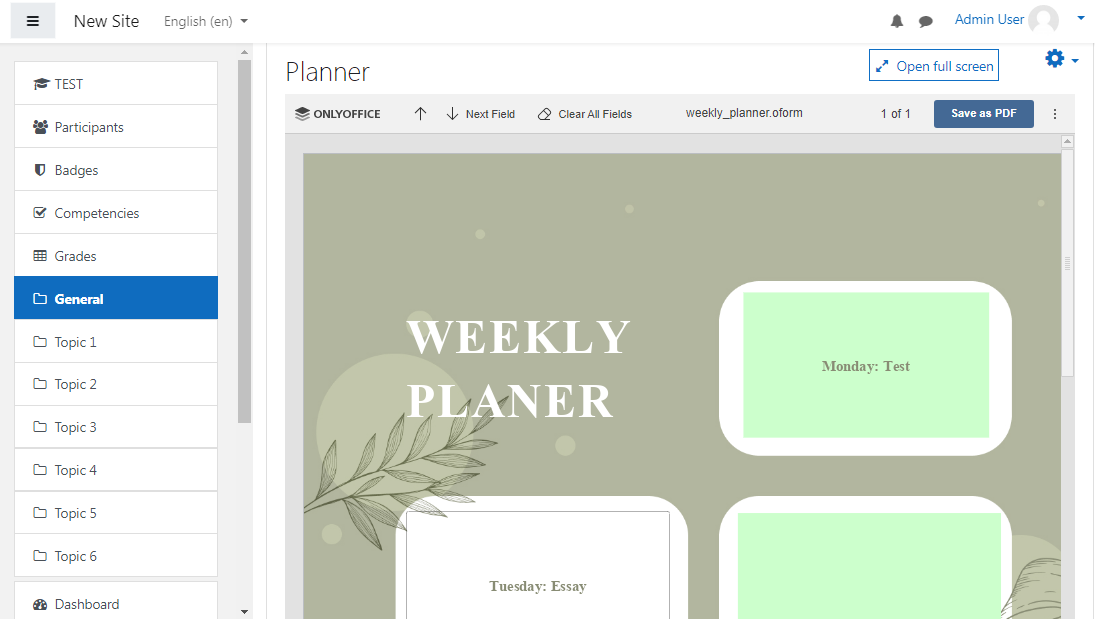
Apprenez à créer de magnifiques formulaires avec ONLYOFFICE
Créer des activités avec des fichiers vierges joints
Lorsque vous ajoutez une activité ONLYOFFICE à votre cours, vous pouvez désormais créer un nouveau fichier vierge – document, feuille de calcul, présentation ou modèle de formulaire (en plus de l’option existante de téléchargement de fichiers).
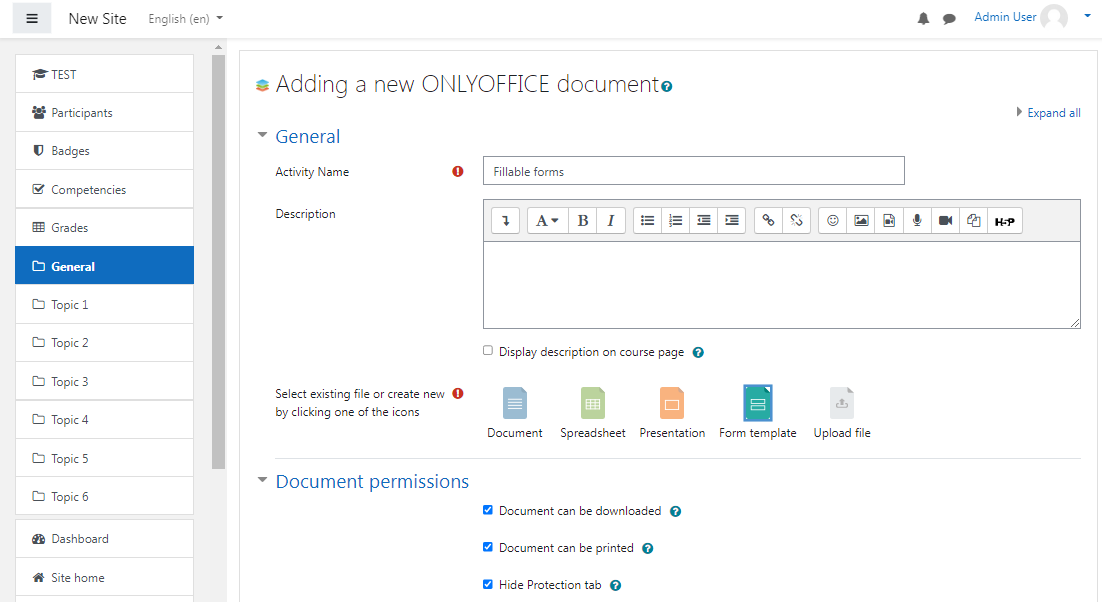
Masquer les paramètres de protection
Si vous ne voulez pas que d’autres utilisateurs/étudiants aient accès aux paramètres de protection dans les éditeurs, cochez l’onglet Masquer la protection dans la section Autorisations du document (voir ce paramètre dans la capture d’écran ci-dessus).
De cette façon, ils ne pourront pas définir un mot de passe pour les fichiers, les classeurs séparés et les feuilles.
À noter : les utilisateurs disposant de l’autorisation “cours : gérer les activités” ont toujours accès aux paramètres de protection.
Personnaliser l’interface de l’éditeur
Vous pouvez appliquer des paramètres de personnalisation pour ajuster l’interface de l’éditeur en rendant l’en-tête plus compact, en affichant une barre d’outils monochrome, et en modifiant la présence ou l’absence des boutons supplémentaires tels que le menu Chat, Feedback & Support, le bouton du menu Aide.
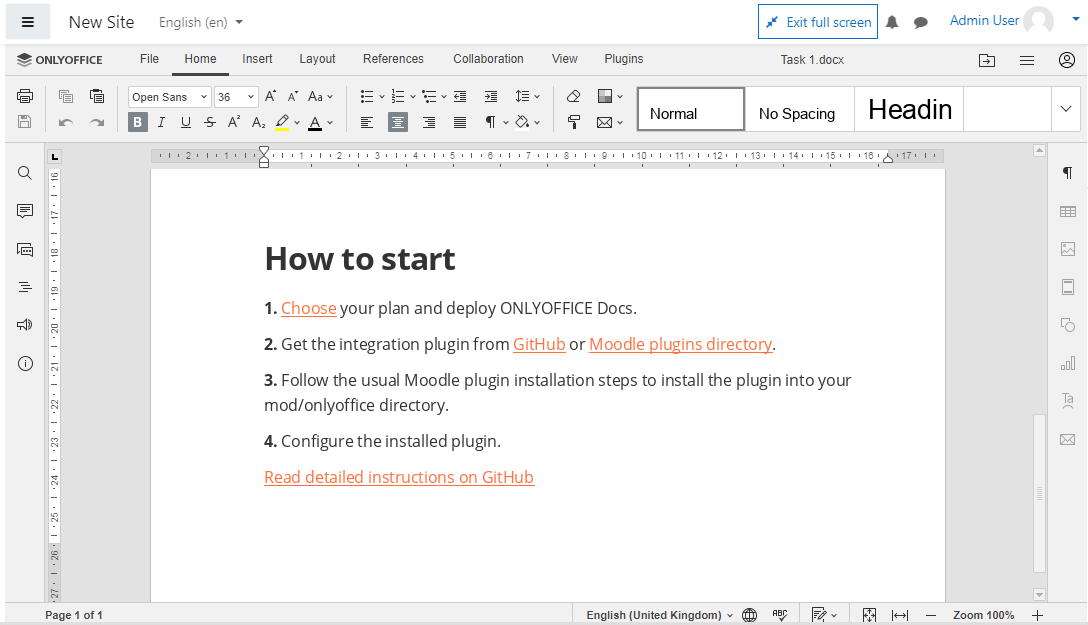
Pour ce faire, allez dans Tableau de bord → Administration du site → Plugins → Aperçu des plugins et cliquez sur Paramètres à côté du document ONLYOFFICE. Cochez les options nécessaires dans les paramètres de personnalisation de l’éditeur et enregistrez vos modifications.
Travailler avec les documents en mode plein écran
Pour rendre votre expérience d’édition plus confortable, nous avons ajouté la possibilité d’ouvrir les éditeurs en mode plein écran. Il suffit de cliquer sur le bouton Ouvrir en plein écran pour obtenir plus d’espace pour vos documents et rester concentré sur le processus d’édition uniquement.
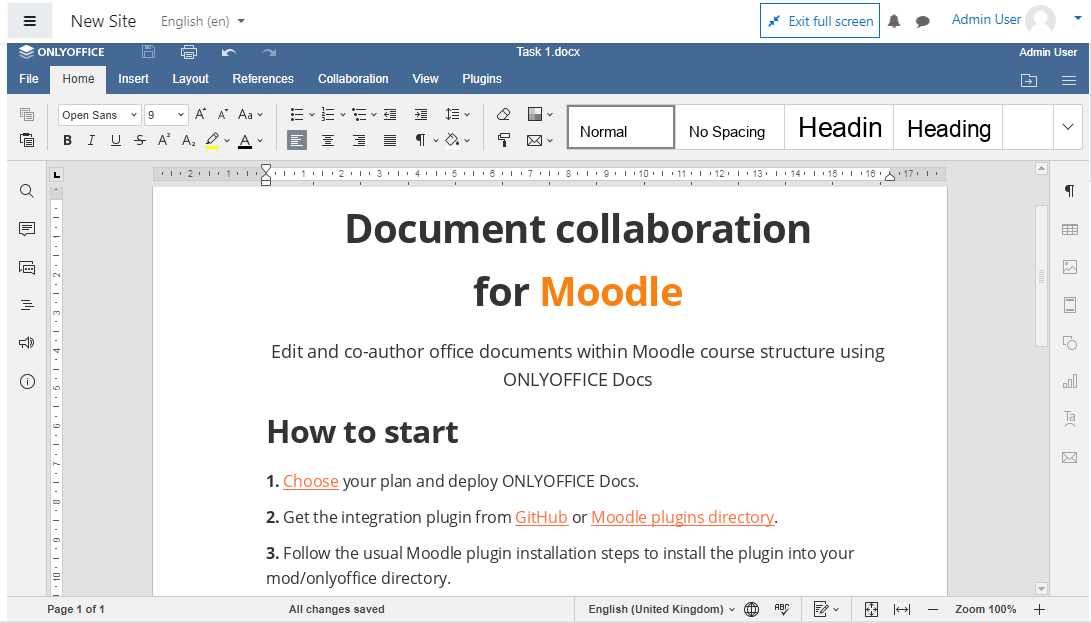
Mentionner les utilisateurs dans les commentaires
Vous souhaitez adresser un commentaire à un utilisateur spécifique pour attirer son attention ? Commencez votre commentaire par le symbole + ou @ et la liste des utilisateurs à mentionner apparaîtra immédiatement.
Nouvelles langues d’interface
Nous avons ajouté de nouvelles traductions de l’interface :
- allemand,
- espagnol,
- français,
- italien,
- japonais,
- chinois,
- russe.
En outre, lorsque les utilisateurs changent la langue préférée dans leur profil Moodle, les éditeurs s’ouvrent automatiquement dans cette langue.

‘Enregistrer sous’ dans l’éditeur
Enregistrez vos documents dans le format souhaité dans les sections de cours de votre Moodle. Allez dans l’onglet Fichier de l’éditeur, cliquez sur l’option Enregistrer la copie sous, sélectionnez le format de fichier requis, puis sélectionnez le cours dans lequel vous souhaitez enregistrer le fichier. 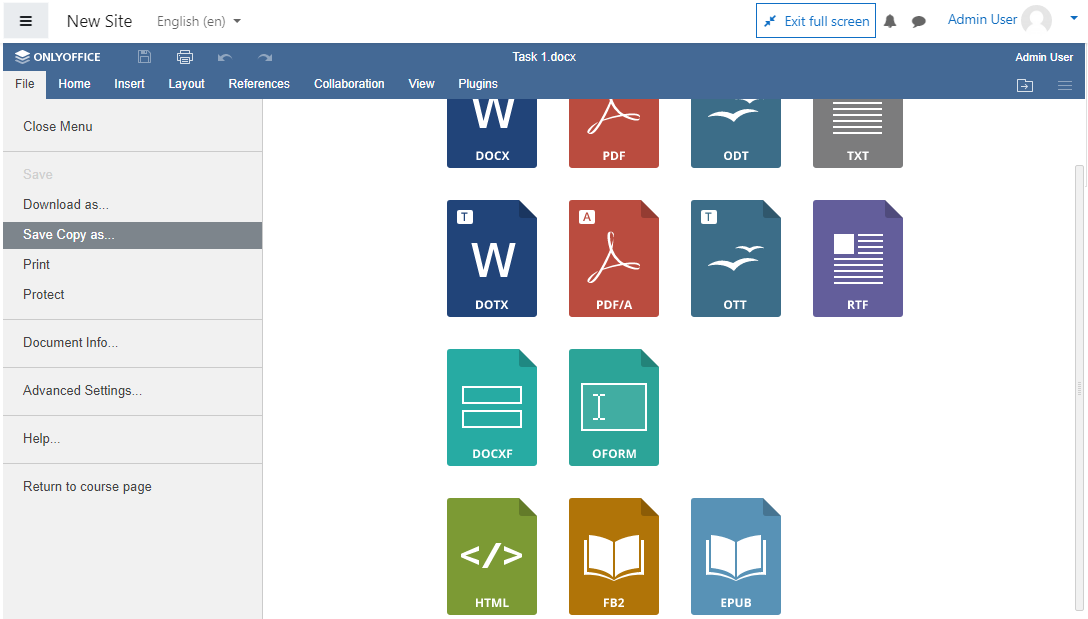
Autres nouveautés
- Affichage des favicons des onglets du navigateur pour chaque éditeur en fonction du type de fichier.
- Correction des sauvegardes et des restaurations.
Compatibilité des versions
La version 2.2.0 du plugin ONLYOFFICE est compatible avec Moodle v3.9, v3.10, et v3.11.
La nouvelle version du plugin pour Moodle v4.0 sera publiée la semaine prochaine.