Quand le design compte : comment créer de beaux formulaires
Les documents à remplir ne sont pas toujours des contrats, des questionnaires ou des formulaires destinés à des organismes publics. Il est également possible de créer des formulaires visuellement agréables. Lisez ce billet de blog pour apprendre à créer un beau formulaire sans utiliser de logiciel de conception professionnel, pour savoir à quoi ils servent et où trouver des formulaires prêts à l’emploi.
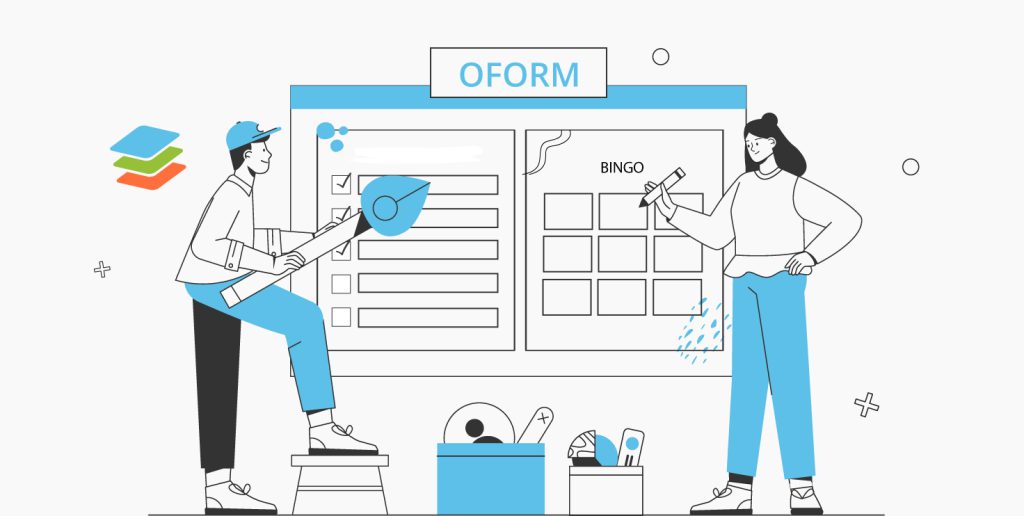
Que sont les formes de design ?
Tout d’abord, il convient de comprendre la différence entre les formulaires standard et les formulaires avec design. Les formulaires à remplir sont généralement utilisés pour les contrats de vente, les baux de location ou les offres d’achat. Ces documents contiennent du texte avec des champs à remplir, de petites images, des formes et des diagrammes. Souvent, ces documents sont créés dans Microsoft Office avec la fonction de contrôle du contenu ou dans Adobe avec les champs interactifs.
Les formulaires avec un design ne contiennent habituellement pas beaucoup de texte. En revanche, ils sont principalement composés d’images d’arrière-plan, de figures, de tableaux et de textes ou d’arts textuels. Ce sont les catégories où ces formulaires peuvent être utiles :
- Planification (check-lists, horaires quotidiens, plans de repas, listes de courses) ;
- Productivité (formulaires “5 pourquoi”, objectifs mensuels, analyse SWOT, to-do lists) ;
- Ventes (factures, devis, factures) ;
- Diagrammes (diagrammes en arête de poisson, modèles de Frayer, diagrammes de Venn) ;
- Sports et loisirs (cartes de bingo, pages de recettes, carrés de football, alignement de football).
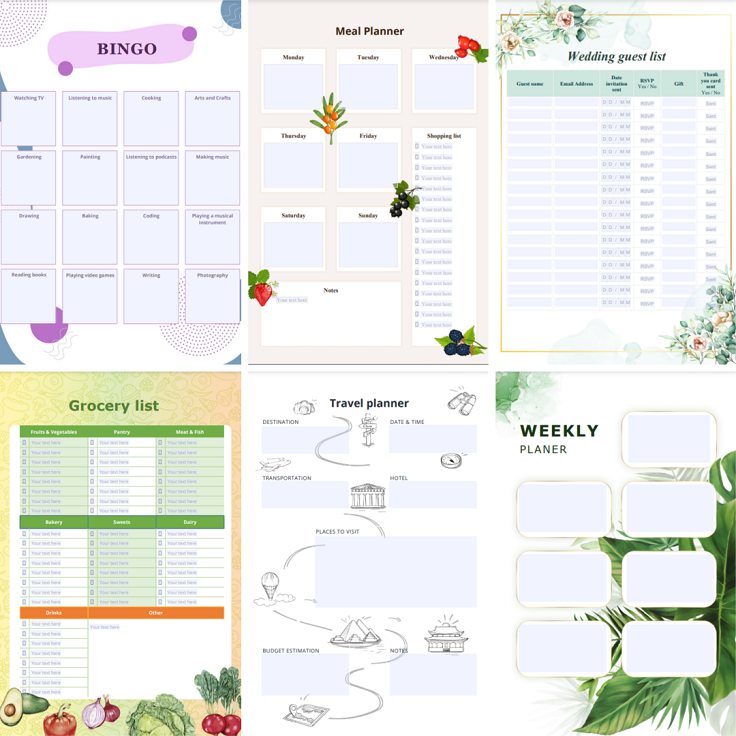
Ces formulaires peuvent être créés à l’aide d’outils destinés aux graphistes, tels que Crello, Canva et Visme. Il s’agit d’outils de conception graphique qui vous aident à créer du contenu marketing et publicitaire professionnel, des formulaires, des affiches, des messages sur les médias sociaux, des graphiques de sites Web, des vidéos et des animations. Comme la plupart des autres programmes de conception graphique, ils offrent un large éventail de modèles.
Pourquoi créer des formulaires avec le créateur de formulaires ONLYOFFICE ?
Cependant, la tâche peut être beaucoup plus facile à accomplir avec le créateur de formulaires ONLYOFFICE qui offre un ensemble de champs remplissables, comme du texte, des boîtes combo, des listes déroulantes, des cases à cocher, des boutons radio, des adresses e-mail, des numéros de téléphone, des dates et des images qui sont similaires aux contrôles de contenu standard, mais avec des propriétés de champ avancées. Il est particulièrement adapté aux débutants, car il offre les avantages suivants :
- Aucune compétence de conception n’est nécessaire. Vous n’avez pas besoin de compétences professionnelles pour créer des formulaires dans ONLYOFFICE, car vous pouvez le faire avec des fonctionnalités simples comme l’insertion d’images, la personnalisation de formes et l’ajout de champs à remplir.
- Interface conviviale. Tout utilisateur trouvera l’interface familière et pourra se mettre au travail sans perdre de temps à apprendre à maîtriser le logiciel.
- Solution universelle. Les formulaires créés dans ONLYOFFICE peuvent être imprimés et remplis manuellement ou utilisés numériquement sur n’importe quel appareil. En outre, les formulaires prêts à l’emploi sont enregistrés au format PDF et peuvent être ouverts dans n’importe quelle application compatible avec ce format.
- Disponibilité. L’éditeur pour la création de formulaires est disponible dans la version en ligne. De plus, des applications de bureau gratuites sont disponibles pour tous les systèmes populaires : Windows, Linux et macOS.
Regardez notre vidéo pour en savoir plus sur les fonctionnalités des formulaires ONLYOFFICE :
Maintenant, voyons comment créer un beau modèle dans les éditeurs ONLYOFFICE.
Comment créer de beaux formulaires ?
Pour le voir en action, créons un modèle d’invitation à un anniversaire. Tout d’abord, ouvrez un document au format DOCXF qui vous permet d’ajouter des champs à remplir. Sélectionnez le Modèle de formulaire dans ONLYOFFICE. Une fois la fenêtre ouverte, nous sommes prêts à commencer à créer notre formulaire.
Créer de l’arrière-plan
Nous devons choisir un arrière-plan pour notre formulaire. Pour ce faire, vous pouvez utiliser vos propres photos, des images de stock ou en trouver une appropriée sur Internet. Veuillez noter que si vous utilisez une image de source publique, assurez-vous que vous ne violez pas le droit d’auteur.
Pour ajouter une image en arrière-plan, allez dans l’onglet Insertion, dans la barre d’outils supérieure. Choisissez Image → Image à partir d’un fichier. Ensuite, trouvez l’image nécessaire dans votre stockage.

Ensuite, sélectionnez Derrière le texte dans le Style d’habillage dans la barre d’outils de droite ou dans l’onglet Mise en page de la barre d’outils supérieure. De cette façon, l’image sera à l’arrière-plan et ne chevauchera pas le texte et les formes que nous ajouterons ensuite.

Comme le texte risque de ne pas être très visible dans notre arrière-plan, ajoutons une forme qui chevauchera l’image. Allez dans l’onglet Insertion → Formes → Formes de base → Rectangle. Cliquez ensuite et dessinez la forme en appuyant sur le bouton droit de la souris.
Vous pouvez placer la forme exactement au centre de la feuille manuellement, en utilisant les lignes de repère qui apparaîtront automatiquement. Ou vous pouvez ajuster la position de la forme dans les paramètres.
Cliquez sur Afficher les paramètres avancés dans la barre d’outils de droite, puis passez à l’onglet Position. Choisissez l’alignement horizontal Centre, par rapport à la Page. Il en va de même pour l’alignement vertical. Cliquez sur OK.

Désormais, si vous redimensionnez une figure, elle sera automatiquement alignée sur le centre de la page.
En outre, vous pouvez personnaliser les formes dans la barre d’outils de droite. Il est possible de choisir de remplir la forme avec un dégradé, une texture, une image, ou de la laisser en une seule couleur à votre goût, de modifier la largeur des lignes de la forme et leur couleur.
L’opacité est une autre fonction utile ici. Définissez le pourcentage d’opacité de votre forme entre 100 (complètement opaque) et 0 (invisible).

Ajouter du texte
Après avoir ajouté l’arrière-plan, nous pouvons passer à l’ajout du texte de l’invitation. Double-cliquez sur la forme et tapez le texte de l’invitation. Dans la barre d’outils supérieure, sélectionnez la taille et la police appropriées pour votre invitation.

Ajouter des champs à remplir
Enfin, il ne reste plus qu’à ajouter des champs à remplir. Vous pourrez y saisir des informations sur le lieu et l’heure de la fête d’anniversaire. Les options de champ sont disponibles dans l’onglet Formulaires de la barre d’outils supérieure. Vous pouvez ajouter des champs de texte, des boîtes combo, des listes déroulantes, des cases à cocher, des boutons radio et des images.

Placez le curseur à l’endroit où vous voulez placer le champ, cliquez sur le Champ texte.
Dans les paramètres de champ de la barre d’outils de droite, dans le champ Espace réservé, indiquez Nom et prénom pour vous donner une idée de ce que vous voulez spécifier dans ce champ. Vous pouvez également utiliser un Conseil pour cela. Il apparaîtra lorsque vous passerez votre curseur sur le champ.
Dans le champ Format, indiquez que la réponse ne peut contenir que des lettres.

De la même manière, nous ajoutons les autres champs.

Ajoutons maintenant un champ date pour la fête d’anniversaire.
Cliquez sur le bouton Date et heure dans l’onglet Formulaires. Dans la barre d’outils de droite, personnalisez les paramètres du champ. Définissez la clé, l’espace réservé et l’astuce.
Dans le champ Valeur par défaut, saisissez la valeur affichée par défaut dans le champ.
Afficher la date comme suit : sélectionnez le format du champ.

Voilà, c’est fait. Notre formulaire est prêt. Vous pouvez maintenant en avoir un aperçu. Cliquez sur Voir le formulaire dans l’onglet Formulaires. Si tout va bien, enregistrez le formulaire.
Le bouton Enregistrer au format PDF permet d’enregistrer rapidement le formulaire au format PDF pour le partager ou l’envoyer à vos amis pour qu’ils le remplissent.
Bibliothèque de formulaires
Vous n’avez pas le temps de faire les formulaires vous-même ? Vous pouvez utiliser les formulaires prêts à l’emploi de notre bibliothèque. ONLYOFFICE propose une bibliothèque gratuite de formulaires où vous trouverez de tout, des contrats de vente aux magnifiques listes de contrôle et planificateurs. Lisez cet article pour savoir comment naviguer ou visitez notre bibliothèque :
Accédez à des formulaires prêts à l’emploi à partir de l’interface ONLYOFFICE
Désormais, vous n’avez plus besoin de vous rendre à la bibliothèque si vous avez besoin d’un modèle de formulaire particulier. Vous pouvez accéder à notre collection de modèles gratuits directement dans l’interface.
Dans ONLYOFFICE Desktop Editors, lancez l’application et cliquez sur Modèles à gauche. Vous verrez tous les formulaires disponibles dans différentes langues et pourrez les trier par ordre alphabétique.

Dans DocSpace, cliquez sur le bouton Actions -> Modèle de formulaire -> Galerie de formulaires.

Créez un compte ONLYOFFICE DocSpace gratuit pour créer des formulaires en ligne ou obtenez des éditeurs de bureau pour Windows, Linux ou macOS :
Créez votre compte ONLYOFFICE gratuit
Affichez, modifiez et coéditez des documents texte, feuilles de calcul, diapositives, formulaires et fichiers PDF en ligne.


