Tout sur l’aperçu avant impression dans les feuilles Excel
Aujourd’hui, nous allons vous expliquer tout ce qu’il faut savoir sur la façon de régler les paramètres d’impression des feuilles de calcul, d’utiliser l’aperçu avant impression et d’obtenir d’excellentes impressions précises de vos feuilles de calcul qui feront le bonheur de vos collègues.
Qu’est-ce que l’aperçu avant impression dans les feuilles de calcul Excel ?
L’aperçu avant impression est une fonctionnalité des paramètres d’impression qui affiche un échantillon réel de l’aspect du document que vous imprimez sur le papier. Il vous aide à ajuster correctement tous les paramètres d’impression afin que l’impression soit précise et contienne tout le contenu dont vous avez besoin sans distorsions, coupures ou pertes de formatage.
La prévisualisation des impressions dans les feuilles de calcul est tout aussi utile, sinon plus. Les feuilles de calcul sont beaucoup plus délicates, étant donné qu’elles ont tendance à être plus riches en contenu, qu’elles n’ont pas de bordures et de structures prédéfinies et qu’une mise à l’échelle précise doit être effectuée en même temps que d’autres ajustements pour que les impressions restent compactes, mais lisibles.
Où se trouve l’aperçu avant impression ?
L’aperçu avant impression se trouve dans les paramètres de l’éditeur de feuilles de calcul Excel. Dans ONLYOFFICE Docs, les paramètres sont disponibles à la fois dans la barre d’outils principale, à côté des boutons Protéger et Enregistrer, et dans le menu de l’onglet Fichier.
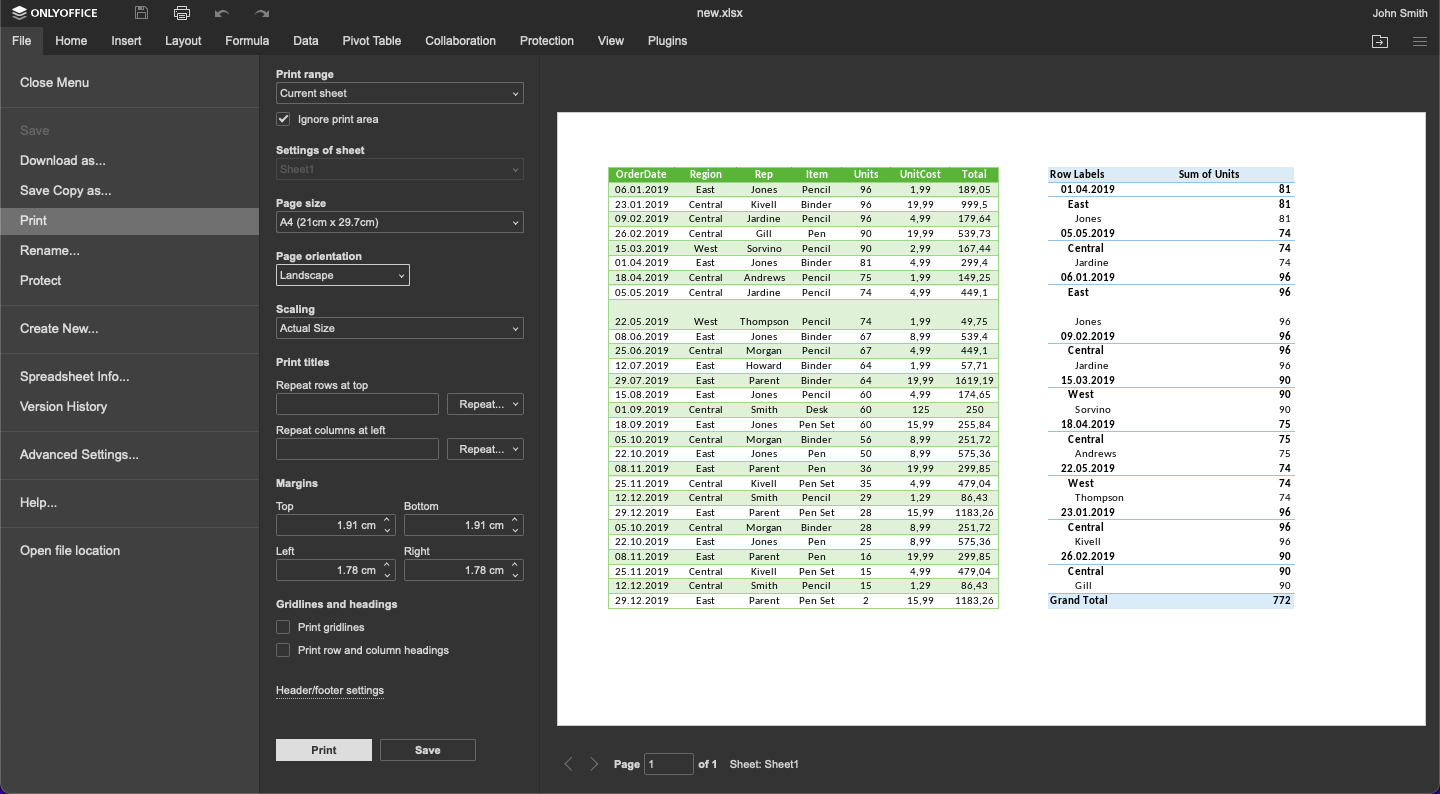
Pour obtenir un premier aperçu, vous n’avez pas besoin de vous préparer, car l’aperçu avec les préférences par défaut est disponible immédiatement. Vous n’avez pas non plus besoin d’enregistrer les paramètres à chaque fois pour voir l’aperçu mis à jour, car il est automatiquement actualisé chaque fois que vous modifiez quelque chose.
Comment définir et prévisualiser l’impression dans les feuilles Excel
Lors de la préparation de votre page, les paramètres suivants sont disponibles :
- Zone d’impression ;
- Plage d’impression ;
- Paramètres de la feuille ;
- Taille de la page ;
- Orientation de la page ;
- Mise à l’échelle ;
- Titres ;
- Marges.
Voyons comment utiliser ces paramètres pour rendre votre page précise et voir comment elle se présente dans l’aperçu avant impression de la feuille Excel.
1. Sélectionner la zone d’impression (facultatif)
Cette étape est facultative, mais elle peut vous aider à prédéfinir la section de la feuille de calcul que vous devez imprimer et à couper toutes les parties inutiles.
La zone d’impression se trouve dans l’onglet Mise en page. Premièrement, sélectionnez la zone de la feuille de calcul que vous souhaitez inclure dans votre page, puis cliquez sur le bouton Zone d’impression et choisissez Sélectionner la zone d’impression. Lorsqu’il est appliqué, vous verrez la bordure en pointillés dans la feuille indiquant la zone d’impression choisie.
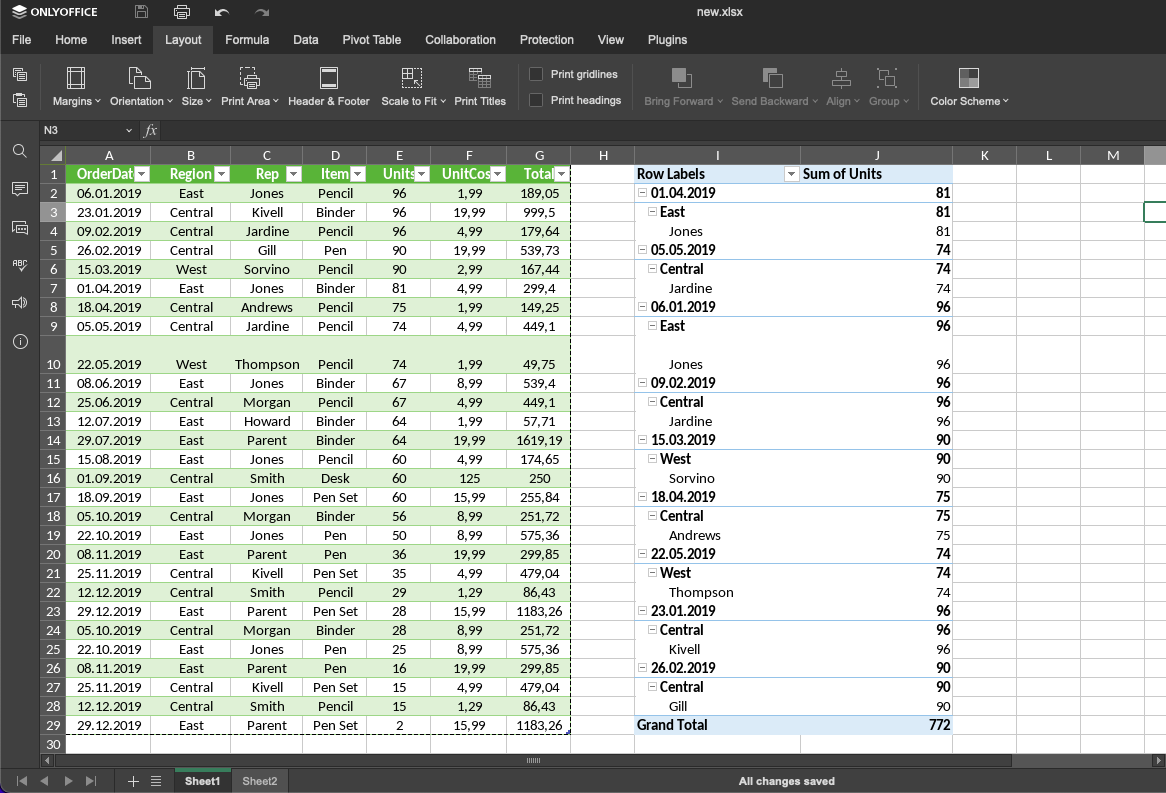
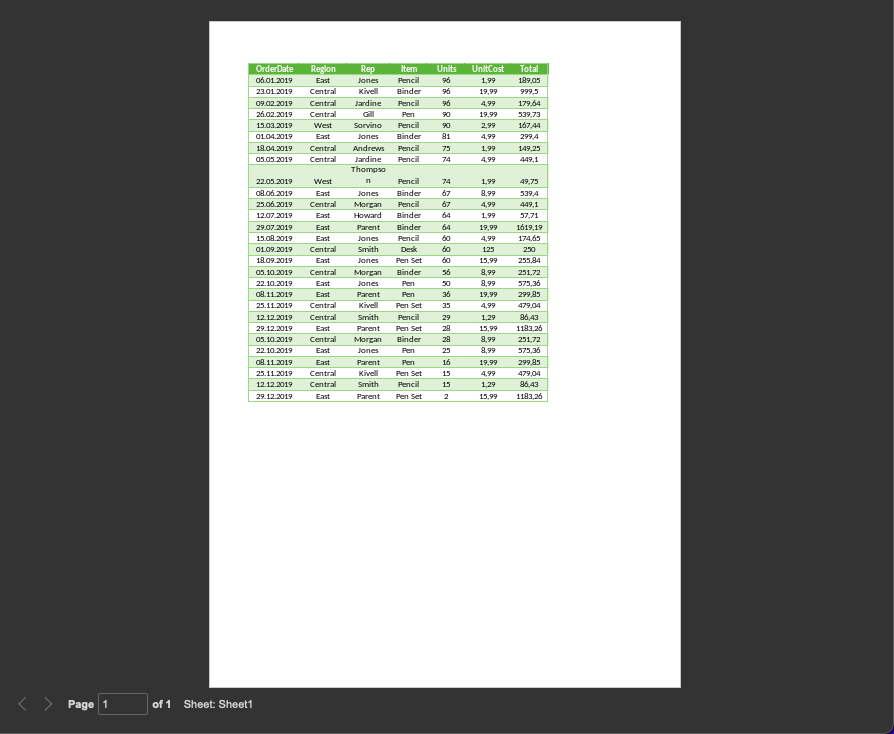
Vous pouvez effectuer une autre sélection et l’ajouter à la zone précédemment définie en cliquant sur Ajouter à la zone d’impression dans le même menu.
2. Définir la plage d’impression générale
Dans les paramètres d’impression, le premier paramètre que vous devez définir est la plage d’impression. Elle est différente de la fonction Zone d’impression : ici, vous pouvez choisir entre l’impression de toutes les feuilles, de la feuille actuel ou de la sélection à inclure dans votre impression.
Cependant, elle interagit avec la sélection de la Zone d’impression, il faut donc y prêter attention pour éviter d’éventuels conflits. Si vous ne souhaitez pas utiliser la zone sélectionnée pour votre impression et que vous voulez, par exemple, utiliser la feuille entière à la place, cochez la case “Ignorer la zone d’impression“.
Attention : Si vous laissez la case décochée en indiquant que vous avez utilisé la fonction Zone d’impression avant cela, il existe deux scénarios. Si la zone définie se trouve à l’intérieur de votre plage (si vous avez choisi toute la feuille de calcul comme plage, par exemple), l’aperçu ne montrera que ce que vous avez choisi comme zone d’impression. Si elle se trouve en dehors de cette zone (par exemple, vous avez choisi “Sélection actuelle” et la sélection se trouve en dehors de la zone), l’aperçu préférera cette sélection à la zone présélectionnée.
3. Appliquer les paramètres de la feuille
Lorsque vous choisissez “Toutes les feuilles” dans la liste déroulante, il faut appliquer des paramètres individuels pour chacune des feuilles, dans le cas où ils sont différents de ceux par défaut. Ceci est applicable à tous les paramètres décrits après cette étape.
Pour choisir la feuille à laquelle appliquer les nouveaux paramètres, sélectionnez-la dans le menu déroulant.
4. Configurer la taille de la page
Sélectionnez l’une des normes de taille de page disponibles dans le menu déroulant si vous avez une telle préférence pour votre page.
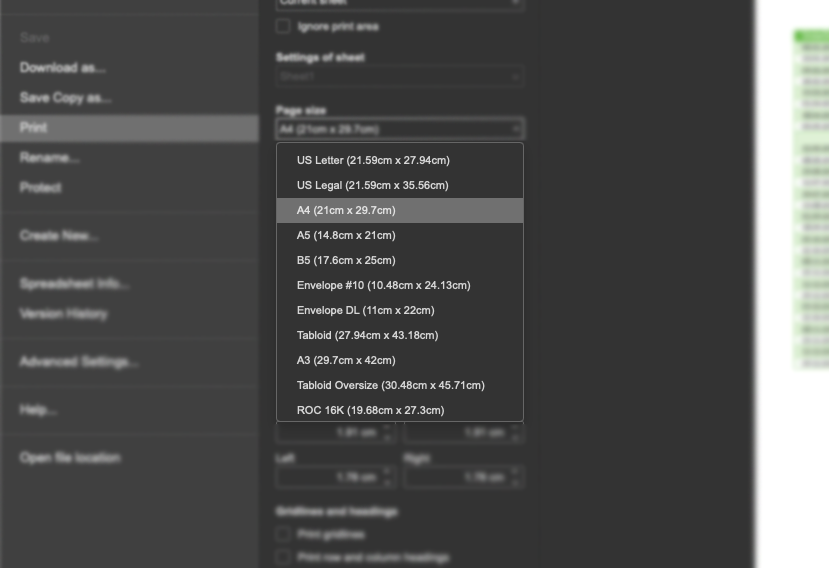
5. Modifier l’orientation de la page
Par défaut, votre page est configurée pour être imprimée dans une orientation Portrait. Dans le cas où vous devez présenter un tableau orienté horizontalement, nous vous recommandons de choisir la version Paysage afin qu’aucun de vos contenus ne soit coupé.
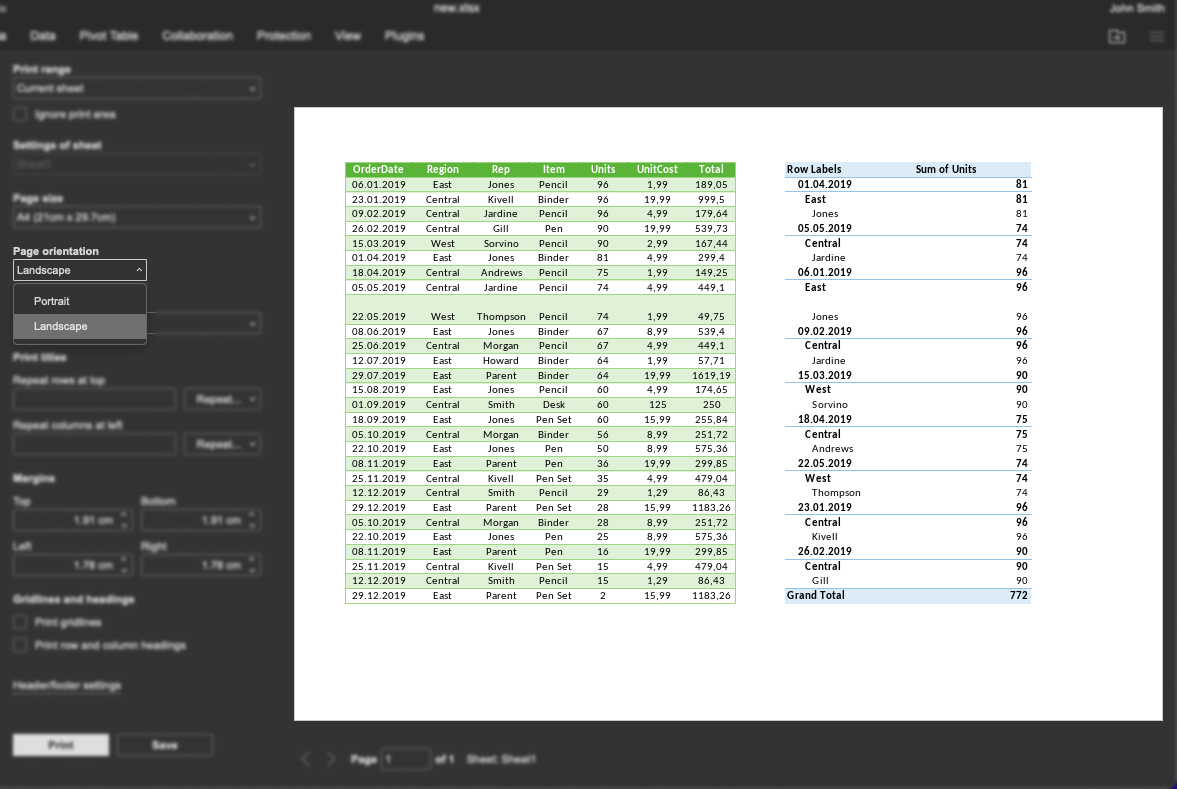
6. Appliquer mise à l’échelle
Parfois, vos données ne tiennent pas sur la page, même après avoir ajusté l’orientation de la page et limité la plage d’impression. Vous pouvez vérifier attentivement l’aperçu pour voir si des parties de la feuille ont été coupées et le faire défiler pour voir quel contenu a été automatiquement déplacé à la page suivante.
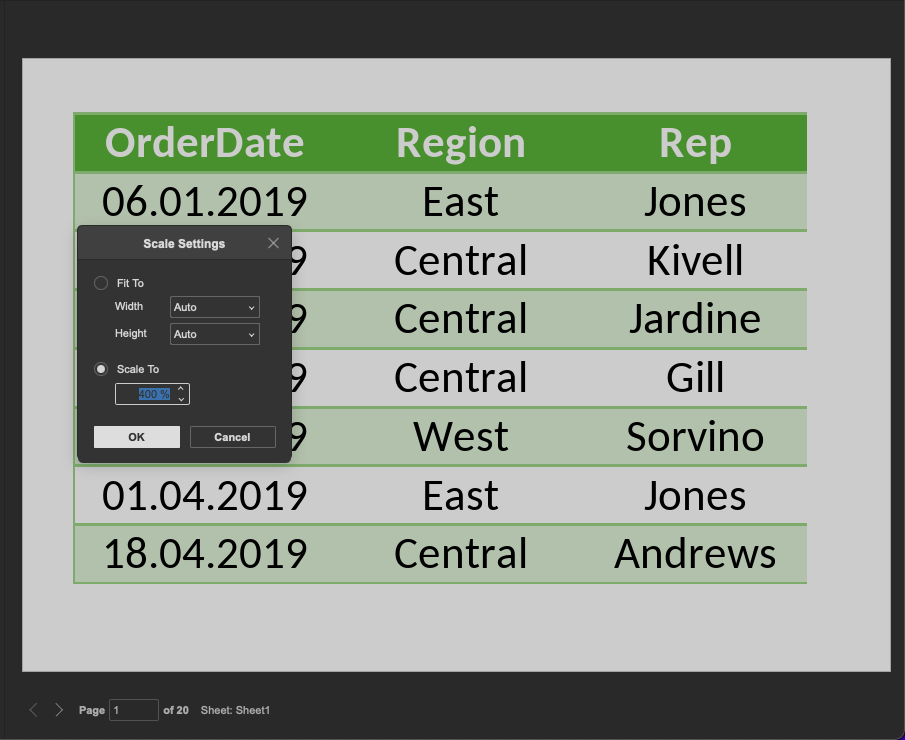
Lorsque vous avez toujours besoin de tout avoir sur la même page, mais que vous ne pouvez pas vous permettre de masquer les données de la plage, appliquez une mise à l’échelle. Vous pouvez choisir de conserver la taille réelle par défaut, d’ajuster la feuille à une page ou d’ajuster toutes les colonnes ou lignes à une page. Vous pouvez également utiliser des options personnalisées pour définir la largeur et la hauteur et choisir le pourcentage de mise à l’échelle.
7. S’assurer que les titres nécessaires sont en place
Si vous disposez d’un tableau long ou large qui ne peut pas tenir sur une seule page et que vous ne voulez pas trop le réduire pour que vos données restent lisibles, vous pouvez ajouter des titres de tableau à chaque page imprimée afin qu’il soit plus facile de trouver ce qui se trouve où.
Choisissez “Répéter les lignes en haut” ou “Répéter les colonnes à gauche” pour afficher les titres correspondants. Vous pouvez sélectionner manuellement la plage à répéter, ou sélectionner l’élément souhaité dans la liste des options disponibles : maintenir les lignes verrouillées, et répéter uniquement la première ligne/colonne.
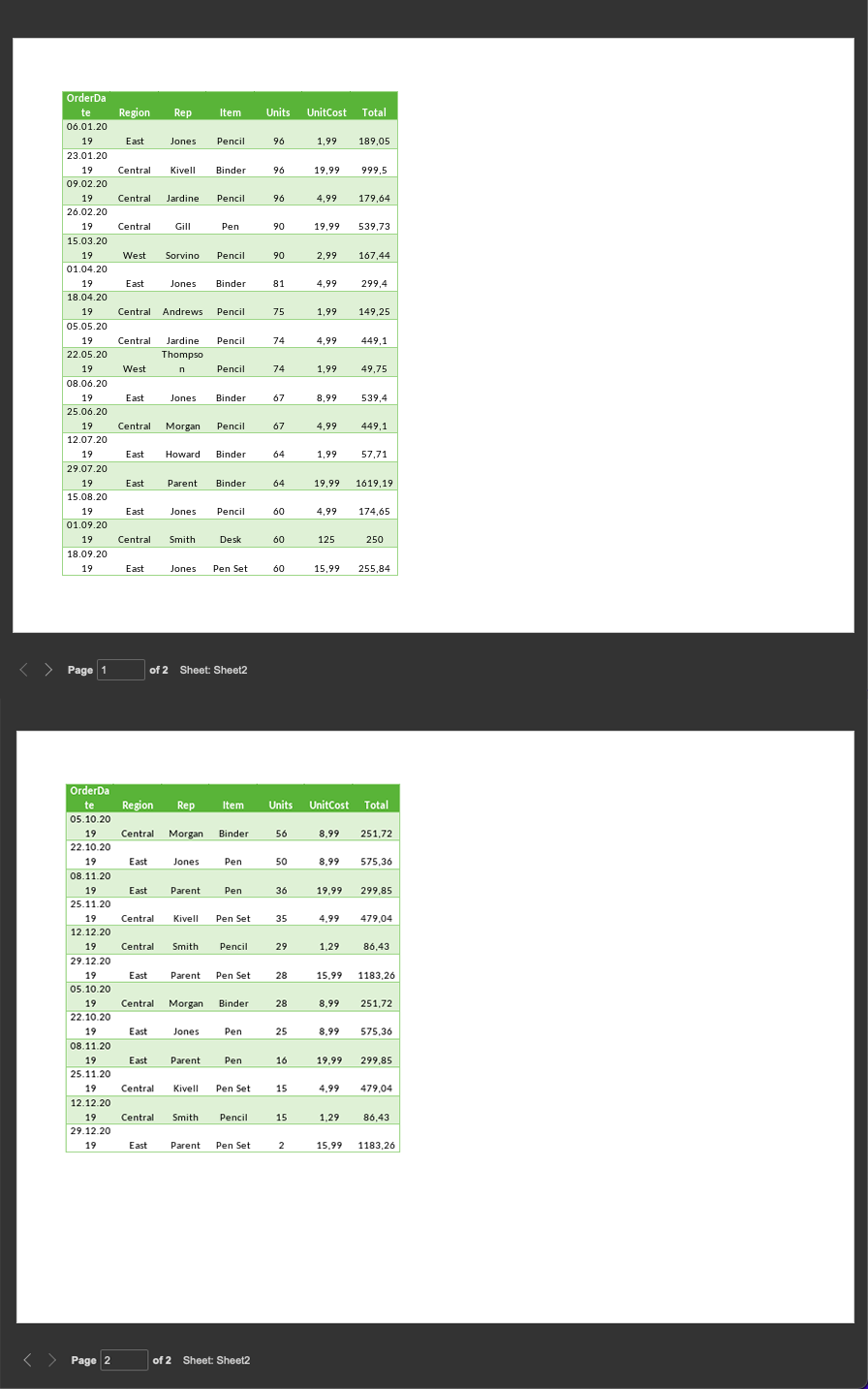
8. Définir les marges
Vous pouvez définir les marges manuellement, en modifiant les champs Haut, Bas, Gauche et Droite.
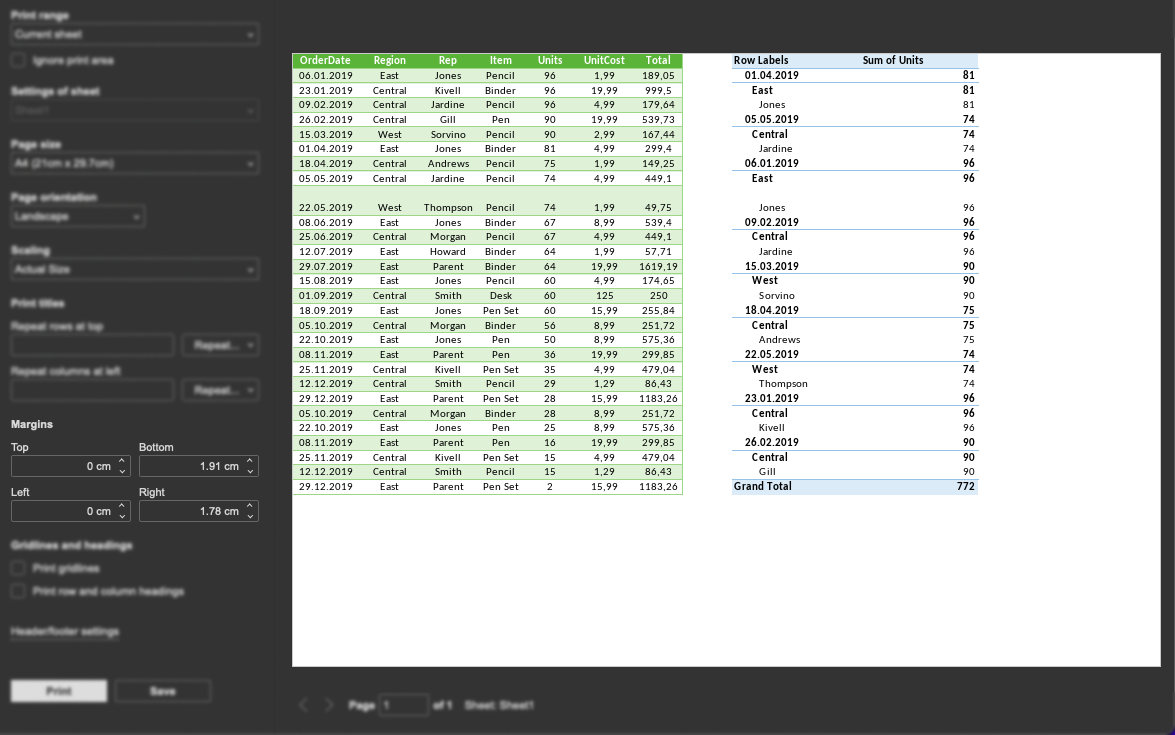
9. Personnaliser la mise en page
Dans les paramètres, vous pouvez également modifier les éléments de la feuille de calcul à afficher par défaut, tels que la grille de cellules et les en-têtes de ligne/colonne (vous pouvez les appeler des coordonnées).
En outre, vous pouvez ajouter des en-têtes et des pieds de page personnalisés aux pages pour accompagner les documents imprimés d’informations complémentaires, telles que les sources de données, les auteurs, les dates et tout autre élément.
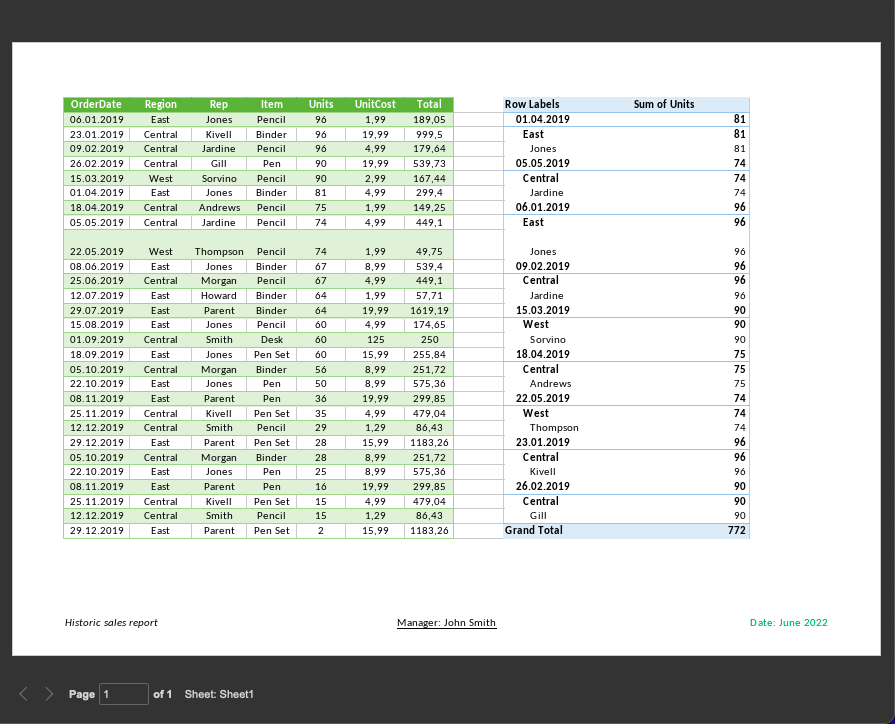
10. Étudier l’aperçu final
Vous pouvez toujours faire défiler l’aperçu avant impression du fichier Excel pour vous assurer que les paramètres appliqués fonctionnent bien pour toutes les pages et pour vérifier si certains contenus ont été placés sur une autre page sans votre intention.
Étudiez attentivement l’aperçu de cette dernière étape, car c’est la dernière chance que vous avez avant d’envoyer le document à l’imprimante.
Tout est bien ? Allez-y et appuyez sur “Imprimer” !
Imprimez des feuilles de calcul sans effort avec ONLYOFFICE Docs :
COMMENCER GRATUITEMENT DANS CLOUD OBTENIR DES ÉDITEURS DE BUREAU
Créez votre compte ONLYOFFICE gratuit
Affichez, modifiez et coéditez des documents texte, feuilles de calcul, diapositives, formulaires et fichiers PDF en ligne.



