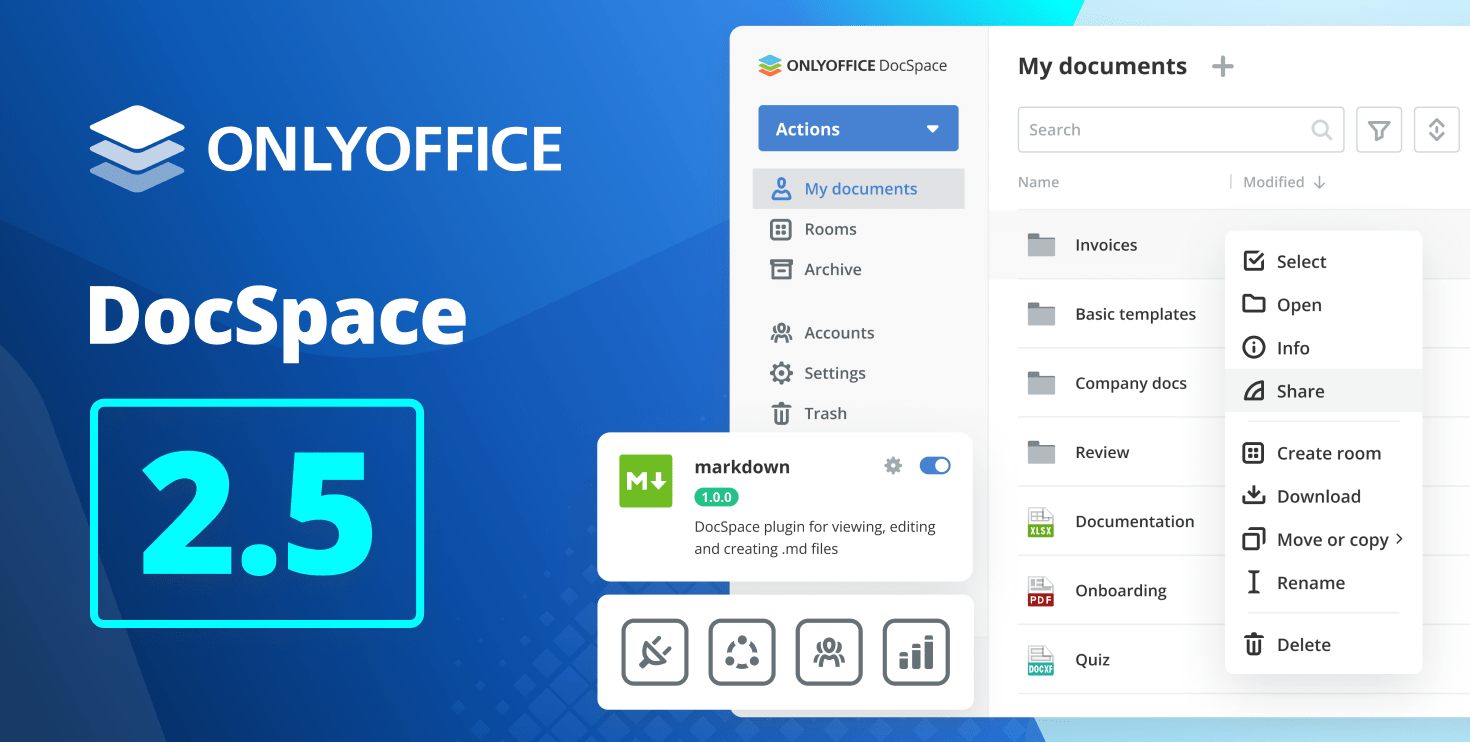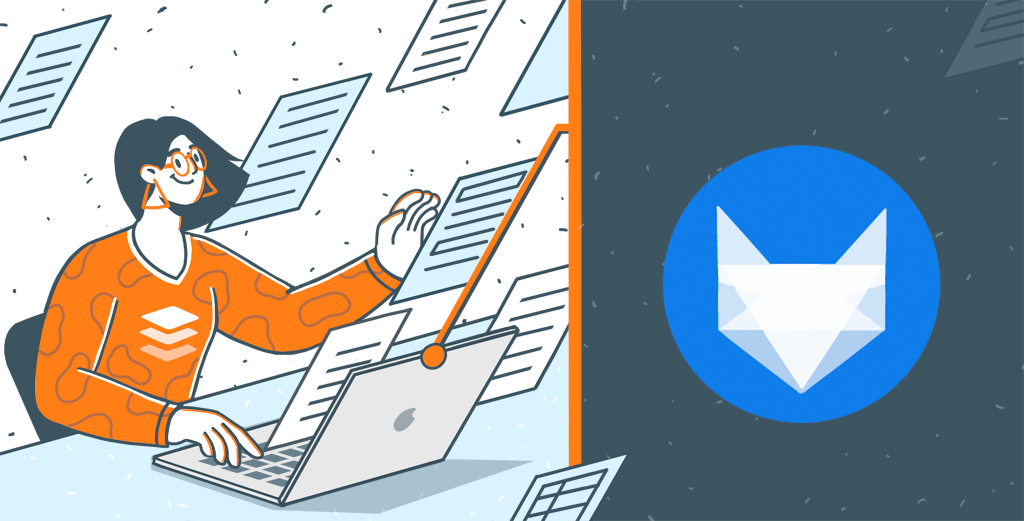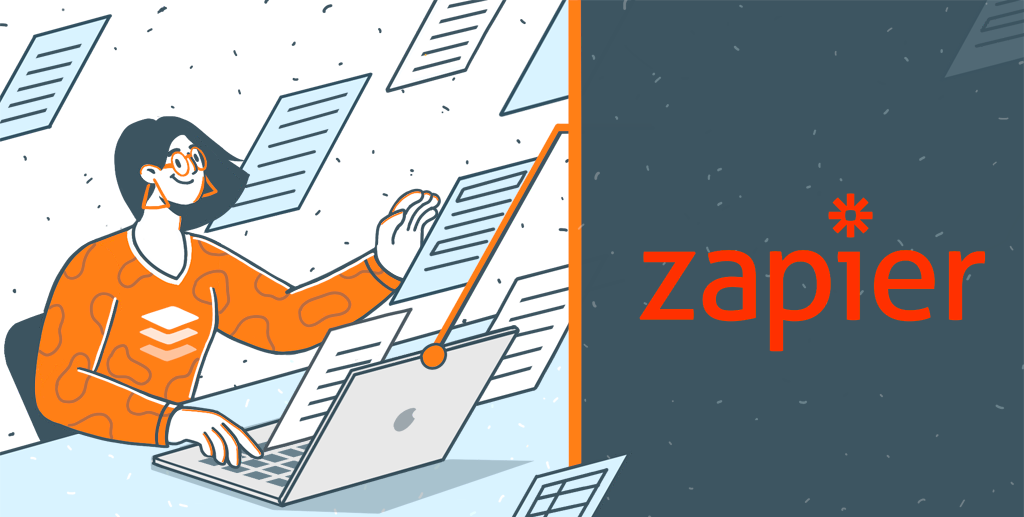Comment créer les formulaires à remplir
Aujourd’hui, nous allons découvrir ce que sont ONLYOFFICE Forms et comment créer un formulaire standard remplissable, en utilisant un contrat de vente comme exemple.

Qu’est-ce que ONLYOFFICE Forms et à quoi servent-ils
ONLYOFFICE Forms sont conçus pour faciliter le travail avec les documents électroniques. Vous pouvez créer, modifier et co-éditer les documents avec des champs à remplir en ligne ou localement et les envoyer à d’autres personnes pour qu’elles les remplissent. Cela permet d’éliminer les coûts d’impression, de stockage et de distribution des documents, de réduire la durée des processus et d’éviter la ressaisie des données et les erreurs associées.
Voici quelques exemples de formulaires à remplir et où nous pouvons les utiliser :
- Ventes : bons de commande, contrats de vente ;
- Ressources humaines : feuilles de temps, contrats de travail, modèles d’offre d’emploi, demandes de congés ;
- Comptabilité : demandes de dépenses, remboursements, notes de frais ;
- Documents juridiques : contrats de prêt, accords de non-divulgation, testaments ;
- Autres : rapports, formulaires d’admission, questionnaires.
Découvrez les fonctionnalités des formulaires ONLYOFFICE dans cette vidéo :
Voyons maintenant comment créer un formulaire de contrat de vente en utilisant différents types de champs à remplir.
1. Créez un modèle de formulaire
Tout d’abord, il faut créer un modèle de formulaire au format .docxf. Il y a deux façons de le faire :
- À partir du zéro ;
- À partir d’un fichier .docx existant.

Nous prendrons un contrat de vente au format .docx utilisé précédemment sans champs.
Cliquez sur le bouton Actions -> Modèle de formulaire -> A partir d’un fichier texte. Choisissez le document nécessaire.

Le document .docx sera converti au format .docxf. Vous trouverez plus d’informations sur les spécifications de formats dans les livres blancs.
2. Ajoutez des champs de formulaire
Une fois que le contenu d’un formulaire est prêt, nous pouvons ajouter des champs à remplir. Ils sont disponibles dans l’onglet Formulaires.

*Veuillez noter que l’onglet “Formulaire” n’est disponible que lorsque vous créez un modèle de formulaire ou que vous ouvrez un formulaire existant au format docxf.
Champs texte
Tout d’abord, nous ajoutons des lignes de texte simples. Nous les utiliserons pour un petit nombre d’informations, telles que les noms, prénoms et adresses de l’acheteur et du vendeur.
Allons dans l’onglet Formulaire → Champ de texte.
Par défaut, il est possible de saisir un nombre quelconque de caractères dans la zone de saisie de taille standard. Pour personnaliser les champs, ouvrons les propriétés du champ dans la barre latérale droite.

Il y a deux champs avec le nom complet du vendeur dans le document. Pour simplifier le remplissage de ces champs et éviter les erreurs et les fautes de frappe, nous pouvons associer ces champs à l’aide du paramètre Clé.
Nous créons la clé Vendeur et la choisissons pour les champs nécessaires. Maintenant, lorsque les utilisateurs remplissent un champ, les données dans d’autres champs apparaîtront automatiquement.
Pour donner un indice aux destinataires, nous ajoutons Entrer le nom complet du Vendeur dans un espace réservé et John Smith dans le conseil (vous le verrez lorsque vous passerez votre curseur dessus).
Dans le champ Format, nous spécifions que la réponse ne peut contenir que des lettres.
Cochons la case Requis pour rendre le champ obligatoire à remplir.
Verrouillez les paramètres des champs pour ne pas les modifier accidentellement lorsque vous travaillez sur les formulaires.
De la même façon, nous allons créer les champs de texte dans tout le document.
Champs avec cellules séparées
Les champs de texte peuvent être divisés en cellules distinctes pour chaque caractère. Ces cellules peuvent être utilisées pour mettre l’accent sur chaque caractère et éviter les erreurs. Par exemple, également dans les noms ou les numéros d’identification.
Créons un champ de texte comme à l’étape précédente. Dans la barre latérale droite, nous cochons le champ Taille de champ fixe et définissons la Limite de caractères à 12. Ensuite, nous choisissons le peigne de caractères, définissons la largeur de la cellule et la couleur de la bordure. Ainsi, chaque chiffre sera dans une cellule séparée.
Dans un espace réservé, nous définissons le format de saisie de l’identifiant.

Date
Vous pouvez également ajouter des champs spéciaux pour spécifier la date. Placez le point d’insertion à l’intérieur d’une ligne du texte à l’endroit où vous souhaitez ajouter le champ.
Allez dans l’onglet Formulaire -> Date et heure.
Le champ du formulaire apparaît au point d’insertion dans la ligne de texte existante. Dans la barre d’outils de droite, personnalisez les paramètres du champ. Définissez la clé, l’espace réservé et l’astuce.
Dans le champ Valeur par défaut, saisissez la valeur affichée par défaut dans le champ.
Afficher la date comme suit : choisissez le format du champ, par exemple MM/JJ/AAAA, lundi, MM/JJ, AAAA, etc. Par défaut, la date est fixée à JJ/MM/AAAA.
Numéro de téléphone
Le champ Numéro de téléphone permet de saisir un numéro de téléphone correspondant à un masque arbitraire donné. La valeur par défaut est (999)999-9999.
Pour insérer un champ de numéro de téléphone, cliquez sur le champ Numéro de téléphone dans l’onglet Formulaires.
Dans la liste déroulante Format, choisissez Masque arbitraire et, en dessous, choisissez l’option proposée pour afficher le numéro de téléphone.

Choix unique
Dans les clauses d’accord prévoyant le choix d’une option dans une liste prédéfinie, nous utiliserons des Boutons radio.
Pour les ajouter dans la clause Prix d’achat, nous plaçons le curseur sur la ligne appropriée et choisissons Bouton radio. Tous les boutons créés sont automatiquement fusionnés dans le groupe 1. L’utilisateur ne peut sélectionner qu’un seul bouton parmi ceux qui ont la même clé de groupe. Il est également possible de renommer la clé de groupe et de regrouper les boutons dans la barre latérale droite.
Pour ces boutons, nous définissons la clé de groupe Prix d’achat.

Dans la clause de paiement suivante, nous ajoutons des boutons radio. Puis, dans les propriétés de l’un des boutons, nous créons une nouvelle clé de groupe, Options de paiement, et la sélectionnons pour les autres.
De cette façon, chaque groupe de boutons radio a son propre nom et les boutons ne seront pas mélangés avec d’autres.
Choix multiple
Contrairement aux boutons radio, les Cases à cocher permettent de sélectionner plusieurs options. Dans notre contrat de vente, plusieurs procédures de paiement peuvent être appliquées. Donc, ici, nous ajoutons des cases à cocher aux lignes nécessaires.

Liste déroulante
Pour créer une liste donnée d’États où les litiges peuvent être résolus, nous pouvons utiliser une zone de liste déroulante ou une liste déroulante. La différence est que la zone de liste déroulante permet de saisir votre propre option, tandis que la liste déroulante permet de choisir uniquement parmi les options proposées.
Nous créons une Zone de liste déroulante.
Pour ajouter les États à choisir, nous entrons le nom d’un État dans le champ Options de valeur de la barre latérale droite et nous cliquons sur le signe plus. À l’aide des flèches vers le bas et vers le haut, nous pouvons modifier l’ordre des États dans la liste.

Maintenant, tous les champs sont ajoutés. Dans la barre d’outils, nous choisissons une seule couleur pour tous les champs afin de les rendre visibles.
Par défaut, le texte des champs est en police Arial, taille 11. Mais si nécessaire, le texte peut être mis en forme à votre choix.
3. Gérez les rôles
Vous pouvez créer et attribuer différents rôles de destinataires pour remplir les champs afin de simplifier le remplissage des formulaires. De cette façon, les utilisateurs peuvent déterminer visuellement les champs qu’ils doivent remplir en fonction des couleurs des rôles correspondants.
Pour créer un nouveau rôle, allez dans l’onglet Formulaires -> Gérer les rôles -> Nouveau.

Saisissez le nom du rôle et choisissez sa couleur si nécessaire. Vous pouvez également créer une couleur personnalisée en cliquant sur l’élément de menu correspondant. Cliquez sur OK.

Fermez la fenêtre Gérer les rôles.
Dans les paramètres de chaque champ, vous pouvez maintenant choisir un rôle pour l’utilisateur qui doit remplir le champ.
Une fois que vous avez défini un rôle pour un champ, celui-ci sera coloré en conséquence pour attirer l’attention de l’utilisateur.

4. Prévisualisez le formulaire créé
Pour voir le formulaire résultant, allons dans l’onglet Formulaire → Voir le formulaire. Cette option permet d’afficher le formulaire de manière à ce qu’il soit accessible aux utilisateurs disposant de droits d’accès au remplissage de formulaires.
En outre, vous pouvez sélectionner un rôle dans la liste déroulante et voir à quoi ressemblera le formulaire pour une personne ayant un rôle spécifique.

5. Enregistrez le formulaire à remplir
Notre contrat de vente est prêt à être rempli.
Enregistrez le modèle de formulaire en tant que fichier PDF standard pour le partager et le remplir en ligne.
Pour le faire en un seul clic, utilisez le bouton Enregistrer au format PDF. Ensuite, partagez le formulaire avec les personnes autorisées à le remplir ou soumettez-le pour qu’il soit complété dans n’importe quelle application permettant de travailler avec des fichiers PDF.

Créez des formulaires dans les éditeurs de ONLYOFFICE
Créez facilement des formulaires à remplir en ligne avec un compte ONLYOFFICE DocSpace gratuit ou obtenez ONLYOFFICE Desktop Editors pour Windows, Linux, ou macOS :
COMMENCER EN LIGNE OBTENIR DESKTOP EDITORS
Trouvez des contrats de vente prêts à l’emploi et d’autres formulaires à remplir dans la bibliothèque de formulaires ONLYOFFICE.