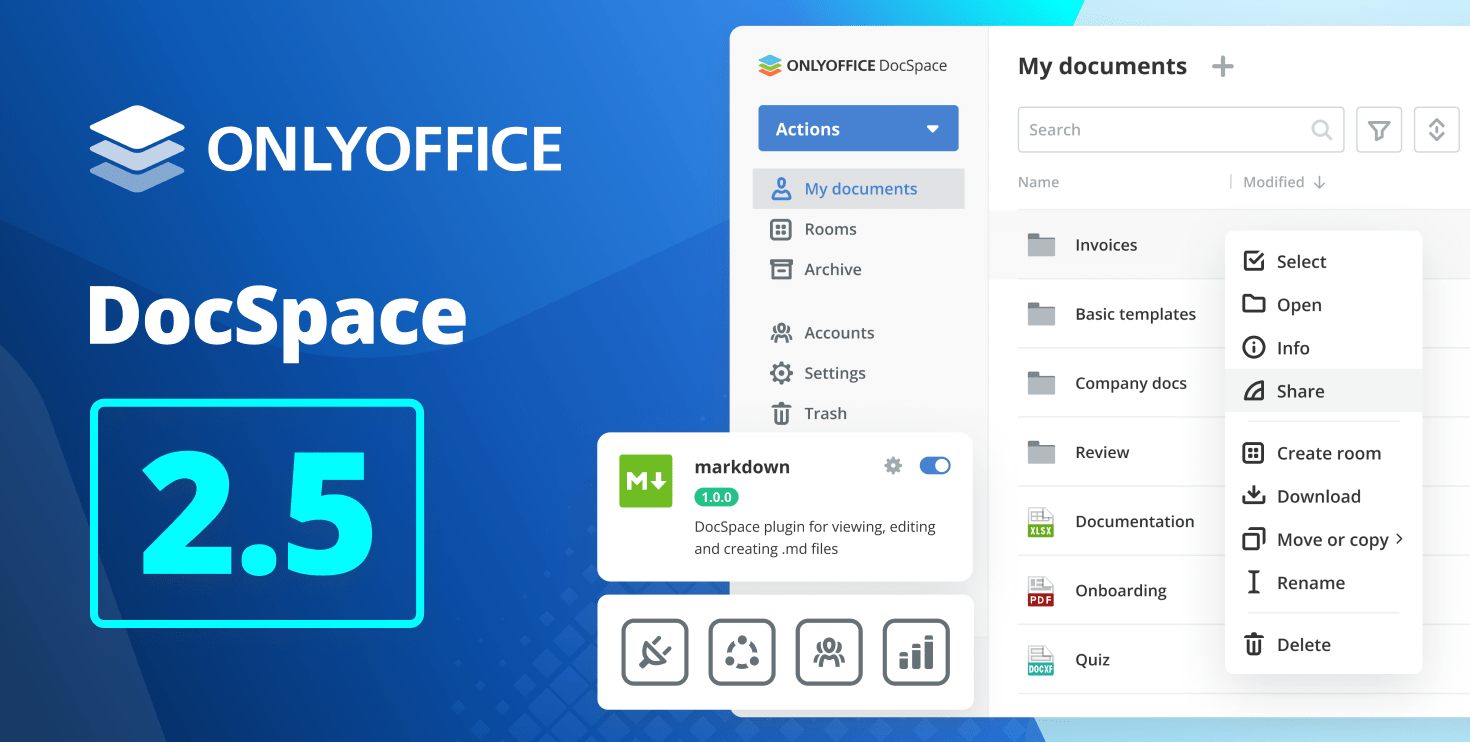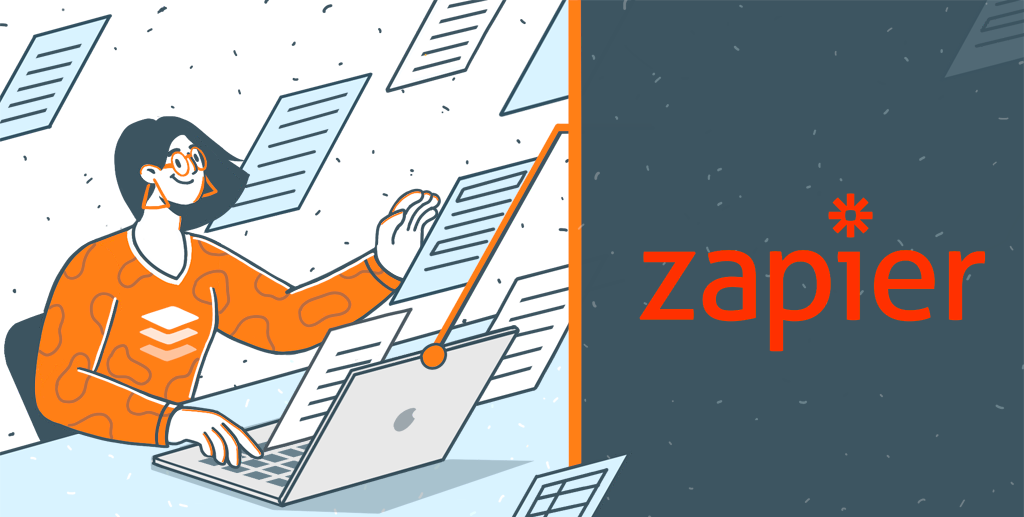Bleiben Sie in Kontakt mit dem Zoom-Plugin in ONLYOFFICE Docs
Das neue Plugin für Zoom ist jetzt für die Verwendung in ONLYOFFICE Docs verfügbar. Sie können Videoanrufe machen, während Sie mit Ihrem Team an Ihren Dokumenten arbeiten und dabei die vollständige Funktionalität der Plattform nutzen. Lesen Sie mehr für Details.

Über Zoom
Zoom ist ein Videokonferenzdienst, mit dem Sie an virtuellen Meetings teilnehmen, an Webinaren teilnehmen und diese veranstalten und aus der Ferne mit Ihren Kollegen und Freunden chatten können. Es bietet verschiedene Tools zur Verbesserung des Meeting-Erlebnisses, wie Bildschirmfreigabe, Reaktionen, virtuelle Hintergründe, Chat und Aufzeichnung.

Der Dienst ist kostenlos und bietet grundlegende Funktionen sowie kostenpflichtige Tarife mit zusätzlichen Funktionen wie unbegrenzte Konferenzdauer, Cloud-Speicher und mehr Teilnehmerplätze.
Zoom ist als Web-, Desktop- und mobile App für alle Systeme verfügbar. Über SDKs kann der Dienst auch außerhalb dieser Apps genutzt werden, um Videokonferenzen in jede Schnittstelle zu integrieren. Wir haben diese Gelegenheit genutzt und ein Zoom-Plugin für ONLYOFFICE Docs erstellt.
So benutzen Sie Zoom in ONLYOFFICE Docs
In ONLYOFFICE Docs erhalten Sie Zugang zu Video- und Audioanrufen innerhalb der Editoren. Sie können Meetings starten, planen und daran teilnehmen, Meeting-Parameter konfigurieren und alle wichtigen Zoom-Tools auf der vertrauten Oberfläche nutzen.
Installation des Plugins
Die Aktivierung des Plugins in den Server- und Cloud-Editionen von ONLYOFFICE Docs ist einfach.
Gehen Sie zum Plugin-Manager auf der Registerkarte Plugins, suchen Sie Zoom und klicken Sie einfach auf Installieren. Das Plugin wird auf der Registerkarte Plugins angezeigt.
Das Zoom-Plugin ist in ONLYOFFICE Desktop Editoren noch nicht verfügbar.
Verbinden Ihres Zoom-Kontos
Wenn Sie das Add-On starten, müssen Sie sich bei Ihrem Zoom-Konto anmelden, um die App nutzen zu können.
Anstelle Ihres Benutzernamens-Passwort-Paares müssen Sie jedoch die SDK-Anmeldedaten verwenden, die im Zoom App Marketplace erstellt wurden. Hier ist die Anleitung dazu:
- Melden Sie sich bei Zoom App Marketplace.
- Erstellen Sie ein SDK und ein JWT für Ihre App im Bereich Erstellte Apps (Created Apps).
- Geben Sie auf dem Anmeldebildschirm Ihre E-Mail und die erhaltenen Elemente ein: SDK-Schlüssel, SDK-Geheimnis und JWT-Token.

Erstellen oder Planen einer Besprechung
Sobald Sie Ihr Zoom-Konto eingegeben haben, können Sie eine neue Konferenz erstellen oder planen. Der Standardname für die Veranstaltung ist der Name des Dokuments, aber Sie können ihn in jeden gewünschten Namen ändern.
Um ein neues Meeting zu erstellen, klicken Sie auf die Schaltfläche Meeting starten. Die Anmeldedaten für die Besprechung werden im Dokumenten-Chat abgelegt, so dass Sie diese mit anderen teilen und für die Anmeldung an der Besprechung selbst verwenden können.

Um eine Besprechung zu planen, klicken Sie auf die entsprechende Schaltfläche auf dem Bildschirm. Hier können Sie das Datum und die Dauer der Besprechung festlegen und die erweiterten Einstellungen konfigurieren (ID, Passwort, Warteraum, Zeitzone und Wiederholung). Klicken Sie auf Speichern, sobald alles eingestellt ist.

An einer Konferenz teilnehmen
Um einem Meeting beizutreten, das Sie erstellt haben oder zu dem Sie eingeladen wurden, wechseln Sie in der linken unteren Ecke zu Meeting beitreten (Joining meeting).
Geben Sie alle erforderlichen Daten ein: Name, Meeting-ID, E-Mail und Passwort. Wählen Sie Ihre Rolle, die Besprechungsregion und die Besprechungssprache aus.

Klicken Sie auf “Beitreten” (Join), um der Besprechung beizutreten, oder auf “Direkten Beitrittslink kopieren” (Copy Direct join link), um einen fertigen Link zu erstellen, den Sie verwenden können, um der Besprechung von überall aus beizutreten.
Sobald Sie das Meeting betreten haben, öffnet sich ein Zoom-Fenster im Plugin-Panel. Wie bei einem gewöhnlichen Zoom-Anruf können Sie hier Mikrofon und Kamera aktivieren oder deaktivieren, verschiedene Aktionen durchführen und den Vollbildmodus aktivieren.

Holen Sie sich das Zoom-Plugin im aktualisierten Plugin-Manager
Sie können Zoom in allen Editionen von ONLYOFFICE Docs verwenden. Das Plugin ist bereits im Plugin-Manager der Cloud-Lösungen verfügbar, der sich auf der Registerkarte Plugins der Editoren befindet.

Außerdem haben wir die Oberfläche und die Mechanik des Plugin-Managers verbessert, so dass er jetzt noch bequemer zu bedienen ist. Hier sind die Updates:
- Suche nach Anwendungen;
- Kategorien für einfache Navigation;
- Fehlerbehebungen.