Alles über die Druckvorschau in Excel-Tabellenkalkulationen
Heute erfahren Sie alles über die Druckeinstellungen für Tabellenkalkulationen, die Druckvorschau und präzise Ausdrucke Ihrer Tabellenkalkulationen.

Was ist die Druckvorschau in Excel-Tabellenkalkulationen?
Die Druckvorschau ist eine Funktion in den Druckeinstellungen, die das tatsächliche Aussehen des Dokuments, das Sie drucken möchten, auf dem Papier anzeigt. Sie hilft Ihnen dabei, alle Druckeinstellungen so anzupassen, dass die Ausgabe visuell korrekt ist und den gesamten Inhalt ohne Verzerrungen oder verlorene Formatierungen gedruckt wird.
Die Druckvorschau in Tabellenkalkulationen ist ebenso nützlich, wenn nicht sogar noch wichtiger als in anderen Typen von Dokumenten. Tabellenkalkulationen sind viel schwieriger, da sie in der Regel mehr Inhalte umfassen, keine festgelegten Ränder und Strukturen haben. Eine genaue Skalierung zusammen mit anderen Anpassungen also vorgenommen werden muss, damit der Inhalt kompakt, aber lesbar bleibt.
Wo befindet sich die Druckvorschau?
Die Druckvorschau ist in den Einstellungen des Editors für Excel-Tabellenkalkulationen zu finden. In ONLYOFFICE Docs sind die Einstellungen sowohl über die Hauptsymbolleiste neben der Schaltfläche Speichern als auch über das Menü auf der Registerkarte Datei verfügbar.
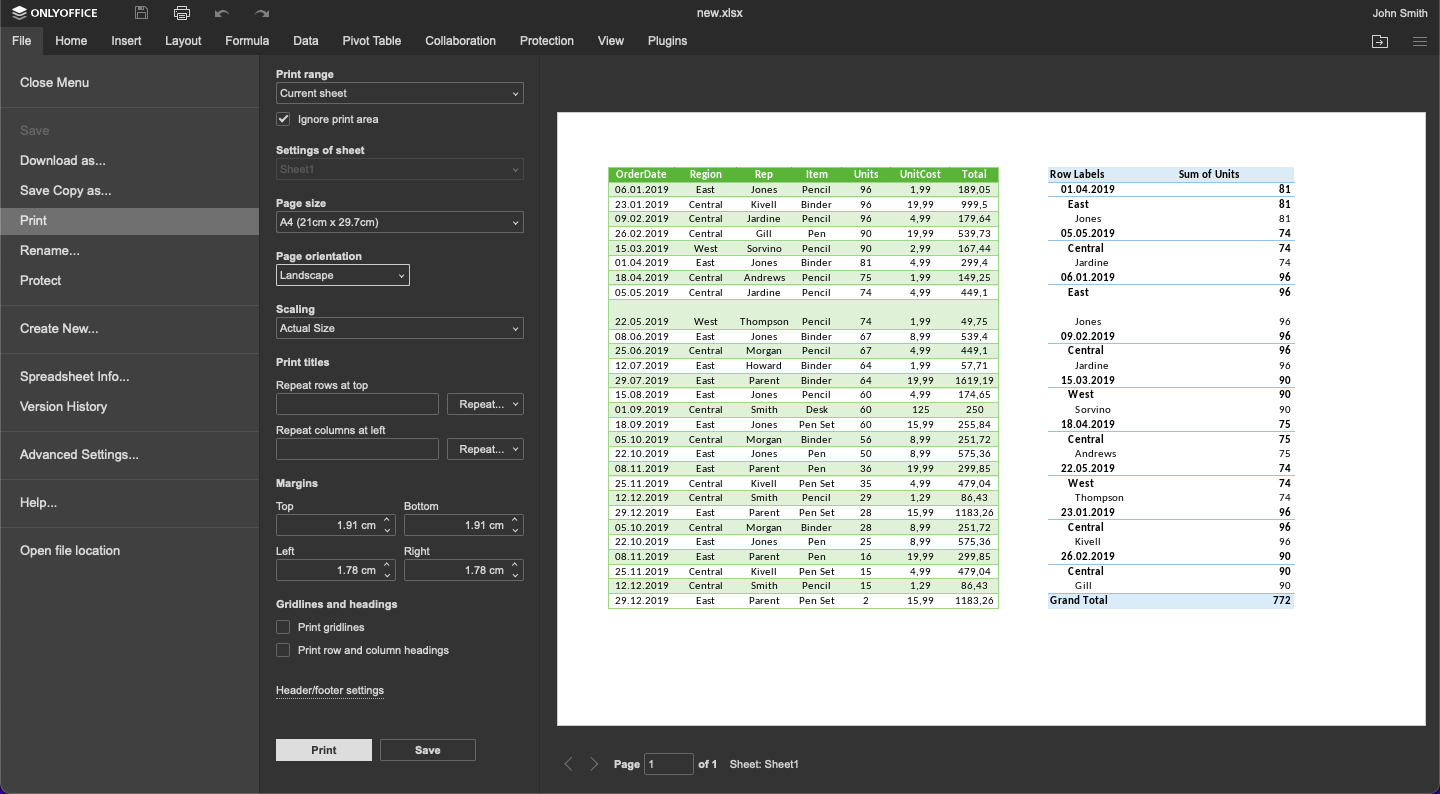
Die Vorschau mit den Standardeinstellungen ist sofort zugänglich. Sie sollen nicht jedes Mal die Einstellungen speichern, um die aktualisierte Vorschau zu sehen. Sie wird bei Änderungen automatisch erneuert.
Druckvorschau in Excel-Tabellen einstellen
Bei der Vorbereitung Ihrer Seite stehen Ihnen die folgenden Parameter zur Verfügung:
- Druckbereich;
- Individuelle Blatteinstellungen;
- Seitengröße;
- Seitenausrichtung;
- Skalierung;
- Überschriften;
- Ränder.
Sehen wir uns an, wie Sie diese Parameter verwenden können, um Ihre Seite nach dem Druck korrekt aussehen zu lassen.
1. Legen Sie die Druckauswahl fest (optional)
Dieser Schritt ist optional, kann Ihnen aber dabei helfen, den Bereich des Arbeitsblatts, den Sie ausdrucken möchten, im Voraus festzulegen und alle unnötigen Teile auszuschneiden.
Der Druckbereich befindet sich auf der Registerkarte Layout. Wählen Sie den Bereich in der Tabellenkalkulation aus, den Sie benötigen, klicken Sie dann auf die Schaltfläche Druckauswahl und legen Sie ihn mit dem entsprechenden Befehl fest. Nach der Anwendung des Befehls sehen Sie auf dem Blatt eine gepunktete Linie, die Ihre Druckauswahl anzeigt.
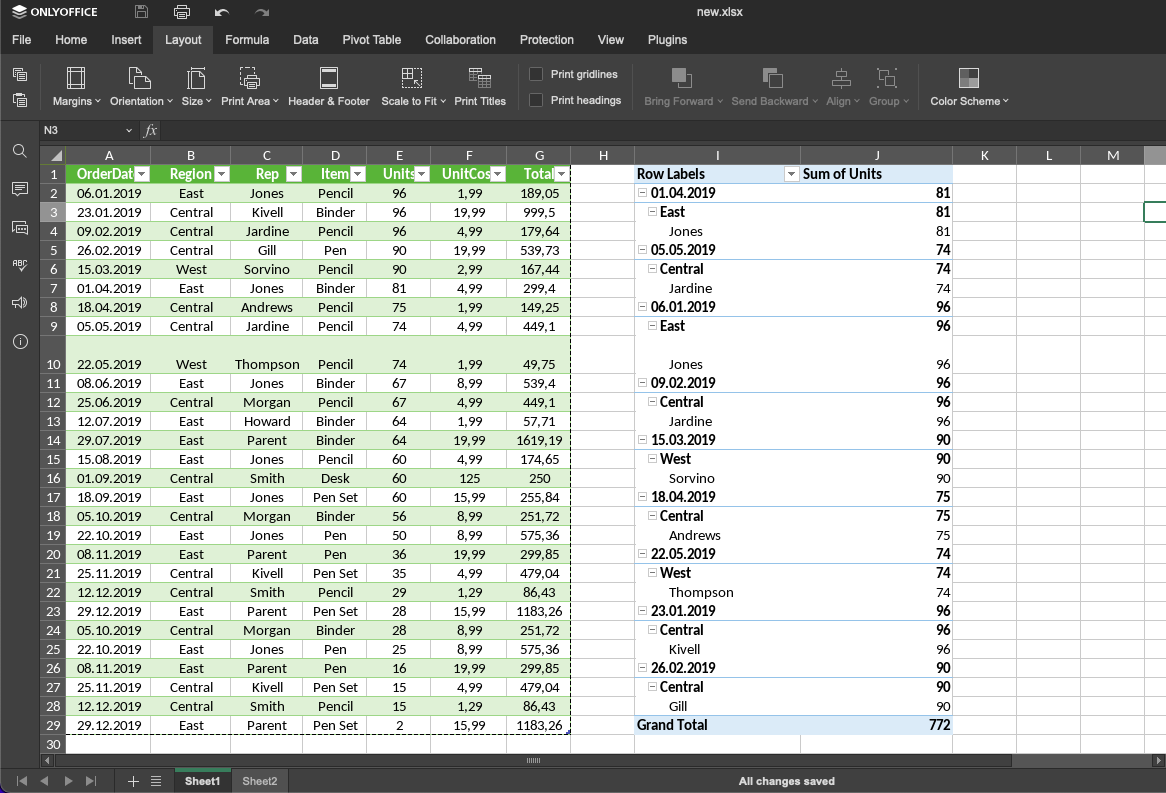
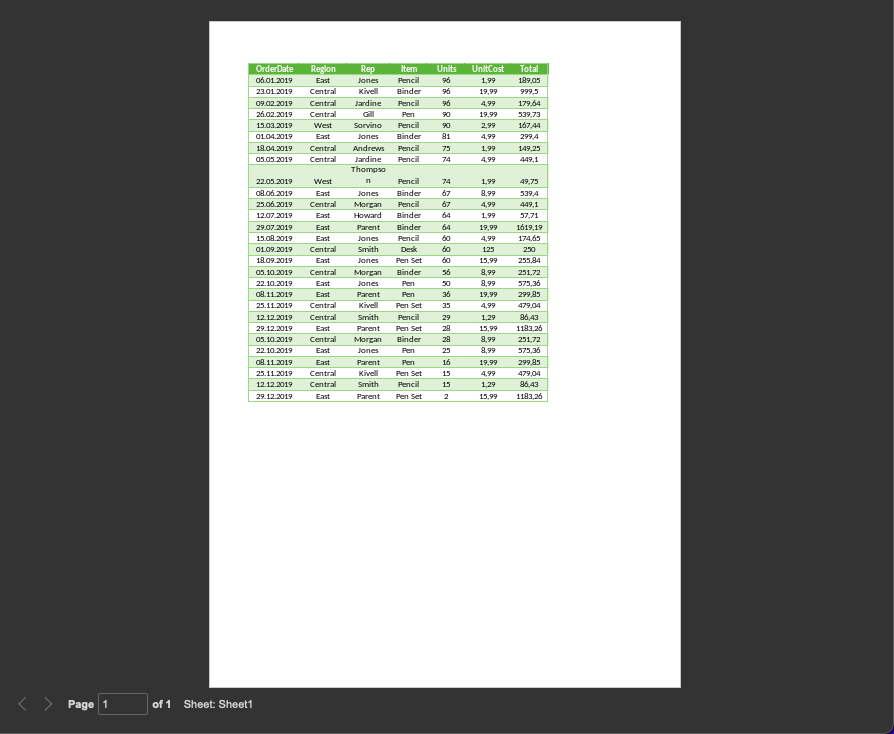
Sie können eine weitere Auswahl vornehmen und sie zum zuvor definierten Bereich hinzufügen, indem Sie in demselben Menü auf Zur Druckauswahl hinzufügen klicken.
2. Legen Sie den allgemeinen Druckbereich fest
In den Einstellungen sollen Sie zunächst den Druckbereich festlegen. Dieser Parameter unterscheidet sich von der Funktion Druckauswahl: hier können Sie festlegen, ob alle Blätter, das aktuelle Blatt oder die aktuelle Auswahl gedruckt werden sollen.
Diesen Parameter sollten Sie jedoch auch beachten. Wenn Sie den ausgewählten Bereich nicht verwenden und stattdessen z. B. das gesamte Blatt rendern möchten, aktivieren Sie das Kontrollkästchen “Druckauswahl ignorieren” unterhalb der Einstellung Druckbereich.
Hinweis: Wenn Sie das Kontrollkästchen nicht anklicken und zuvor die Funktion Druckauswahl verwendet haben, gibt es zwei mögliche Folgen. Wenn die Auswahl innerhalb Ihres Bereichs liegt (wenn Sie z. B. das gesamte Arbeitsblatt als Bereich ausgewählt haben), wird in der Vorschau nur das angezeigt, was Sie für den Druckbereich ausgewählt haben. Falls die Auswahl außerhalb des Bereichs liegt und Sie aktuelle Auswahl aktiviert haben, wird die Vorschau diese Auswahl gegenüber dem vorausgewählten Bereich bevorzugen.
3. Wenden Sie Blatteinstellungen an
Wenn Sie in der Dropdown-Liste für den Druckbereich alle Blätter auswählen, müssen Sie für jedes davon individuelle Einstellungen vornehmen, falls diese von den Standardeinstellungen verschieden sind. Dies gilt für alle nach diesem Schritt beschriebenen Einstellungen.
Um das Blatt auszuwählen, auf das die neuen Einstellungen angewendet werden sollen, klicken Sie darauf im Dropdown-Menü.
4. Richten Sie Seitengröße ein
Wählen Sie eine der verfügbaren Standards für die Seitengröße aus dem Dropdown-Menü aus.
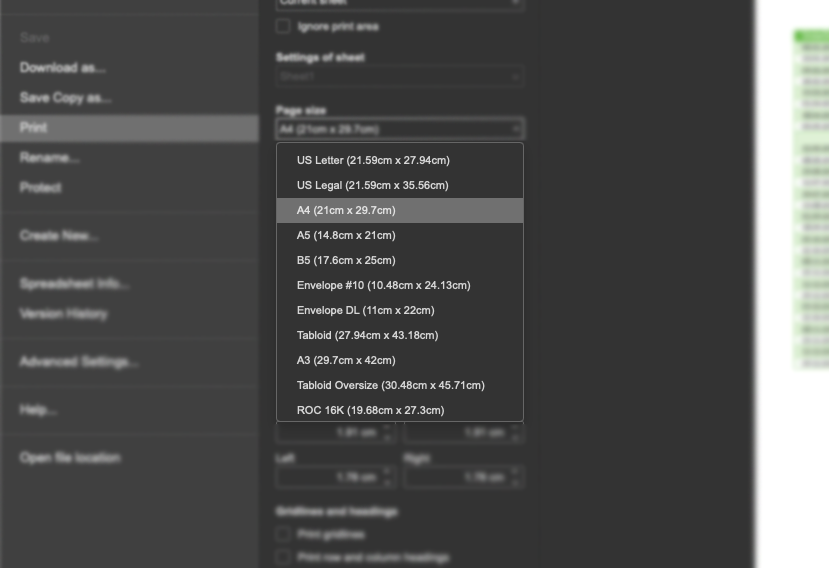
5. Ändern Sie die Seitenausrichtung
Standardmäßig ist Ihre Seite auf Hochformat eingestellt. Wenn Sie eine horizontal ausgerichtete Tabelle zeigen müssen, empfehlen wir Ihnen, das Querformat auszuwählen, damit nichts aus dem Inhalt abgeschnitten wird.
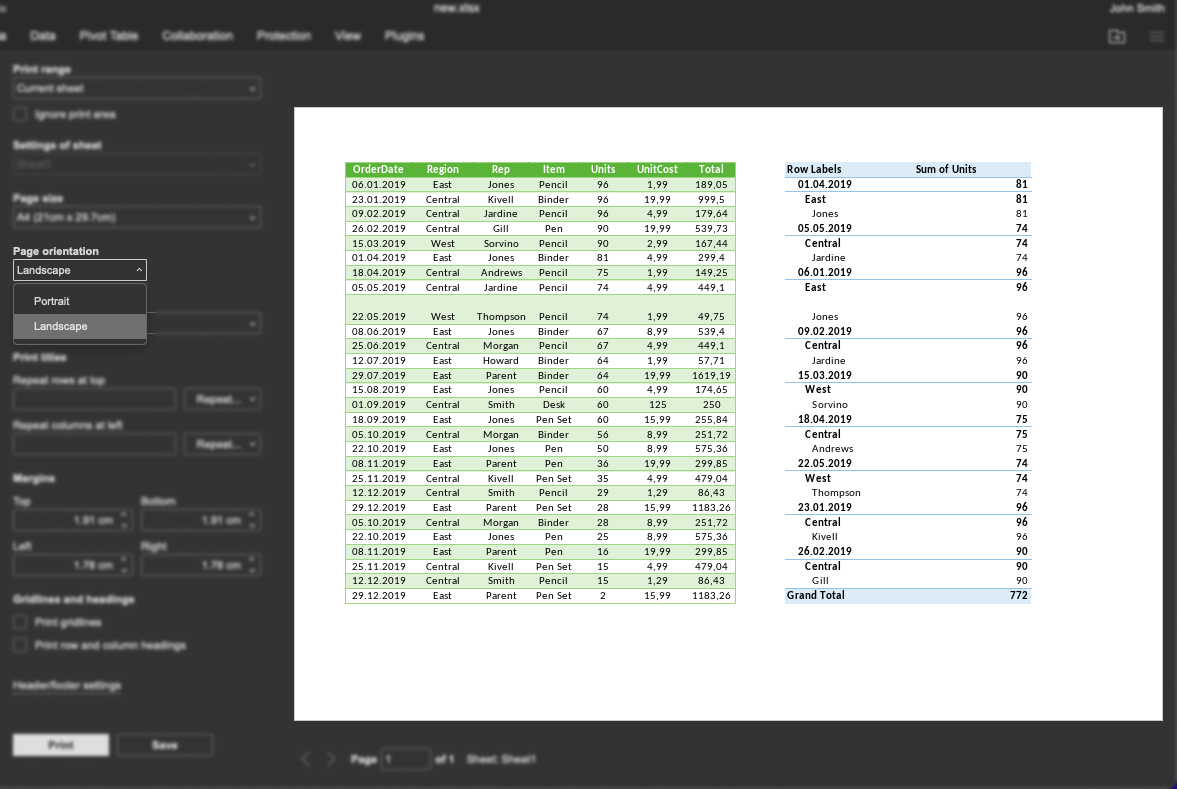
6. Wenden Sie Skalierung an
Manchmal passen Ihre Daten auf eine Seite nicht, selbst wenn Sie die Seitenausrichtung angepasst und den Druckbereich eingeschränkt haben. Sie können die Vorschau sorgfältig durchschauen, um zu sehen, ob einige Teile des Blattes abgeschnitten wurden, und scrollen, um zu sehen, welche Inhalte automatisch auf die nächste Seite verschoben wurden.
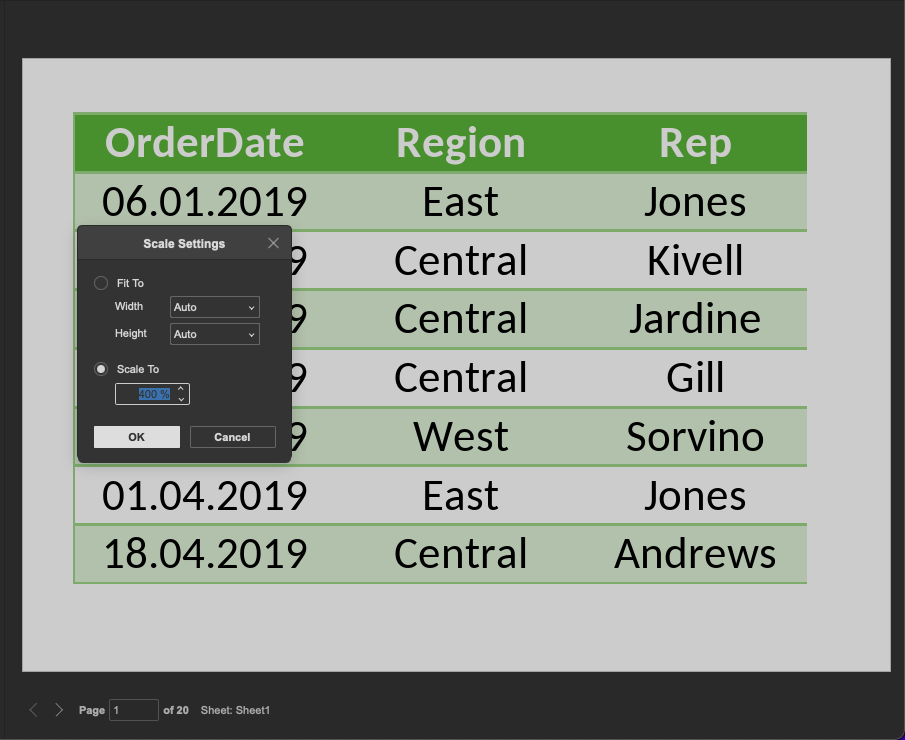
Wenn Sie dennoch alles auf einer Seite haben möchten, aber keine Daten aus dem Bereich ausblenden können, wenden Sie die Skalierung an. Hier ist es möglich, entweder die Standardgröße beizubehalten, den gesamten Bereich an die Seite anzupassen oder alle Spalten oder Zeilen einzupassen. Außerdem können Sie benutzerdefinierte Skalierungsoptionen verwenden, um Breite und Höhe festzulegen und den Prozentsatz der Skalierung zu bestimmen.
Wenn Sie eine lange oder breite Tabelle haben, die nicht auf eine Seite passt und nicht zu viel skaliert werden soll, können Sie zu jeder Seite einen Titel für die Tabelle hinzufügen, damit Sie besser erkennen können, wo welche Daten stehen.
Wählen Sie “Zeilen oben wiederholen” oder “Spalten links wiederholen”, um die entsprechenden Titel anzuzeigen. Sie können den zu wiederholenden Bereich manuell auswählen oder das gewünschte Element aus der Liste der verfügbaren Optionen anwenden: eingefrorene Zeilen beibehalten und nur die erste Zeile/Spalte wiederholen.
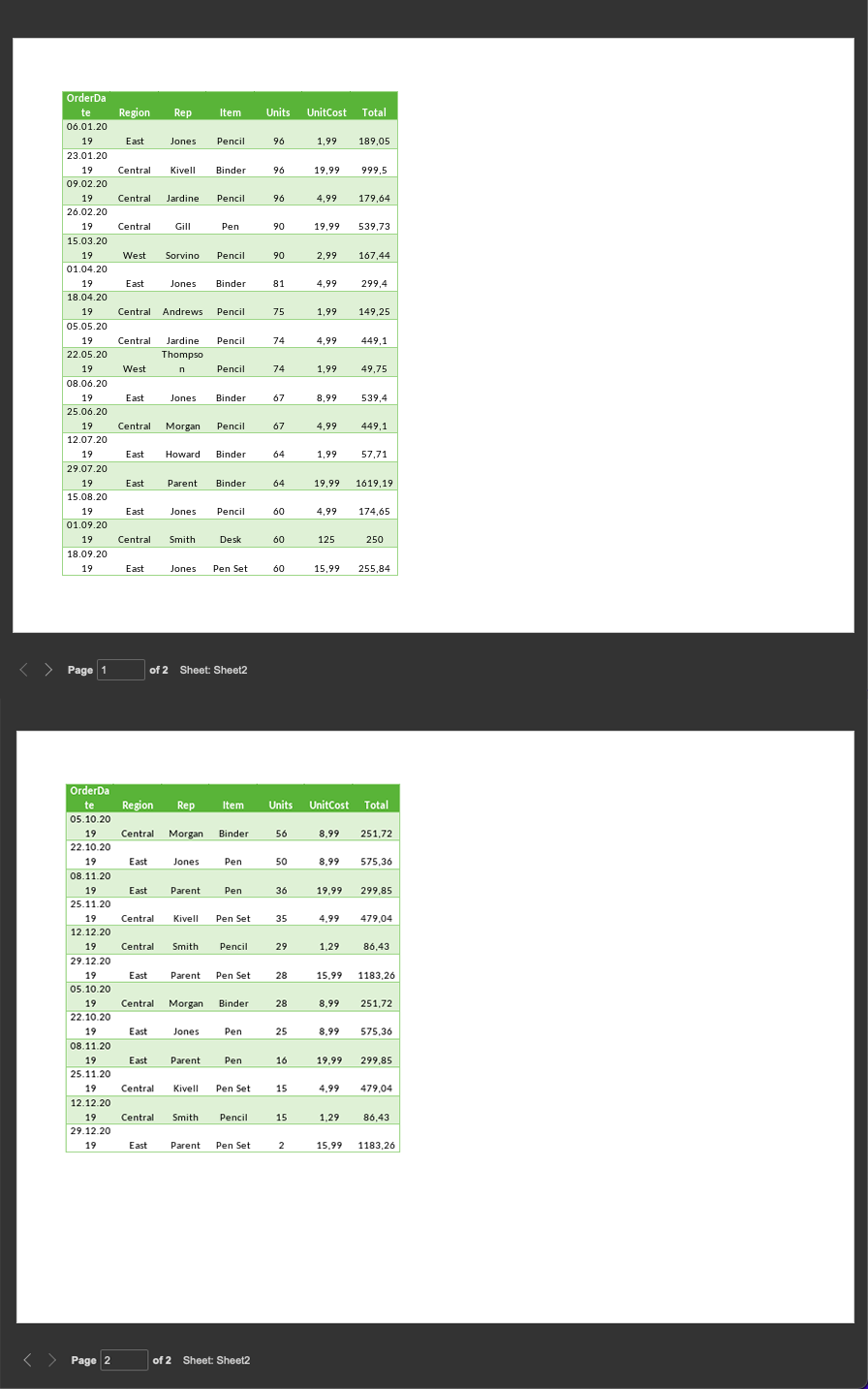
7. Legen Sie die Ränder fest
Sie können die Ränder manuell einstellen, indem Sie die Felder Oben, Unten, Links und Rechts ändern.
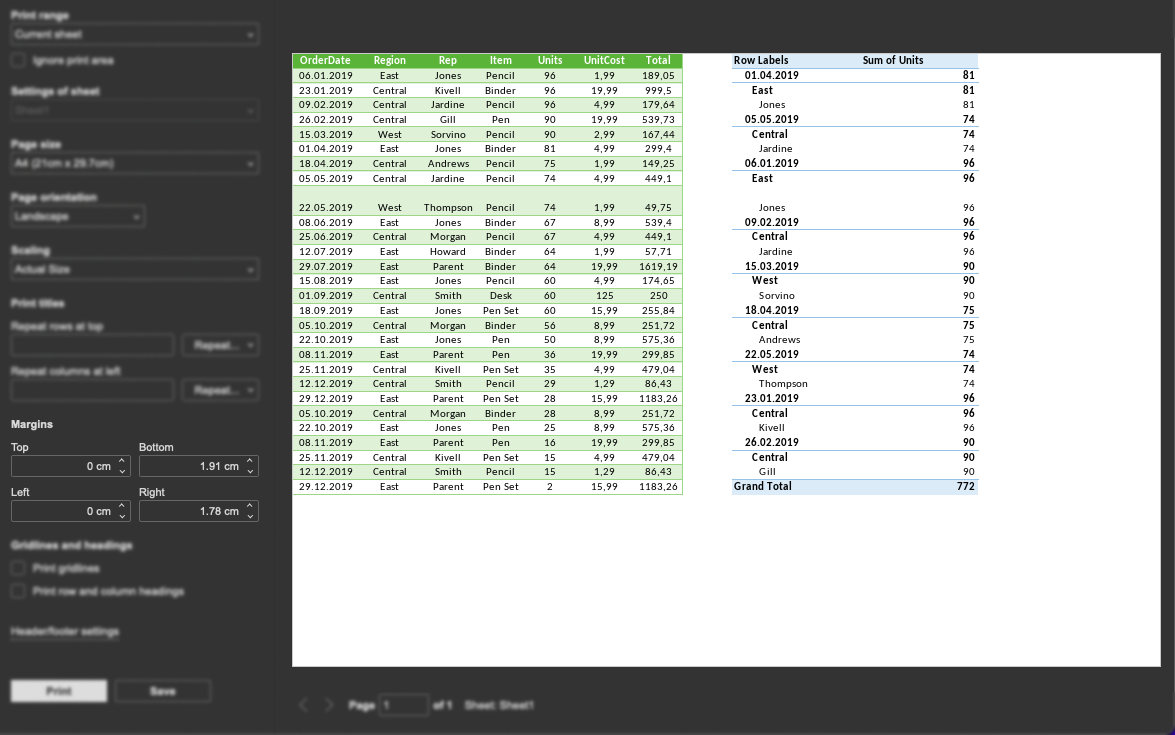
8. Passen Sie das Layout an
In den Einstellungen können Sie auch die standardmäßig angezeigten Elemente der Tabellenkalkulation ändern, z. B. die Zeilen-/Spaltenüberschriften (Sie können diese als Koordinaten bezeichnen).
Darüber hinaus können Sie den Seiten benutzerdefinierte Kopf- und Fußzeilen hinzufügen, z. B. mit Datenquellen, Autoren, Daten und anderen Angaben.
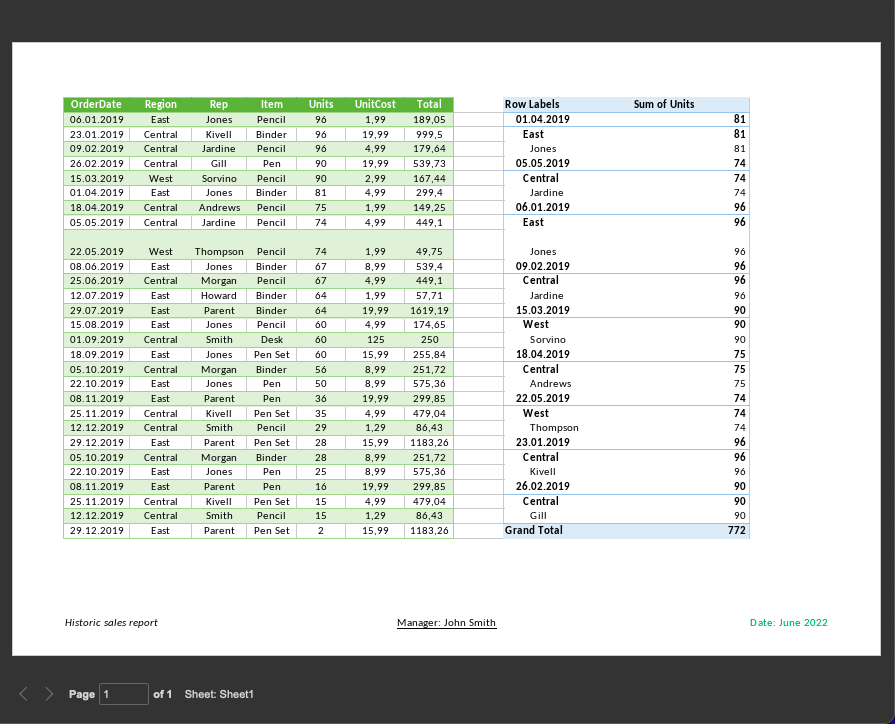
9. Sehen Sie sich die endgültige Vorschau an
Sie können die Druckvorschau der Excel-Datei immer scrollen, um sicherzustellen, dass die Einstellungen für alle Seiten gut geeignet sind, und dass einige Inhalte nicht absichtlich auf eine andere Seite verschoben wurden.
Sehen Sie sich die Druckvorschau in diesem letzten Schritt sorgfältig an. Dies ist die letzte Möglichkeit vor dem Drucken eines Dokuments.
Ist alles in Ordnung? Dann klicken Sie jetzt auf “Drucken”!
Drucken Sie Tabellenkalkulationen einfach mit ONLYOFFICE Docs:
Erstellen Sie Ihr kostenloses ONLYOFFICE-Konto
Öffnen und bearbeiten Sie gemeinsam Dokumente, Tabellen, Folien, Formulare und PDF-Dateien online.



