Übergänge in PowerPoint-Präsentationen: umfassende Anleitung
Das Hinzufügen einiger Animationen zu Ihren Folien kann Ihre Präsentationen attraktiver machen und Ihre Nachricht eindrucksvoller darstellen lassen. Hier erfahren Sie, wie Sie Folienübergänge in PowerPoint-Präsentationen verwenden können.
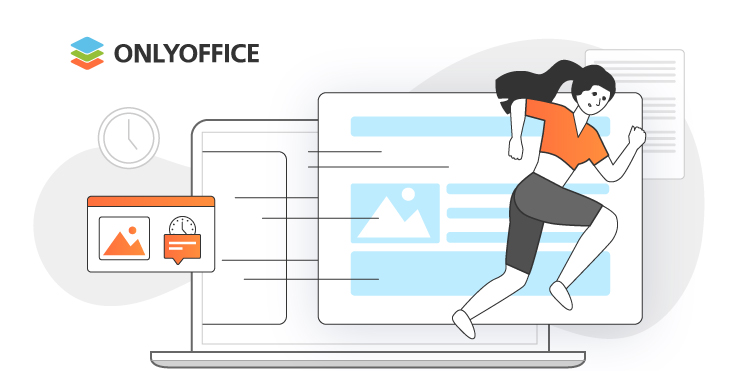
Was ist ein Übergang in einer PowerPoint-Präsentation?
Ein Übergang ist ein animationsähnlicher Effekt, der beim Wechsel von Folien entsteht. Im ONLYOFFICE-Präsentationseditor können Sie einen Effekt für eine einzelne Folie oder die gesamte Präsentation auswählen, die Geschwindigkeit und sogar die Eigenschaften der Übergangseffekte anpassen.
Als Animation bezeichnet man die Wirkung eines Elements auf einer Folie. Sie können Textobjekte, Formen, Bilder, Diagramme, Tabellen, Symbole usw. animieren und verschiedene Effekte hinzufügen. Dies sind spannend, aber zu viele Animationen können auch ablenkend werden.
Wenn Sie die richtigen Übergangseffekte verwenden, können Sie:
- Design Ihrer Präsentation verbessern,
- wichtige Punkte deutlicher machen,
- Tempo kontrollieren,
- Aufmerksamkeit wecken.
Wie man Übergänge in PowerPoint-Präsentationen einfügt
Wenn Sie eine Datei im ONLYOFFICE-Präsentationseditor geöffnet haben, folgen Sie diesen Schritten, um einen Übergang auf eine einzelne Folie oder mehrere ausgewählte Folien anzuwenden:
Gehen Sie zur Registerkarte Übergänge in der oberen Symbolleiste.

Wählen Sie eine oder mehrere Folien in der Liste auf der linken Seite aus.

Wählen Sie auf der Registerkarte Übergänge den gewünschten Übergangseffekt aus.
Hier sind alle davon:
- Einblendung,
- Schieben,
- Wischblende,
- Aufteilen,
- Aufdecken,
- Bedecken,
- Uhr,
- Vergrößern,
- Morph.
Auch können Sie unterschiedliche Übergänge in PowerPoint-Präsentationen einfügen.

Drücken Sie auf die Schaltfläche Vorschau, um den angewandten Effekt zu sehen.

Wenn der Übergang Ihnen gefällt, können Sie ihn ganz einfach auf die gesamte Datei anwenden. Klicken Sie einfach auf die Schaltfläche Auf alle Folien anwenden auf der Registerkarte Übergänge.

Damit die Effekte genau mit dem Konzept Ihres Projekts harmonieren, klicken Sie auf die Schaltfläche Parameter. Die Optionen legen dabei fest, wie der Effekt aussehen soll.
Entscheiden Sie, wie lange der Übergang dauern soll, indem Sie den erforderlichen Zeitwert ins Feld Dauer eingeben.
Wählen Sie die Option Bei Klick beginnen aus, damit die Folie bei einem Mausklick angezeigt wird. Oder aktivieren Sie die Option Verzögern, um die Folien für einige Sekunden anzuzeigen.

Diese Übergänge sind im Präsentationseditor zurzeit verfügbar:
- Einblendung: die Folie wird schrittweise sichtbar,
- Schieben: die Folie wird von links oder rechts, unten oder oben eingeblendet,
- Wischblende: Content wird aus einer bestimmten Richtung in einen Folienbereich gewischt,
- Aufteilen: dieser Übergang vereint die Hälften einer Folie aus einer bestimmten Richtung,
- Aufdecken: die vorherige Folie deckt die folgende aus einer bestimmten Richtung auf,
- Bedecken ist das Gegenteil der vorherigen Option,
- Uhr: die Folie wird im Uhrzeigersinn, gegen den Uhrzeigersinn oder in beiden Richtungen angezeigt,
- Vergrößern: die aktuelle Folie wird vergrößert/verkleinert oder vergrößert und gedreht, um die folgende Folie anzuzeigen.
- Morph-Übergang, eine Funktion, die eine sanfte, animierte Verbindung zwischen den Elementen einer Präsentation ermöglicht.
Unter anderen bestehenden Übergängen finden Sie auch:
PowerPoint-Übergang Morph
Verwenden Sie es, um einen Bewegungseffekt für die ausgewählten Elemente auf der Folie zu erzeugen. Es sieht aus wie eine Animation, ist es aber nicht, denn es gibt einen Trick mit zwei Folien, die fast gleich aussehen. Die zweite Folie hat zum Beispiel die gleichen Elemente, ist aber im Vergleich zur ersten Folie ein wenig größer. In unserem Fall bewirkt der angewandte Morph-Übergang, dass die Objekte größer werden. Sie können ihn für verschiedene Diagrammelemente verwenden.
Um den Übergang zwischen zwei Folien nahtlos zu gestalten und Objekte auf natürliche Weise zu morphen oder zu verändern, ohne abrupte Schnitte oder Sprünge, wenden Sie diese Funktion an, um Ihren Präsentationen direkt von der oberen Symbolleiste aus ein ausgefeilteres und professionelleres Aussehen zu verleihen.

Im Gegensatz zu herkömmlichen Animationen, bei denen Sie die Bewegung und Änderungen für jedes Element manuell festlegen müssen, analysieren Morphübergänge automatisch die Unterschiede zwischen zwei Folien und animieren die Objekte entsprechend.
Sie können auswählen, welche Elemente Sie animieren möchten, indem Sie auf die Parameter klicken.

Mit dem Morph-Übergang können Elemente auf einer Folie fließend in Elemente auf der nächsten Folie übergehen. Diese Transformation kann Änderungen in Position, Größe, Form, Farbe und anderen Eigenschaften umfassen.
Nachfolgend finden Sie ein Beispiel für animierte Objekte, visuelle Storytelling-Elemente, die die Umwandlung eines Konzepts von Folie zu Folie zeigen.

Neben Objekten können Sie den Morph-Übergang auch auf Wörter anwenden, um sie nacheinander erscheinen zu lassen. Im Gegensatz zu herkömmlichen Animationen, bei denen Sie die Bewegung und die Änderungen für jedes Wort manuell festlegen müssen, analysieren Morph-Übergänge automatisch die Unterschiede zwischen zwei Folien und animieren die Wörter entsprechend.
Mit dem letzten Parameter können Sie Buchstaben animieren. Das bedeutet, dass Sie einzelne Buchstaben innerhalb eines Wortes oder Textes animieren können, um dynamische Effekte und Transformationen zu erzeugen. Sie lassen Buchstaben so erscheinen, als würden sie geschrieben oder gezeichnet, um einen visuellen “Tippeffekt” zu erzeugen.
Durch die Anwendung von Morph-Übergängen auf einzelne Buchstaben, Text, Elemente oder Gruppen von Elementen können Sie Ihre Präsentationen zum Leben erwecken und Ihre Botschaft auf dynamischere und visuell ansprechendere Weise vermitteln. Diese Funktion ist besonders nützlich für kreative und visuell geprägte Präsentationen oder wenn Sie Ihren Folien eine besondere Note verleihen möchten.
So entfernen Sie unnötige Animationen
Wenn Sie die PowerPoint-Übergänge nicht mehr benötigen, können Sie sie mit diesen einfachen Schritten löschen:
- Wählen Sie die Folie mit dem Übergang aus, den Sie entfernen möchten.
- Wählen Sie auf der Registerkarte Übergang die Option Kein(e) aus. Der Übergang wird entfernt.
- Um Übergänge aus der gesamten Präsentation zu entfernen, wenden Sie die Option Kein(e) auf eine Folie an und klicken dann auf die Schaltfläche Auf alle Folien anwenden.

Dies sind die besten Tipps für das Hinzufügen von Übergängen und Animationen zur Präsentation:
- Sehen Sie sich verwendeten Animationen in der Vorschau an.
- Stellen Sie sich die folgende Frage: Würde diese Animation meine Präsentation besser machen?
- Verwenden Sie denselben Übergangseffekt und vermischen Sie Übergänge nicht.
- Lassen Sie Ihre Präsentation möglichst einfach aussehen.
In diesem Video erfahren Sie, wie Sie in ONLYOFFICE Docs kreative Präsentationen erstellen können:
So können Sie Übergänge und Animationen in Präsentationen nutzen. Testen Sie es selbst in den ONLYOFFICE-Editoren:
Sind Animationen dasselbe wie Übergänge?
Nein, Animationen und Übergänge sind nicht dasselbe; sie dienen unterschiedlichen Zwecken im Zusammenhang mit Präsentationen und visuellen Inhalten.
Übergänge beziehen sich in der Regel auf die Effekte, die verwendet werden, um in einer Präsentation von einer Folie zur nächsten zu wechseln. Mit diesen Effekten wird gesteuert, wie der Übergang zwischen den Folien erfolgt, z. B. durch Überblenden, Gleiten oder Umklappen von einer Folie zur nächsten. Übergänge werden in erster Linie zwischen Folien eingesetzt, um die Präsentation fließender zu gestalten.
Animationen hingegen beziehen sich auf Effekte, die auf Objekte oder Elemente innerhalb einer Folie angewendet werden. Diese Effekte bestimmen, wie sich Objekte innerhalb einer einzelnen Folie bewegen, verändern oder erscheinen. Sie können beispielsweise Animationen verwenden, um Objekte erscheinen oder verschwinden zu lassen, sich über die Folie zu bewegen, ihre Größe zu ändern oder sie auf verschiedene Weise zu transformieren. Animationen werden verwendet, um einzelne Elemente innerhalb einer Folie visuell interessant und ansprechend zu gestalten.
Zusammenfassend lässt sich sagen, dass es bei Übergängen um die Bewegung zwischen Folien geht, während es bei Animationen um die Effekte geht, die auf Objekte oder Text innerhalb einer einzelnen Folie angewendet werden. Sowohl Übergänge als auch Animationen tragen dazu bei, Präsentationen interessanter und visuell ansprechender zu gestalten. Lesen Sie unsere Anleitung für Animationen, um mehr zu erfahren und Ihre Folien visuell ansprechender zu gestalten.
Nützliche Links
Finden Sie mehr Informationen zu Übergänge im Hilfe-Center.
Erfahren Sie mehr über weitere Effekte und Funktionen von ONLYOFFICE-Präsentationseditor
Erstellen Sie Ihr kostenloses ONLYOFFICE-Konto
Öffnen und bearbeiten Sie gemeinsam Dokumente, Tabellen, Folien, Formulare und PDF-Dateien online.


