Text biegen in PowerPoint-Dateien
Die Erstellung einer spannenden PowerPoint-Präsentation kann schon schwierig genug sein. Mit ein paar einfachen visuellen Verbesserungen können Sie jedoch eine langweilige Präsentation oder einen Bericht attraktiver machen. Die Verwendung vom Kurventext in PowerPoint-Folien kann eine gute Idee sein. Lesen Sie diesen Beitrag weiter, um mehr zu erfahren.
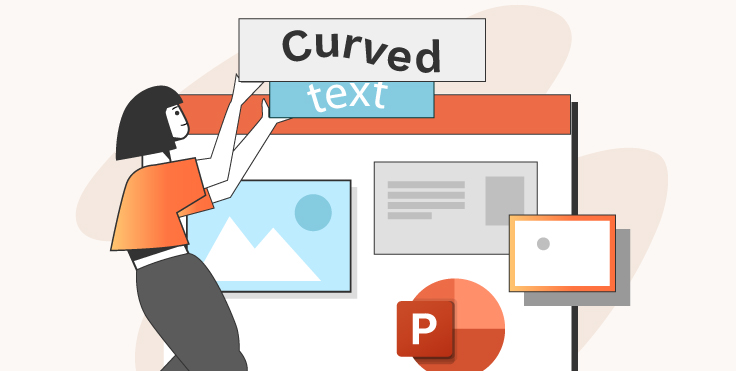
Gebogener Text: was das ist und wie man ihn erstellt
Wenn Sie mit Berichten und Folien arbeiten, suchen Sie vielleicht nach Möglichkeiten, sie attraktiver zu gestalten.
Diese Tipps können Ihnen bei der Entwicklung eines Konzepts helfen:
- eine Liste von Gesprächsthemen hilft dabei, eine klare Aussage zu schaffen;
- wählen Sie einen bestimmten Stil für die gesamte Präsentation aus;
- fügen Sie einige interaktive Visualisierungen hinzu;
- verwenden Sie Animationen, um die Aufmerksamkeit Ihres Publikums zu wecken;
- experimentieren Sie mit kreativen Übergängen;
- lassen Sie keine wichtigen Informationen in den Notizen weg;
- ein Bild oder Video kann besser sein als viele Worte;
- nutzen Sie kreative Inhalte (z. B. den gebogenen Text).
Der gebogene Text ist eine der Möglichkeiten, die Informationen in Ihrer Präsentation zu verdeutlichen. Textfelder und Listen vermitteln hauptsächlich Inhalte, während gebogener oder kreisförmiger Text die Aufmerksamkeit auf dem Inhalt konzentriert.
Wir haben eine einfache Anleitung für den ONLYOFFICE-Präsentationseditor erstellt, sodass Sie das Folgende machen können:
- einfachen Text krümmen
- einen Text mit dem angewendeten Stil kurven
- Text um eine runde Form biegen
Nun los geht’s.
Gekurvter Text in PowerPoint-Folien
Zunächst müssen Sie eine PowerPoint-Präsentation öffnen oder eine neue erstellen. Wählen Sie dann eine Folie aus, auf der Sie einen gebogenen Text erstellen möchten. Danach sollen Sie einen Textrahmen einfügen.
Gehen Sie zur Registerkarte Einfügen in der oberen Symbolleiste und klicken Sie auf Textfeld einfügen.

Klicken Sie darauf, wo das Objekt hinzugefügt werden soll. Dann halten Sie die Maustaste gedrückt und ziehen Sie den Rahmen, um seine Größe festzulegen.
Geben Sie Ihre Phrase ins hinzugefügte Textfeld ein.

Klicken Sie dann auf das Symbol für die TextArt-Einstellungen in der rechten Symbolleiste.

Scrollen Sie nach unten und wählen Sie die gewünschte Option aus der Liste “Transformieren” aus.

Wenn der Effekt angewendet wird, können Sie die Form eines Textes weiter einstellen, indem Sie die pinkfarbene Raute ziehen.
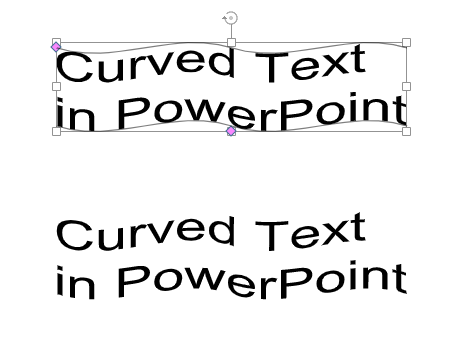
Verwenden Sie die rechteckigen Punkte, um die Größe des Objekts zu ändern, es zu verschieben und zu drehen. Wenn das Ergebnis Ihnen gefällt, klicken Sie außerhalb des gebogenen Textfeldes.
Benutzerdefinierter Stil für einen gebogenen Text in PowerPoint
Diese Methode ist der vorherigen ähnlich, Sie ersetzen nur den einfachen Text durch TextArt-Objekte.
Öffnen Sie eine leere Präsentation oder eine neue Folie.
Gehen Sie zur Registerkarte Einfügen und klicken Sie auf TextArt einfügen in der oberen Symbolleiste.
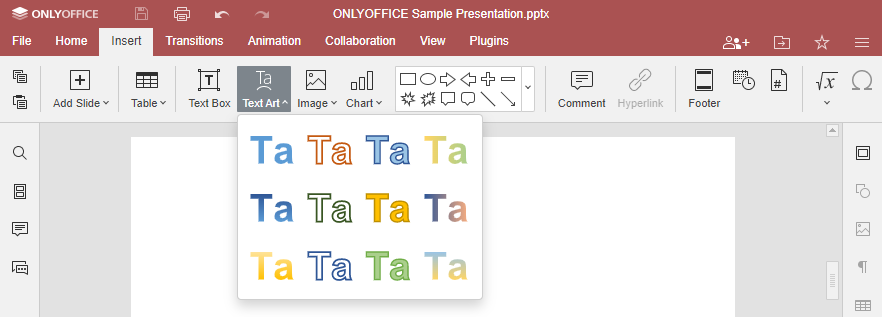
Wählen Sie die gewünschte Stilvorlage aus und klicken Sie darauf, um das TextArt-Objekt hinzuzufügen.
Nachdem Sie eine Nachricht in ein Textfeld eingefügt haben, wechseln Sie auf der rechten Symbolleiste zur Registerkarte TextArt-Einstellungen. Klicken Sie auf einen der Transformationsstile, der Ihnen am besten gefällt.

Text um eine runde Form biegen
Dies ist eines der schönsten Beispiele für gekrümmten Text in PowerPoint. Sie können entweder einfachen Text oder ein TextArt-Objekt verwenden.
Wählen Sie Ihr Textfeld aus und gehen Sie zum Bereich TextArt-Einstellungen in der rechten Symbolleiste. Hier sehen Sie im Menü Transformieren eine ganze Reihe von Optionen, mit denen Sie die Form Ihrer Nachricht ändern können.

In dem erstellten Feld sehen Sie eine pinkfarbene Raute. Wenn Sie mit der rechten Maustaste darauf klicken und sie gedrückt halten, legen Sie fest, wie weit die Kurve gedehnt werden soll.

Sie können einen Textrahmen mit einem Bild gruppieren, um beide als ein einziges Objekt zu verschieben, zu kopieren und einzufügen.
Alle angewendeten Effekte auf Ihrem Textfeld oder TextArt-Objekt werden entfernt, wenn die erste Option aus dem Menü “Transformieren” ausgewählt wird.
Zusätzliche Optionen und Effekte
Sie können Stile und Formatierungen auf gebogenes Textfeld in PowerPoint anwenden, Farben ändern, Farbverläufe verwenden und Linien hinzufügen.
Leider gibt’s noch keine Möglichkeit, den Text um Ecken zu biegen. Man kann aber für jede Seite einer Form ein eigenes Feld mit Inhalt erstellen.
Es bestehen mehrere Möglichkeiten, Übergänge zu verwenden, um Ihren geschwungenen Text zu präsentieren. Gehen Sie zu Übergänge und wählen Sie einen der vordefinierten Effekte aus.
Kurventext in PowerPoint ist eine gute Möglichkeit, Ihren Folien noch interessanter zu machen, indem Sie Kernaussagen mit Bildern oder Icons kombinieren. Mit ein wenig Übung ist geschwungener Text in PowerPoint eine nützliche Technik, um die visuelle Wirkung Ihrer Präsentation zu verstärken und zu verbessern.
Sehen Sie sich dieses Video an, um weitere Funktionen in Präsentationen zu entdecken:
Möchten Sie eine erstellen? Testen Sie alles kostenlos in den ONLYOFFICE-Editoren:
Erstellen Sie Ihr kostenloses ONLYOFFICE-Konto
Öffnen und bearbeiten Sie gemeinsam Dokumente, Tabellen, Folien, Formulare und PDF-Dateien online.



