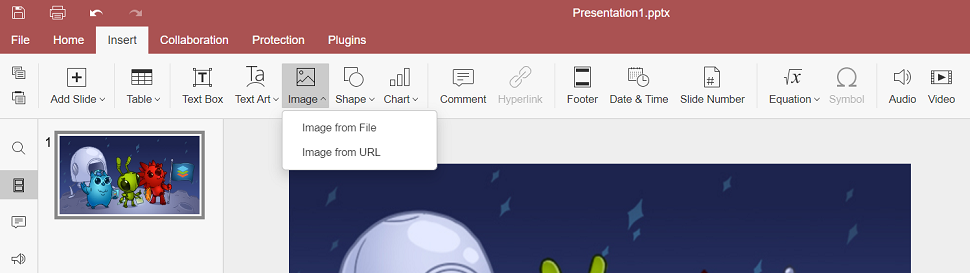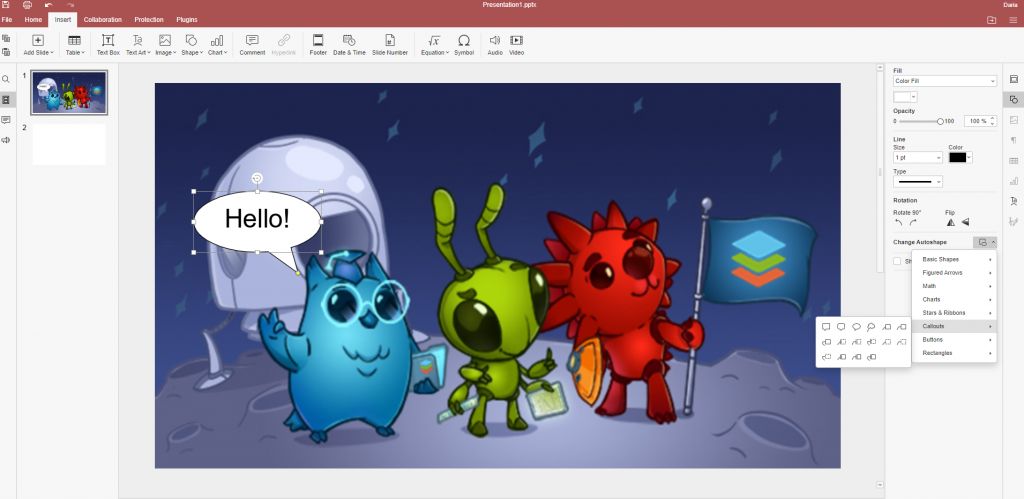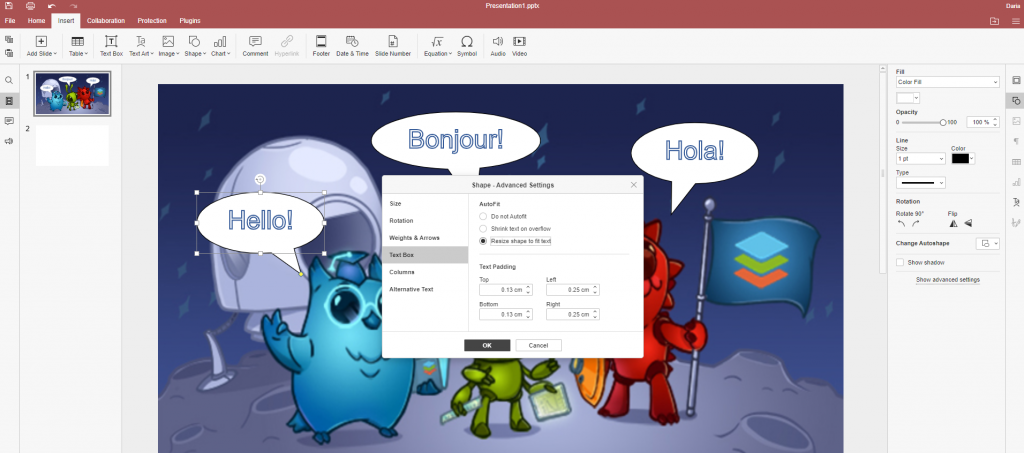- Blog /
- Dokumente /
- ONLYOFFICE
Sprechblasen: Die große Anleitung
Obwohl Sprechblasen mit Text ganz einfache Elemente zu sein scheinen, wissen manche Benutzer nicht alles über ihre Erstellung. Heute werden wir erfahren, was Textblasen sind, wie man sie von vorne her oder mit Vorlagen erstellt.
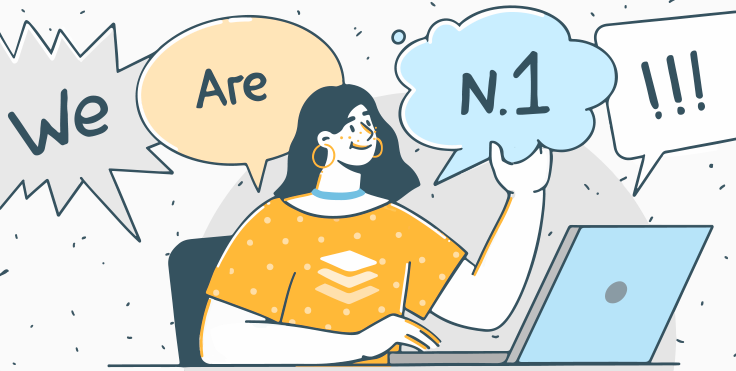
Was ist eine Sprechblase und wie können Sie sie benutzen?
Zunächst soll man verstehen die Bedeutung einer PowerPoint-Sprechblase oder Textblase in Word. Damit wird ein rundförmiges oder unregelmäßig geformtes Objekt mit Text und einem Hinweisstrich zur erzeugenden Figur gemeint.
Das Konzept ist bekannt durch Comics über Superman, Batman und Disney-Zeichentrickfiguren, deren Reden als Textblasen dargestellt werden. In Comics drücken Sprechblasen die Worte, Gedanken oder Emotionen einer bestimmten Figur aus. Allerdings sind Textblasen auch außerhalb der Seiten von Comics sehr bekannt.
Sie werden oft in Präsentationen verwendet. Möchten Sie Ihren Bericht weniger langweilig machen? Fügen Sie zur Ihrer Folie eine Sprechblase als Designelement hinzu, illustrieren Sie Ihre Gedanken kreativ, betonen Sie die Hauptidee oder benutzen Sie ein inspirierendes Zitat in PowerPoint-Dateien. Sie können auch Memes oder Hinweise in visuellen Materialien mit Sprechblasen erstellen.
In Dokumenten kann man eine Sprechblase zeichnen, um die Aufmerksamkeit der Leser*innen auf einen bestimmten Punkt zu lenken oder Anweisungen zu geben.
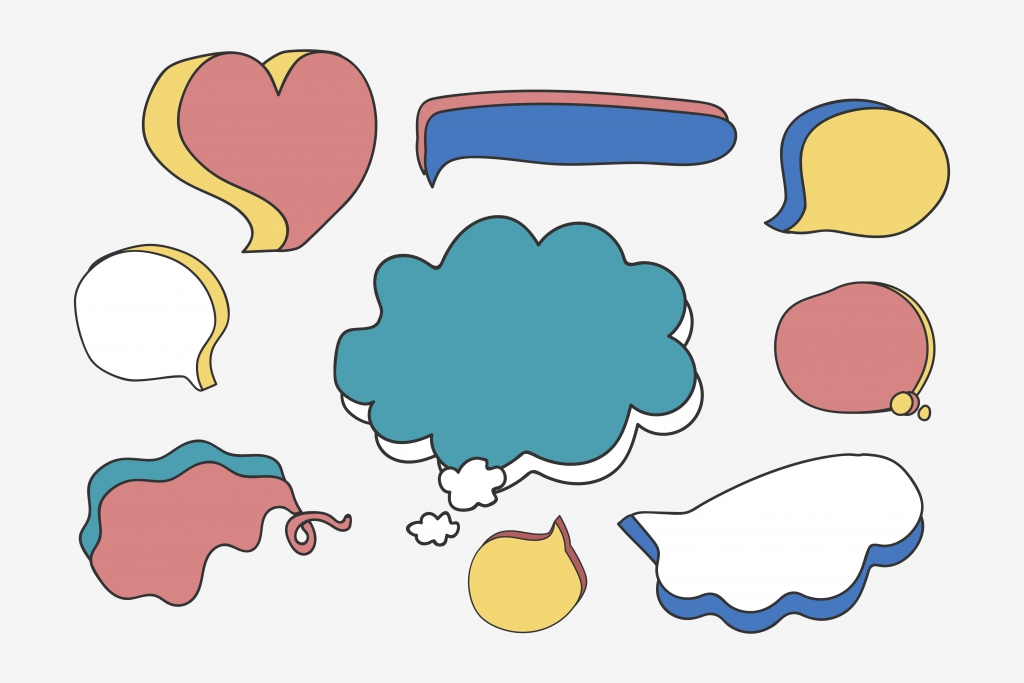
Sprechblase mit PNG-Vorlagen erstellen
Die Erstellung von Sprechblasen für alle Zwecke ist heute nicht sehr kompliziert. Der offensichtlichste Weg ist, eine Sprechblasen-Vorlage im PNG-Format im Internet zu finden. Laden Sie diese zum Beispiel von Google herunter oder finden Sie ein passendes Stockfoto auf spezialisierten Websites. Dann können Sie eine Textblase zu einem Foto in einem beliebigen Bildeditor hinzufügen.
Wenn Sie eine Sprechblasen-Vorlage verwenden möchten, stellen Sie sicher, dass Sie gegen das Urheberrecht nicht verstoßen.
Sprechblase online erstellen
Der einfachste und schnellste Weg, eine Textblase zu erstellen, ist einen Online-Dienst zu benutzen (zum Beispiel, Phrase it oder FlexClip). Keine spezielle Fähigkeiten sind erforderlich. Folgen Sie einfach diesen Schritten:
- Wählen Sie ein Hintergrundbild aus (Ein Stockfoto oder ein Bild von Ihrem Gerät);
- Wählen Sie die Form Ihrer Textblase aus;
- Fügen Sie die Sprechblase zum Bild hinzu;
- Schreiben und formatieren Sie Text;
- Downloaden Sie das Bild oder senden Sie es per E-Mail.
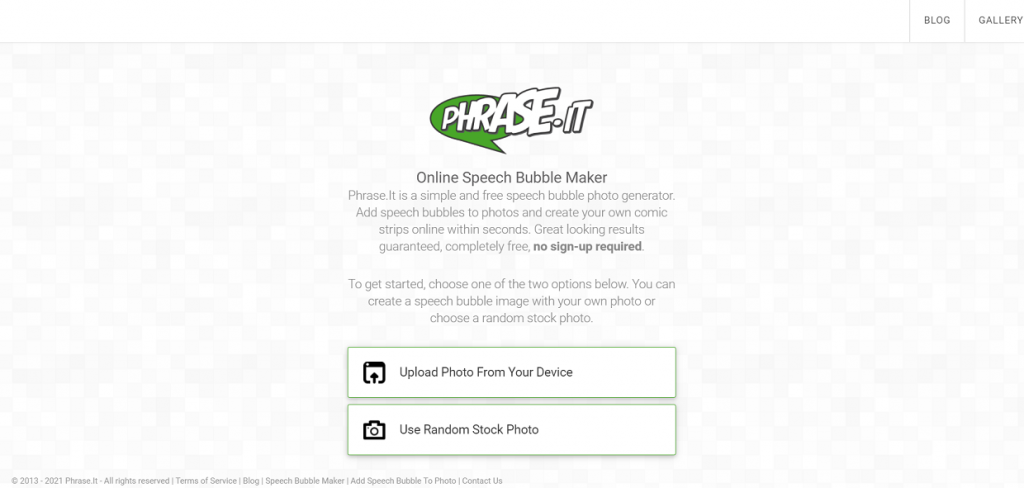
Sprechblase in Word-, Excel- und PowerPoint-Dateien erstellen
Die oben stehenden Methoden beschreiben, wie man einem Foto eine Sprechblase hinzufügt. Manchmal möchten Sie vielleicht diese auch zu einem Textdokument, zu einer Tabellenkalkulation oder Präsentation hinzufügen, um eine Notiz zu machen, die Aufmerksamkeit auf eine bestimmte Aussage zu lenken oder ein Beispiel zu geben. Auch wenn Sie bereits eine Illustration in Ihr Dokument eingefügt haben, können Sie diese mit einer Sprechblase verbessern. In diesem Fall ist es schneller und einfacher, eine Sprechblase gerade in den Editoren hinzuzufügen, statt Online-Dienste zu benutzen.
So können Sie eine Sprechblase zu Word-, Excel- oder PowerPoint-Dateien in ONLYOFFICE Docs hinzufügen.
- Sprechblase als PNG einfügen. Wenn Sie ein gebrauchsfertiges PNG-Bild zum Dokument hinzufügen möchten, öffnen Sie Einfügen -> Bild -> Bild aus Datei und wählen Sie das Bild auf dem Gerät aus.
- Sprechblasen als Formen einfügen. Es ist auch möglich, eine Textblase von Grund auf in Dokument-, Tabellenkalkulations- oder Präsentationseditoren mit Formen zu erstellen. Das ist sehr einfach.
Es gibt eine rechteckige Form für ein Zitat, eine ovalförmige Form für Reden, Sprechwolken für Ihre Gedanken.
Öffnen Sie Einfügen -> Form -> Legenden und wählen Sie Ihre Sprechblase aus.
Jetzt können Sie auf der Seite die Sprechblase zeichnen, die Größe und Form verändern, ebenso wie die Richtung. Idealerweise sollte der Hinweisstrich auf den Mund oder Kopf von Personen gerichtet werden, wenn es eine Illustration gibt, oder auf den Satz oder einen Teil des Textes.
Wenn Sie bereits die Größe festgelegt und zu einer Form Text hinzugefügt haben, möchten aber jetzt eine andere Form auswählen, müssen Sie die Form nicht löschen und alles von vorne anfangen. Verwenden Sie die Option „AutoForm ändern“ auf der rechten Symbolleiste, um die Form zu wechseln, aber die Größe und den Text zu speichern.
Text hinzufügen und Schriftart verändern
Um in einer Sprechblase Text einzugeben, müssen Sie nur darauf doppelklicken. Sie können zwischen den standardmäßigen Schriftarten wählen oder TextArt in der rechten Symbolleiste anwenden.
Anstatt die Größe der Textblase manuell zu ändern, um der gesamte Text sichtbar zu machen, können Sie die automatische Anpassung verwenden.
Klicken Sie auf die Form, öffnen Sie Erweiterte Einstellungen –> Textfeld und wählen Sie Die Form am Text anpassen aus. Die Sprechblase wird automatisch angepasst, wenn Sie den Text eingeben.
Hintergrundfarbe ändern oder Sprechblase transparent machen
Bei Textblasen ist die Hintergrundfarbe auch wichtig. Die Farben helfen, Emotionen oder Gefühle zu vermitteln. Rot lässt sich zum Beispiel oft mit dem Ärger und Blut assoziieren.
Sie können den Standardhintergrund der Form ganz einfach ändern. Klicken Sie darauf und wählen Sie eine andere Farbe in der rechten Symbolleisteaus. Es ist möglich, ein Muster oder Farbverlauf als Hintergrund anzuwenden oder eine Sprechblase transparent zu machen. Wählen Sie einfach die gewünschte Option aus der Dropdown-Liste „Füllung“ in der rechten Symbolleiste aus.
So kann man Sprechblasen erstellen. Auch in Dokumenteditoren mit einfachen Formen und ein bisschen Kreativität. Testen Sie es jetzt in ONLYOFFICE:
Erstellen Sie Ihr kostenloses ONLYOFFICE-Konto
Öffnen und bearbeiten Sie gemeinsam Dokumente, Tabellen, Folien, Formulare und PDF-Dateien online.