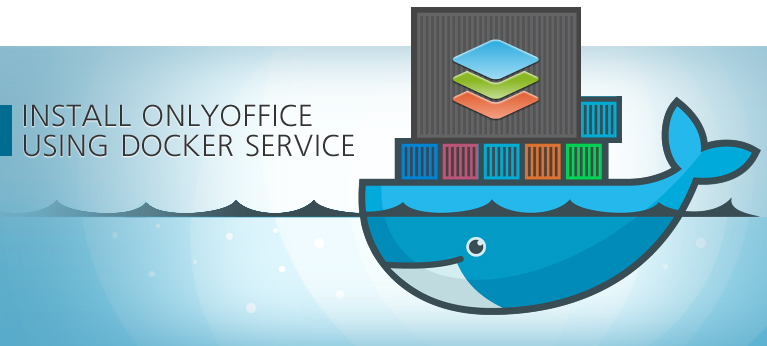How to Install ONLYOFFICE in Just a Few Minutes Using Docker Service
Installing ONLYOFFICE on a local server might raise some questions especially among ordinary users. Working on the Linux version we tried to do our best to simplify this process and turned attention to Docker, a technology that once got its start, quickly gained popularity in 2014.
What is Docker?
From the Internet sources we know that Docker is an open-source project that automates the deployment of applications inside software containers, by providing an additional layer of abstraction and automation of operating-system-level virtualization on Linux.
In simple words, thanks to the containers Docker provides the fastest and easiest way to deploy and run any application on any Linux machine regardless its settings and software installed.
Why we opted for Docker?
We always keep up to date with latest technology trends and try to make an effective use of them in our work. Docker was just what we needed at the moment.
As you know, to work correctly ONLYOFFICE requires some additional components to be installed on the machine, like Mono version 3.2 or later, MySQL version 5.6 or later etc. (the full system requirements list can be found here). Moreover ONLYOFFICE itself comprises many libraries you need to compile. But even if your machine meets all the system requirements and you use the installation file instead of compiling the source code, some installation issues might occur. The fact is that your machine settings and environment could differ from those of the machine used for writing and testing the code. Docker allows to avoid this.
Docker container comprises not only ONLYOFFICE but also all dependencies necessary for its correct work. All you need is to execute one single command.
Get Started
Let’s see how it works:
So the installation process takes just a few minutes and doesn’t require any specific experience.
Now let’s get a look at this process in more details.
System Requirements
Before starting the installation process, please check if your machine meets these minimum system requirements:
- RAM: 2 GB or more
- Swap file: at least 2 GB
- HDD: at least 2 GB of free space
- Distributive: 64-bit Red Hat, CentOS or other compatible distributive with kernel version 3.8 or later, 64-bit Debian, Ubuntu or other compatible distributive with kernel version 3.8 or later
- Docker: version 1.4.1. or later
Please, note: the latest versions of many Linux distributives come with the docker.io package that install Docker 1.0.1. So you will still need to install the most recent release of Docker. To do that, please read the Installation section of the Docker documentation.
Installing ONLYOFFICE
Run Docker and execute the following command:
sudo docker run -i -t -d -p 80:80 onlyoffice/communityserver
This command will download the dockerfile from Docker Hub and launch the container running ONLYOFFICE and all the dependencies necessary for its work.
Configuring ONLYOFFICE
If you wish to run ONLYOFFICE on a different port, change the value of the -p command. For example, to run your office on 8080 port, use the following command:
sudo docker run -i -t -d -p 8080:80 onlyoffice/communityserver
To prevent unauthorized access to the information, you can secure the access to ONLYOFFICE using SSL (HTTPS). To do that, execute the following command:
sudo docker run -i -t -d -p 80:80 -p 443:443 -v /opt/onlyoffice/Data:/var/www/onlyoffice/Data onlyoffice/communityserver
In this case you will need to create and install the following files:
/opt/onlyoffice/Data/certs/onlyoffice.key
/opt/onlyoffice/Data/certs/onlyoffice.crt
The step by step instructions on how it can be done are available on the ONLYOFFICE profile page of Docker official website.
Running ONLYOFFICE
After everything is installed, you can open your portal in the web browser at the localhost address (http://127.0.0.1) on the local machine. The Welcome page will open.
Enter a password and specify the email address you will use to access your ONLYOFFICE the next time. To complete the activation process, just follow the link provided in the email that will be sent at the specified email address.
That is all! You can start working in your office!
Did you try to install ONLYOFFICE using Docker service? Please share your experience here in the comments.
Create your free ONLYOFFICE account
View, edit and collaborate on docs, sheets, slides, forms, and PDF files online.