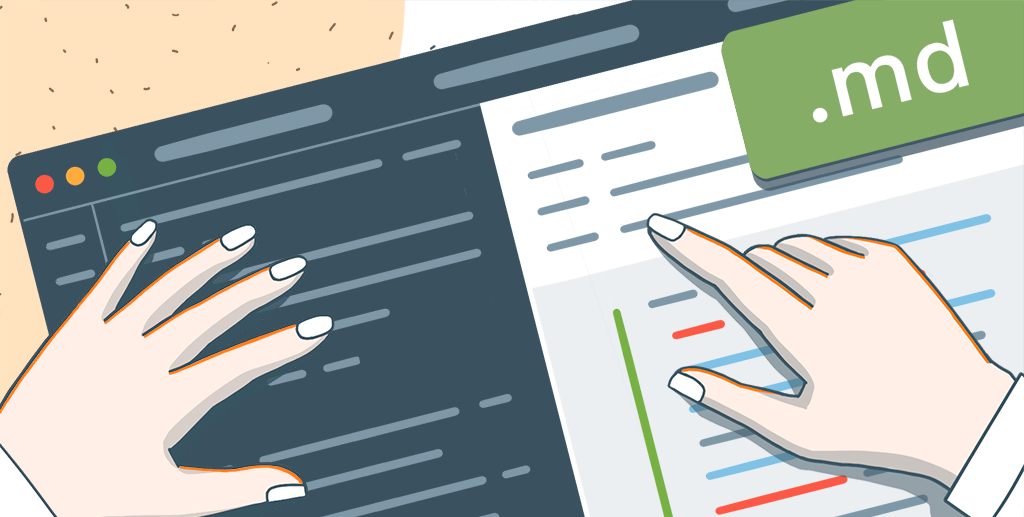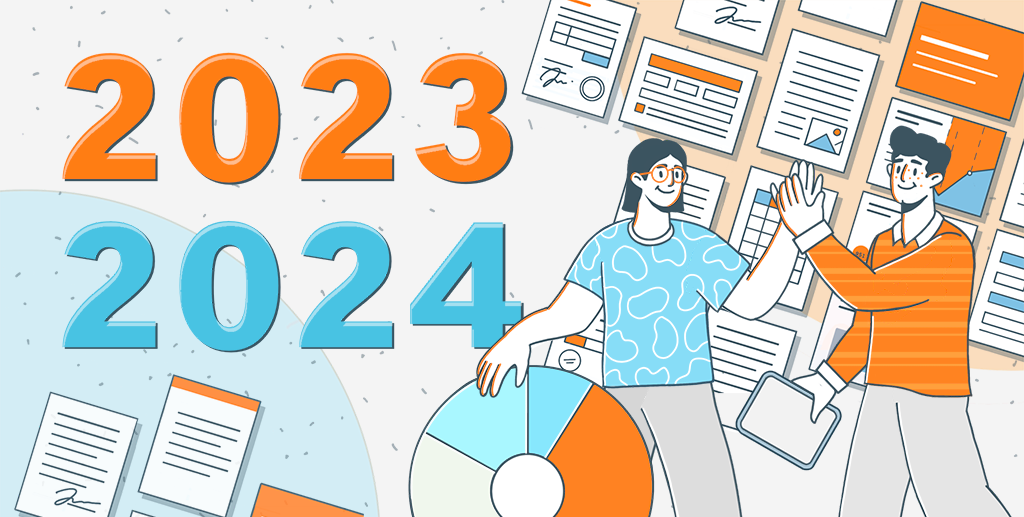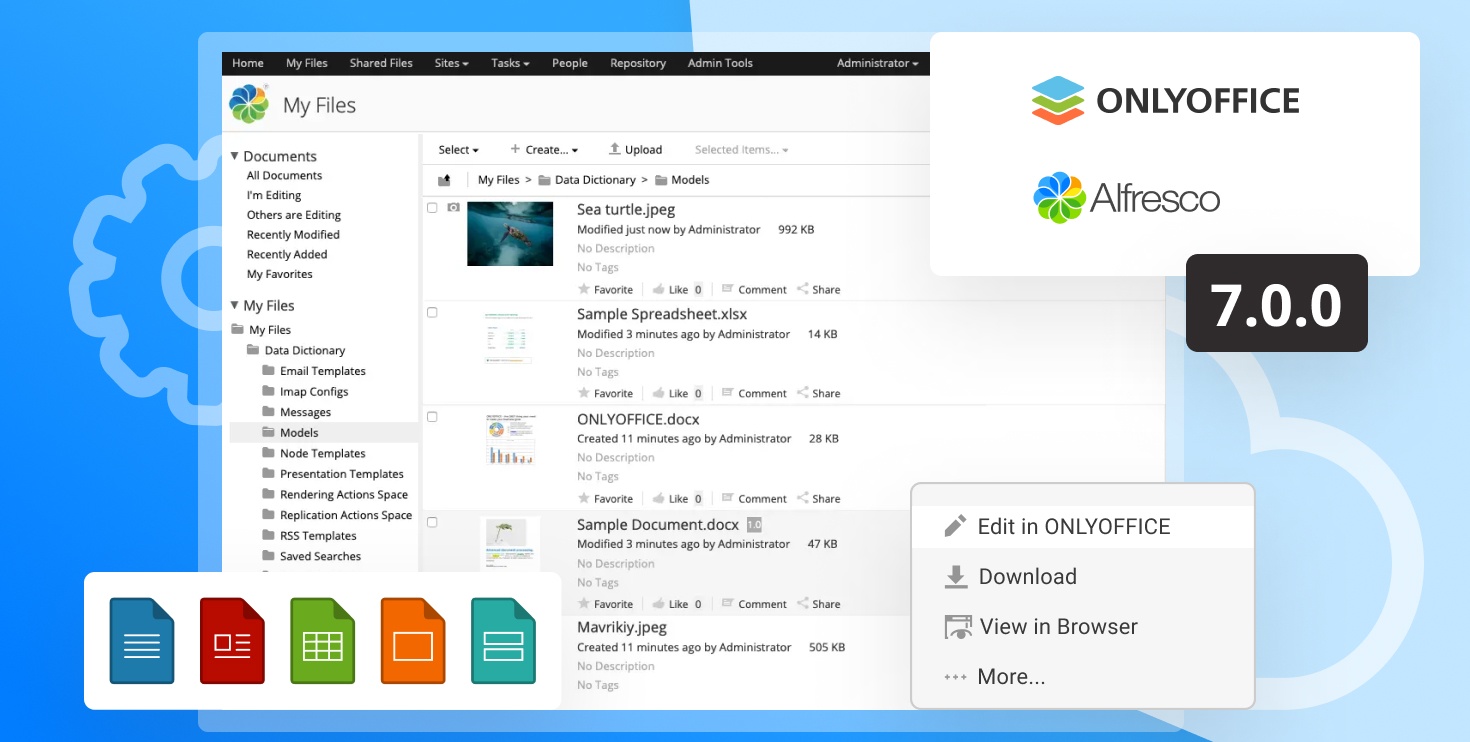TeamLab: Import and Export of Your CRM Data
 The import and export operations represent an integral part of work with any data system making our life much easier. TeamLab is no exception. Within the CRM module you can import and export contacts, opportunities, tasks and cases – in a word the whole module content.
The import and export operations represent an integral part of work with any data system making our life much easier. TeamLab is no exception. Within the CRM module you can import and export contacts, opportunities, tasks and cases – in a word the whole module content.
Importing Data
 If you only start working with TeamLab CRM, you will surely appreciate the import option. Using it you can import the whole contacts list, tasks, opportunities, or cases into the CRM module.
If you only start working with TeamLab CRM, you will surely appreciate the import option. Using it you can import the whole contacts list, tasks, opportunities, or cases into the CRM module.
To import contacts please proceed through the following steps:
1. Prepare your CSV file for importing.
Note: CSV (comma-separated values) represents a simple file format that is widely supported by various applications, e.g. text editors. Such files store tabular data in the plain-text form. The CSV format is frequently used to transfer information from a database program to a spreadsheet. Despite the format name, not only the comma can separate fields in such a file, other delimiters can also be used for this purpose.
If you already have a CSV file containing the contact information make sure that it meets the following requirements for a correct data import:
- The first row is a header record containing column/field names. The required fields are: ‘First Name’ and ‘Last Name’ for importing persons, ‘Company Name’ for companies.
- There is one contact record per row.
- There are no unnecessary commas in your file.
- The selected file contains less than 10 000 rows, otherwise it should be divided into smaller parts.
2. Open the CRM module.
3. Click the ‘Import contacts’ link above the contact list. Click the ‘Select a CSV file’ link on the ‘Import Contacts’ page. Browse your computer hard disk drive for the necessary file. Once the file is located, click the ‘Open’ button to load it into the system. The file will be loaded and displayed instead of the link. To replace it, use the ‘Update’ link next to the file name.
4. Set your CSV file settings for proper importing:
- Delimiter – select the character used to separate values in your CSV file: comma, semicolon, colon, tabulation, space.
- Encoding – specify the encoding type used while saving your CSV file. The default type is UTF-8.
- Text delimiter – specify the character used to enclose the fields in your CSV file.
5. After that select the action which will be performed with the duplicate records in case there are some. Check the ‘Skip’ option to import contacts keeping the existing contacts, use the ‘Overwrite’ option if you wish to import them overwriting the existing ones or leave the default ‘Duplicate’ option checked if you need to duplicate the coinciding contacts.
6. If your CSV file has a header row with the column titles make sure that the ‘Ignore the first row when importing’ box is checked.
7. By default, the access to the imported contacts will be granted to all portal users. If you wish to restrict the access, check the ‘Restrict access to the contact’ box. To make the contact available to a certain person, click the ‘Add user’ link and select a person from the list.
8. Before importing your customer data, you need to verify the available information. You will see the table with three columns:
- File column – the first row of your CSV file containing the column/field names.
- Corresponding TeamLab CRM field – the TeamLab CRM field corresponding to the field/column name from your file if there is one.
If the system does not find any corresponding CRM field automatically, open the dropdown list and select the necessary one manually. - Value – the available file column value. To verify all the file information, use the ‘Next record’/ ‘Previous record’ links at the top.
To be able to import persons you need to match at least one column from your file with the ‘First Name’ and another with the ‘Last Name’ fields of the TeamLab CRM. The same is for the company import, you will need to match the ‘Company Name’ field to be able to import a company.
9. After you check the customer data, click the ‘Start importing contacts’ button below the contact list to launch the process.
That’s all. All the selected contacts will be imported and displayed in the ‘Contacts’ tab.
In the same way you can import tasks, opportunities, and cases stored in a .csv file as well.
Exporting Data
Leading a business, it’s vital to be always on the safe side and regularly backup your CRM data with important information on your customers, opportunities, tasks, cases as well as contact history. TeamLab gives you the possibility to export your data into CSV files and download in a ZIP archive with just one mouse click! You can export all your CRM data or just contacts, tasks, opportunities, or cases. Please bear in mind that this feature is available to administrators only.
 To export all your CRM data, proceed through the following steps:
To export all your CRM data, proceed through the following steps:
1. Open the CRM module.
2. Switch to the ‘Settings’ tab and you will see the common CRM settings.
3. Click the ‘Download all data in one ZIP archive’ button within the ‘Export of All Data’ section.
You will have to wait several minutes depending on the amount of your data till a ZIP archive is generated. After that a link to the created ZIP archive will be displayed under the progress bar. You will also receive an email notification containing a link for you to download the created ZIP archive.
Note: during the export operation, the CRM data are transferred into CSV files. The data from each section (e.g. opportunities, contacts, tasks, etc.) are saved to a separate CSV file. After that all the created CSV files are packed into a ZIP archive to compress them. After downloading and unpacking the archive using unzip software, you'll get five CSV files - cases.csv, tasks.csv, deals.csv, history.csv, contacts.csv.
 To export contacts, tasks, opportunities, or cases separately, please follow the steps below:
To export contacts, tasks, opportunities, or cases separately, please follow the steps below:
1. Open the CRM module.
2. Switch to the tab you need – ‘Contacts’, ‘Tasks’, ‘Opportunities’, or ‘Cases’.
3. Click the ‘Export current list to a CSV file’ link under the page title.
4. Select one of the options – ‘Download as one file’ or ‘Open in editor’.
If you select the first option, the data will be downloaded to your computer hard disk drive. If you select the other option, the data will be opened in TeamLab Spreadsheet Editor.
That’s all for today. If you have questions and need assistance, please visit our Help Center or write an email to our Support Team. In case you have a great idea concerning TeamLab improvement or just want to express your opinion, you can leave your feedback that will surely be checked out and taken into consideration.