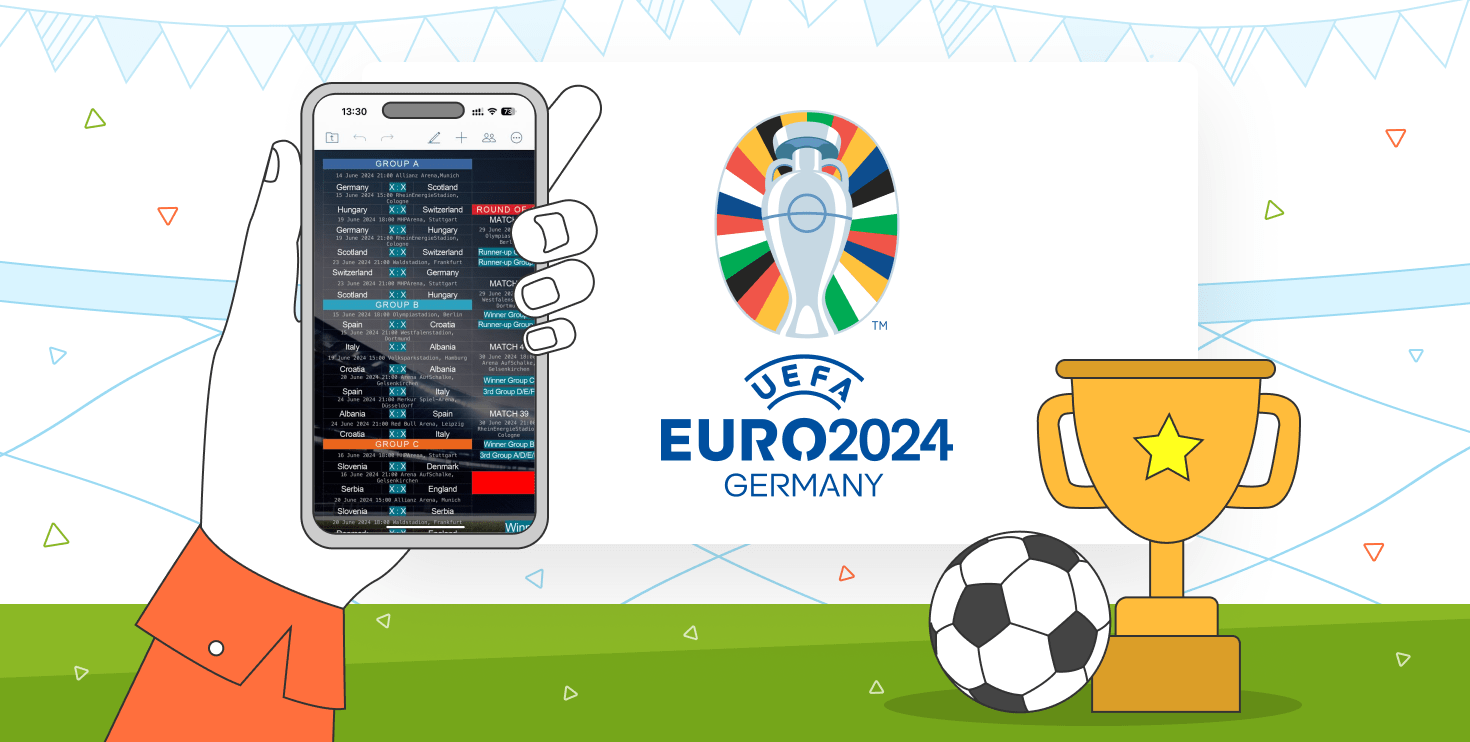Excel 教程:如何在数据透视表中进行排序
您是否需要处理大数据,尝试对其进行排序?使用电子表格编辑器功能,让您的工作实现自动化。在本文中,我们来看看如何在数据透视表中对值进行排序,以及如何创建排序。

在处理大量数据时,对数据透视表进行排序就非常有用。数据透视表是一种数据处理方法,可以按值组织所有数据,或查找单个项目进行进一步分析。您可以按从 A 到 Z、从 Z 到 A、按照和的值从大到小或从小到大对数据进行排序,等等。
ONLYOFFICE文档最新版
最近ONLYOFFICE发布了 v7.2,最新版本的在线编辑器提供了多种实用性改进:
- 轻松的插件安装流程、
- 实时查看器、
- 支持连字、
- 新可填写表单的字段类型、
- 可插入到任何文档的、可编辑的OLE 电子表格、
- 全新界面主题和语言、
- 特殊粘贴热键等等。
阅读这篇文章,了解更多关于 ONLYOFFICE 文档 v7.2 新功能。
好吧,现在让我们看看,如何使用 ONLYOFFICE 电子表格编辑器 v7.2 对 Excel 文件中的透视表进行排序。
另请观看我们的视频指南,了解如何使用数据透视表:
如何在数据透视表中将值按降序排序
我们有一张某个时期的订单来源表。它显示了订单中的商品数量、每件商品的价格以及订单的总额。基于这份数据,我们创建了一个数据透视表。

我们在数据透视表中按总额进行降序排序,找出最畅销的产品。
点击“标签”旁边的小下拉箭头 —> “更多排序选项”。

选中“降序”,并在下拉列表中选择要排序的列。在我们这个例子中,选择总额的总和这一列。

同样,您可以按升序进行排序。
如何在数据透视表中按字母顺序排序
您也可以对数据透视表中的数据按字母顺序进行排序。例如,快速按名称查找产品。
与上一步一样,单击“标签”旁的小下拉箭头。然后,选择 A 到 Z 或 Z 到 A,以及您要排序的列。
应用条件在数据透视表中对值进行排序
在数据透视表中按条件排序,对于做报表来说非常方便,因为您可以快速显示大于或小于设定数字的数据。我们来找出总值超过 1,000 美元的订单。
前往筛选器设置 —> 值筛选 —> 大于…

在打开的窗口中,选择总值的和,将其设置为 1,000。点击“确定”。

这样,剩下的就都是超过 1,000 美元的订单。
什么是数据透视表?
数据透视表是 Excel 文件中可用的数据分析工具之一。它可以将日常表格中同样的数据以不同的方式呈现。它能让您快速呈现、计算、汇总和分析相同的数据,以形成报告。
使用此功能,您可以:
- 将项目/记录/行按类别进行分组,
- 更改行和列,
- 计算每个类别中的项目数,
- 汇总元素值,
- 计算平均值,找出最小值或最大值等。
如何在 Excel 文件中创建数据透视表
第 1 步:首先,您需要用您有的、想要分析的所有数据制作一个表格。

第 2 步:转到“插入”选项卡 —> 数据透视表。
在打开的窗口中,在“数据源区域”字段中,选择单元格范围,数据透视表即基于此区域创建。

选择放置位置:新工作表中或现有工作表。如选择后者,请选择放置透视表的单元格。点击“确定”。
数据透视表在刚创建时是空的。
第 3 步:现在我们继续编辑。我们需要选择在透视表中显示的来源数据。
在右侧工具栏中,您会看到来源表中的列名。选择需要进行数据分析的项目。

然后,选择要添加的字段的部分:筛选、列、行或值。如果需要,可以将一个字段添加到多个部分。
您可以在字段菜单中选择一个部分,或将一个字段拖放到所需的部分。

大功告成。选择布局,并在“数据透视表”选项卡中根据您的喜好设置格式。然后,您可以在数据透视表中,如上所述按值或其他选项进行排序。

正如您所见,使用透视表并不像看起来那么难,甚至可以让处理数据更容易。来试用 ONLYOFFICE 编辑器 v7.2 的所有功能吧: