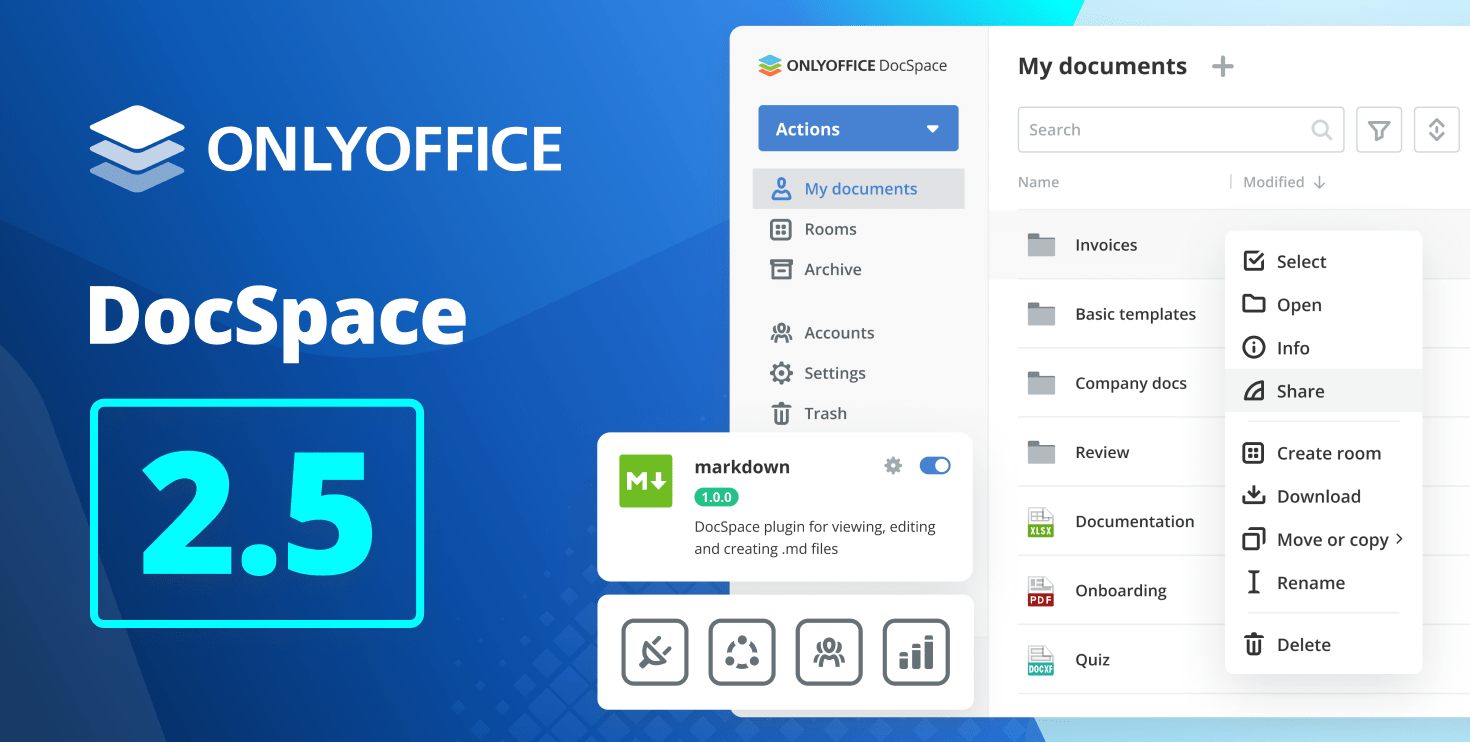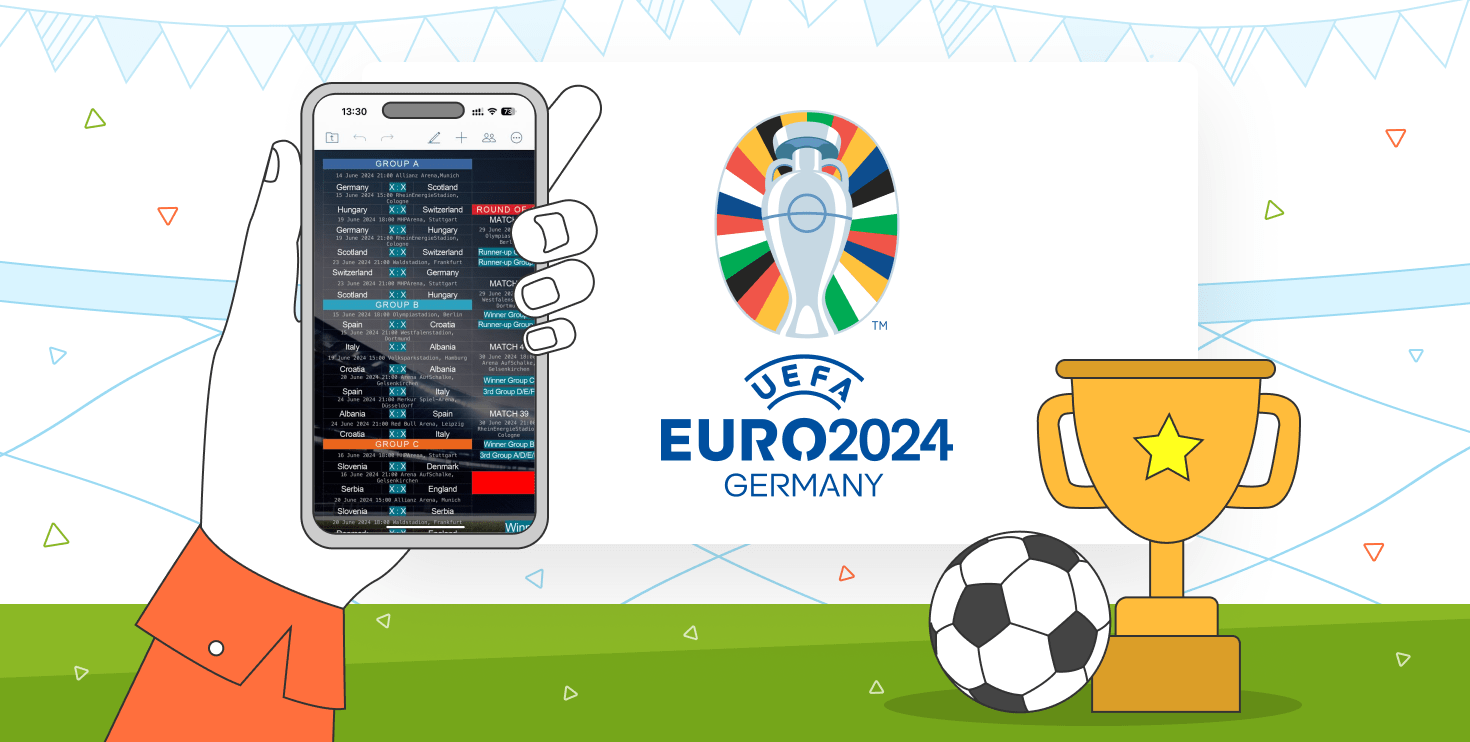Como localizar e substituir palavra em documentos do Word
Versão 7.2 da ONLYOFFICE Docs traz uma nova barra de pesquisa. Agora, os usuários podem encontrar conteúdo em um documento com mais conforto, aplicar opções adicionais e navegar pelos resultados. Vamos ver localizar e substituir Word.

Como localizar palavra no Word
Para localizar e substituir word, clique no ícone de lupa no canto superior direito ou use a combinação de teclas Ctrl+F.
![]()
Na janela que aparece à direita na parte superior, digite a palavra para localizar. Os resultados serão destacados automaticamente em amarelo no texto.

Use as setas para cima e para baixo na janela de pesquisa ou a tecla Enter para pular de um resultado para o próximo. Nesse caso, o documento rolará automaticamente para o local onde a palavra ou frase especificada será encontrada.

Você também pode visualizar todos os resultados encontrados em uma lista. Para fazer isso, clique nos três pontos na janela de pesquisa. Na barra de ferramentas do lado esquerdo, você verá o painel Localizar e substituir com os resultados listados. Clique neles para ir direto para a parte do documento que você deseja.

Como aplicar parâmetros avançados para localizar no Word, texto em documentos
Além de uma pesquisa simples, a versão 7.2 dos editores do ONLYOFFICE também oferece opções adicionais, como Sensível a maiúsculas e minúsculas e Somente palavras inteiras. Vamos ver como usá-los.
Maiúsculas e Minúsculas
Para iniciar o painel de pesquisa com opções adicionais, clique no ícone da lupa na barra de ferramentas do lado esquerdo.

Em seguida, insira a frase no campo Localizar no painel que aparece como anteriormente. Nesta etapa, você já terá todos os resultados que correspondem à sua pesquisa na lista abaixo. No entanto, os resultados correspondem a outras ocorrências dessa palavra ou frase, independentemente de suas maiúsculas e minúsculas no documento de origem e de como a palavra é escrita.
Marque a caixa Diferenciar maiúsculas de minúsculas para excluir opções que não correspondem ao que você digitou.
Por exemplo, inserimos a palavra Quartos com letra maiúscula. A busca inicial retornou todas as palavras que correspondem a “sala” nos resultados. Em seguida, verificamos a distinção entre maiúsculas e minúsculas e obtemos apenas as variantes que começam com uma letra maiúscula.

Apenas palavra inteira
Mais uma opção adicional é usar apenas a palavra inteira. Nesse caso, os resultados incluirão apenas os caracteres inseridos, entre espaços ou sinais de pontuação. Por exemplo, se a combinação de letras “the” ocorrer em uma palavra e separadamente como um artigo. Se você aplicar essa opção, verá apenas os artigos encontrados. Vamos ver como isso funciona em ação.
Vá para a barra de ferramentas do lado esquerdo como na etapa anterior. Digite uma palavra necessária no campo Localizar e marque Somente palavra inteira. É isso.

Como localizar e substituir conteúdo em documentos do Word
Às vezes, pode ser necessário substituir um termo por outro em todo o texto ou em várias partes. Reler o texto e fazer correções manuais pode levar muito tempo e esforço. Além disso, um erro devido à perda de concentração não pode ser descartado. É aqui que a função Localizar e Substituir pode ajudá-lo.
Substituir uma palavra separada
Primeiro, encontre as palavras que você precisa no texto, conforme descrito acima. Nos resultados da pesquisa, localize a frase em que deseja substituir a palavra e clique nela.
Em seguida, insira a palavra ou termo correto no campo Substituir por e clique em Substituir por. Depois disso, a palavra será substituída por uma nova no texto automaticamente.

Substituir todos os resultados da pesquisa
Além disso, você pode substituir todas as palavras do texto por outra em apenas alguns cliques. Para isso, após realizar a pesquisa, digite a palavra correta no campo Substituir por e clique em Substituir tudo.
Você verá informações sobre o número de resultados encontrados e substituídos.

Experimente a opção Localizar e substituir e outros recursos atualizados no ONLYOFFICE: