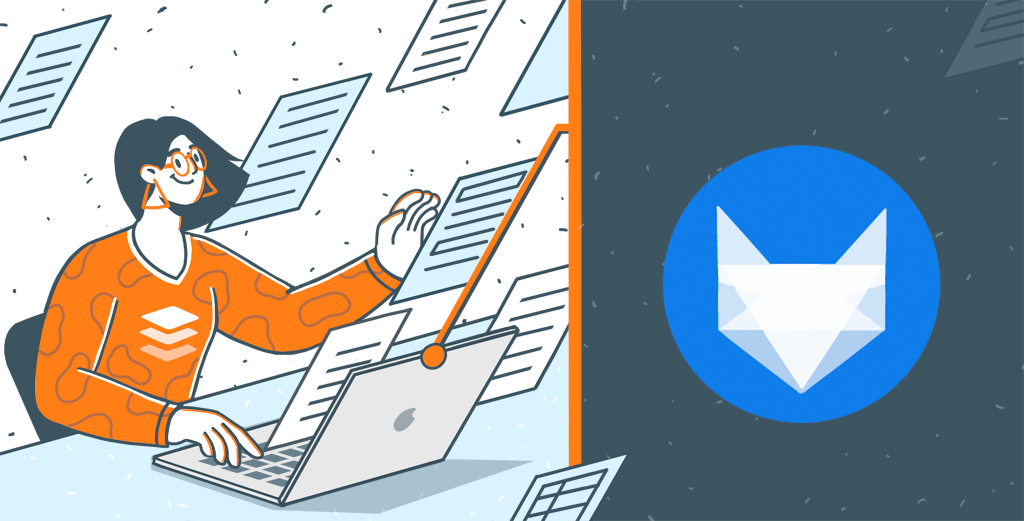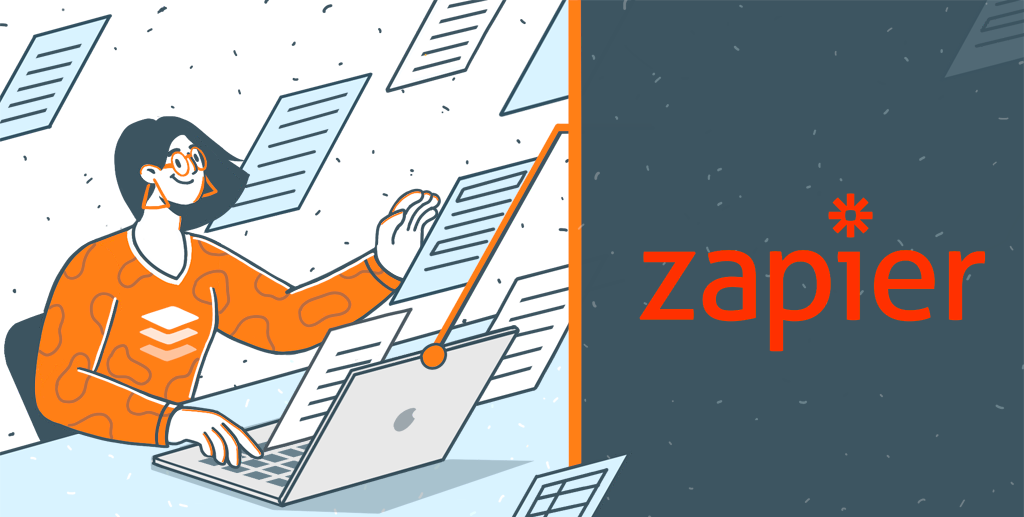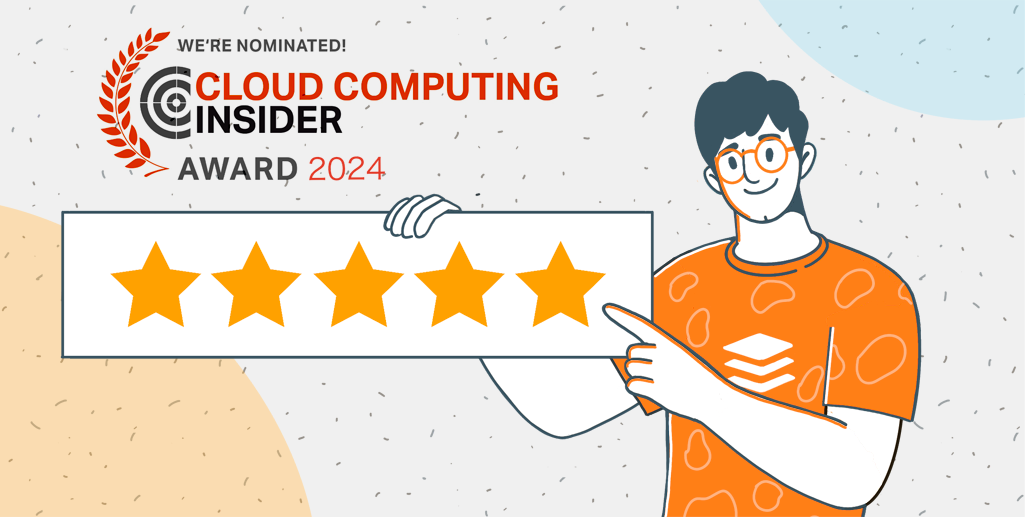Excelでガントチャートを作成する方法
今回は、Excelでガントチャートを作成する方法を紹介します。ゼロから作るので、自分が好きなチャートをカスタマイズできます。

ガントチャートとは?
ガントチャートは、チームの活動を時系列で可視化するためのプロジェクト管理ツールとしてよく使われています。各タスクが別々のバーで表されるため、現時点の作業状態を把握して、長期的なイベントを計画できます。

ガントチャートの一般的な使用例としては、マイルストーンとタスクの可視化、開始日と期限、タスクの重複の検出、プロジェクトの進捗状況の把握などがあります。ガントチャートは、複数の工程を持つすべてのプロジェクトに最適です。
上の画像を見て、ガントチャートは何かとても複雑なものだと思われたかもしれませね。実は、そうではありません。
Excelでひとつのガントチャートを作ってみましょう。
ガントチャートはなぜExcelで作成するのか?
専門的な知識がなくても、簡単にプロジェクトのスケジュールを管理できるのは、間違いなくExcelが一番です。例えば、現時点の作業量や会議日程などをシンプルに可視化できます。
多くのプロフェッショナルなソリューションとは異なり、Excelファイルでは、ガントチャートの豊富な書式設定と機能を使用できます。ここでは、インターネット接続なしでも、一般的に無料でカスタマイズができます。スプレッドシートでは、個人的な計画から、ワークアウトの進捗状況や大学コースなどを管理できます。もちろん、このような簡単なタスクのために、高価なクラウドサービスの企業向けサブスクリプションを購入したいとは思わないでしょう。
Excelシートでガントチャートを作成する方法は?
ONLYOFFICE Docs、Workspace、Personal、Desktop Editorsを使って、ガントチャートをスプレッドシートで作成できます。下書きで簡単なプロジェクトスケジュールを作成するか、あらかじめ整理したデータを元に積み上げ棒グラフを挿入することもできます。
この2つの方法をONLYOFFICE Docsで確認してみましょう。
手動で作成する
新しいExcelワークシートを開いて、以下のように1行目に日付の列を追加してください。

2行目には、最初のタスクを完了するために必要な日付をカバーする期間を選んでください。希望する色でマークして、セルでタスクを指定してください。フォントのサイズと色もカストマイズできます。

ガントチャートの最初のバーが完成しました!後は他の必要なデータを入力するだけです。

もっとプロの方法で作成する
新しいExcelワークシートを作成して、プロジェクトのデータを含む表を追加してください。少なくとも、これらの詳細が含まれている必要があります。
- タスク
- 開始日
- 期限
- 所要時間(日数)

入力したものを可視化しましょう。「挿入」→[グラフ]をクリックして、[積み上げ横棒]を選んでください。
空白領域が表示されます。

右側のツールバーの「データの選択」をクリックしてください。新しいウィンドウが表示されて、セルからデータをコピー&ペーストできるようになります。
「グラフのデータ」では、「系列1」があります。「編集する」をクリックしてください。
「系列の名前」には、「開始日」を含むセルを指定してください。値は、この列のすべての日付です。

「所要時間」列にも同じようにしてください。
「系列の名前」には、「所要時間」を含むセルを選んでください。値は、この列のすべての数値です。
タスクを追加して、右側のツールバーの「データの選択」に戻って、「水平(カテゴリー)軸ラベル」の「編集」をクリックしてください。
「タスク」列のすべての値を選んでください。

ここでは、グラフに名前をつけたり、サイズを変えたりしてカストマイズできます。

次のステップでは、ようやくガントチャートらしくしましょう。
表示されているバーは、青とオレンジで彩られています。青色のバーを選んで、「ホーム」から「塗りつぶしなし」をクリックしてください。

ガントチャートができたようですね。しかし、タスクを見てください。順番が正しくありません。
右側のツールバーにある「詳細設定」を開いてください。「縦軸」に移動して、「軸に反転する」をクリックしてください。

プロジェクト計画がより良く見えるようになりましたね。

より多くのタスクに拡張して、ワークフロー計画のテンプレートとして使用できます。
Excelでオリジナルガントチャートを作りたいですか?Windows、Linux、macOSのONLYOFFICE Workspaceまたはデスクトップアプリを無料でインストールしてください
オンラインでオリジナルのガントチャートを作成できるONLYOFFICE Personalを無料でお試しください。
ONLYOFFICE Workspaceの無料ガントチャート
Excelで計画するのは、個人使用や小規模プロジェクトには適していますが、プロフェッショナルには専用のソフトウェアが必要です。
ONLYOFFICE Workspaceでは、数回クリックするだけでプロジェクトのガントチャートを作成できます。Excelの専門知識は必要がありません。プロジェクトの進捗やタスクの依存関係を分析、予定されているイベントや締め切りを更新することもできます。
ONLYOFFICE Workspaceは、5人までのチームであれば無料で利用できます。今日からウエブオフィスを始めませんか。