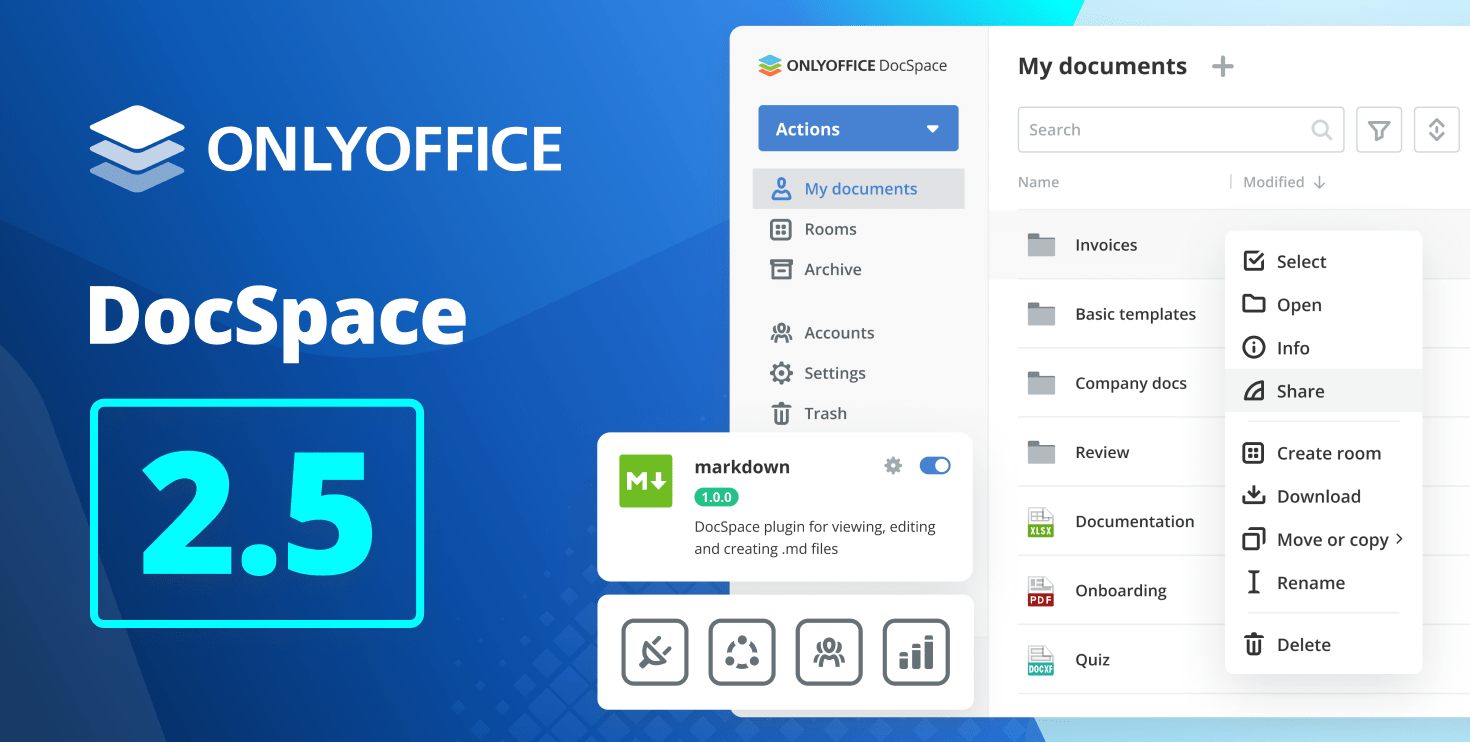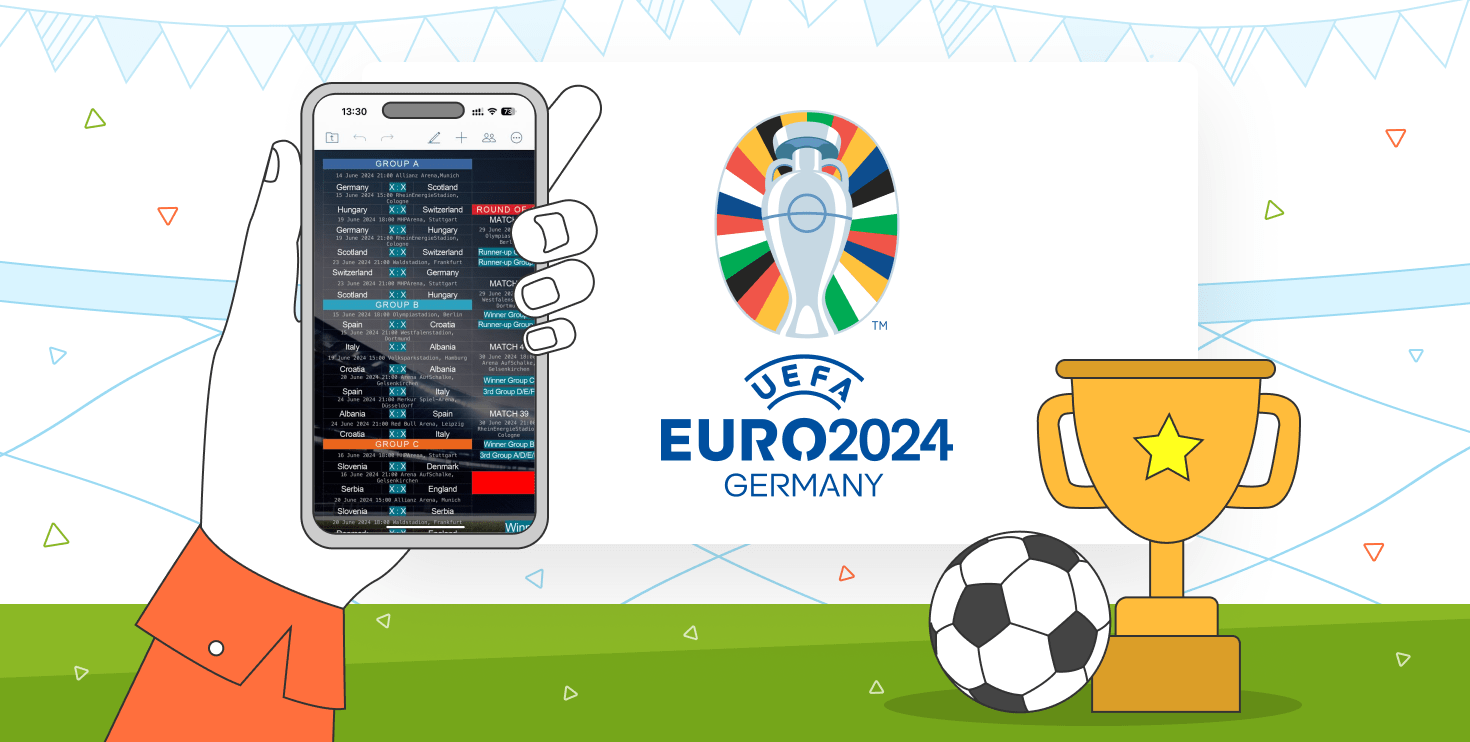Come stampare documenti Word
Se cerchi come stampare un documento da Word, sei nel posto giusto. Questo articolo ti spiega come visualizzare in anteprima i documenti e stamparli in pochi clic se hai una stampante collegata al tuo laptop o computer.
 La cosa migliore della stampa di file DOCX, il formato nativo di Word per i documenti di testo, è che non è necessario utilizzare il pacchetto Microsoft Office per eseguire questa operazione. Puoi stampare documenti Word in altre suite per ufficio, come ONLYOFFICE Desktop Editors.
La cosa migliore della stampa di file DOCX, il formato nativo di Word per i documenti di testo, è che non è necessario utilizzare il pacchetto Microsoft Office per eseguire questa operazione. Puoi stampare documenti Word in altre suite per ufficio, come ONLYOFFICE Desktop Editors.
Scopriamo come stampare da file Word utilizzando la funzione di anteprima di stampa.
Come utilizzare anteprima di stampa nei documenti di Word?
L’anteprima di stampa è una funzione utile che ti consente di vedere come apparirà il tuo documento Word se lo stampi. Usandolo, puoi ottenere i migliori risultati al primo tentativo, il che riduce significativamente il consumo di carta.
Diamo un’occhiata a come stampare documenti Word usando l’editor di ONLYOFFICE come esempio.
Per iniziare, installa ONLYOFFICE Desktop Editors, un client desktop gratuito per Windows, Linux e macOS, e apri il tuo documento. Se sei pronto per stamparlo, vai alla scheda File e scegli Stampa.

In alternativa, è possibile accedere alle impostazioni di stampa facendo clic sull’icona Stampa nell’angolo in alto a sinistra dell’interfaccia del programma o utilizzando la combinazione di tasti Ctrl+P.
Ora puoi vedere come sarà stampato il tuo documento. Se non sei soddisfatto di ciò che vedi, puoi modificare le seguenti opzioni:
1. Intervallo di stampa
Questa opzione consente di specificare le pagine che si desidera stampare. Puoi stampare solo la pagina corrente, tutte le pagine del tuo documento, oppure definire quelle personalizzate inserendo i numeri corrispondenti nel campo pagine.

2. Dimensione della pagina
Per impostazione predefinita, l’editor di ONLYOFFICE utilizza il formato A4, 21 cm x 29,7 cm. Se desideri, puoi selezionare un altro formato per il tuo documento, da A0 a A6, e persino stabilire una dimensione pagina personalizzata.

3. Orientamento della pagina
Questa opzione mostra il modo in cui una pagina del tuo documento Word è orientata per la visualizzazione normale. Puoi scegliere Verticale o Orizzontale.
4. Margini
Un margine è un’area tra il bordo di una pagina del documento e il testo su questa pagina. In ONLYOFFICE Desktop Editors, puoi selezionare uno dei preset pronti all’uso o stabilire i tuoi margini.

Dopo aver finito di configurare le opzioni, puoi fare clic sul pulsante Stampa se il tuo documento ha l’aspetto che dovrebbe avere. Vedrai la finestra di dialogo standard in cui potrai scegliere il dispositivo di stampa richiesto.
Hai bisogno di impostazioni di stampa più flessibili? Sono disponibili anche nella finestra di dialogo della finestra di sistema e dipendono dalla stampante. Utilizzando tali parametri, è possibile stampare file complessi. Ad esempio, puoi persino impostare come stampare un opuscolo in Word, applicare la correzione del colore o attivare la modalità di stampa economica.
Quando sei pronto con le impostazioni, fai clic su Stampa. Congratulazioni! Ora hai stampato con successo i tuoi documenti DOCX senza utilizzare Microsoft Word.
Che cos’è la stampa rapida?
Un’altra funzione utile che potresti trovare utile è la stampa rapida. Questa funzione è disponibile a partire dalla versione 7.3 di ONLYOFFICE Desktop Editors e viene utilizzata per stampare documenti Word con le impostazioni di stampa predefinite in pochi secondi. Il pulsante corrispondente si trova nell’angolo in alto a sinistra dell’interfaccia del programma, accanto all’opzione Stampa file.
Nota: la stampa rapida è disponibile su Windows e Linux

Quando fai clic sul pulsante Stampa rapida, il tuo documento Word verrà stampato senza ulteriori finestre di dialogo. Alcune delle impostazioni verranno prese dalla configurazione di stampa precedente e il resto verrà utilizzato per impostazione predefinita. Ad esempio, verrà utilizzata la stampante della sessione di stampa precedente e l’intervallo di pagine verrà impostato su “tutte le pagine”.
Quando si utilizza questa funzione per la prima volta, verrà visualizzato un messaggio di avviso:

Se non desideri più visualizzare questo messaggio, seleziona l’opzione corrispondente nella finestra di dialogo e fai clic su Sì. Il tuo documento verrà stampato immediatamente.
Sarebbe saggio stampare il tuo primo documento Word dopo aver configurato i parametri di stampa usando Anteprima di stampa e stampare tutti gli altri file usando Quick print.
Come stampare documenti Word senza commenti?
Se collabori spesso in tempo reale con i tuoi colleghi o amici, i tuoi documenti di Word potrebbero contenere commenti o suggerimenti di altri utenti. Ecco perché a volte è necessario assicurarsi che i file DOCX vengano stampati senza commenti.
In ONLYOFFICE Desktop Editors, puoi facilmente stampare il tuo documento Word originale senza alcun commento nel testo. Per fare ciò, è necessario scegliere la modalità di visualizzazione richiesta prima della stampa. Apri la scheda Collaborazione nella barra degli strumenti in alto, fai clic su Modalità di visualizzazione e scegli l’opzione Originale. Questa modalità di visualizzazione consente di visualizzare il testo originale senza alcun suggerimento o modifica.
 Quando la modalità di visualizzazione originale è abilitata, stampare documenti Word senza commenti è facile come un gioco da ragazzi.
Quando la modalità di visualizzazione originale è abilitata, stampare documenti Word senza commenti è facile come un gioco da ragazzi.
Stampare documenti Word con ONLYOFFICE
Scarica ONLYOFFICE Desktop Editors per il tuo sistema operativo gratuitamente o accedi alla suite ONLYOFFICE nel cloud per poter stampare documenti Word con facilità: