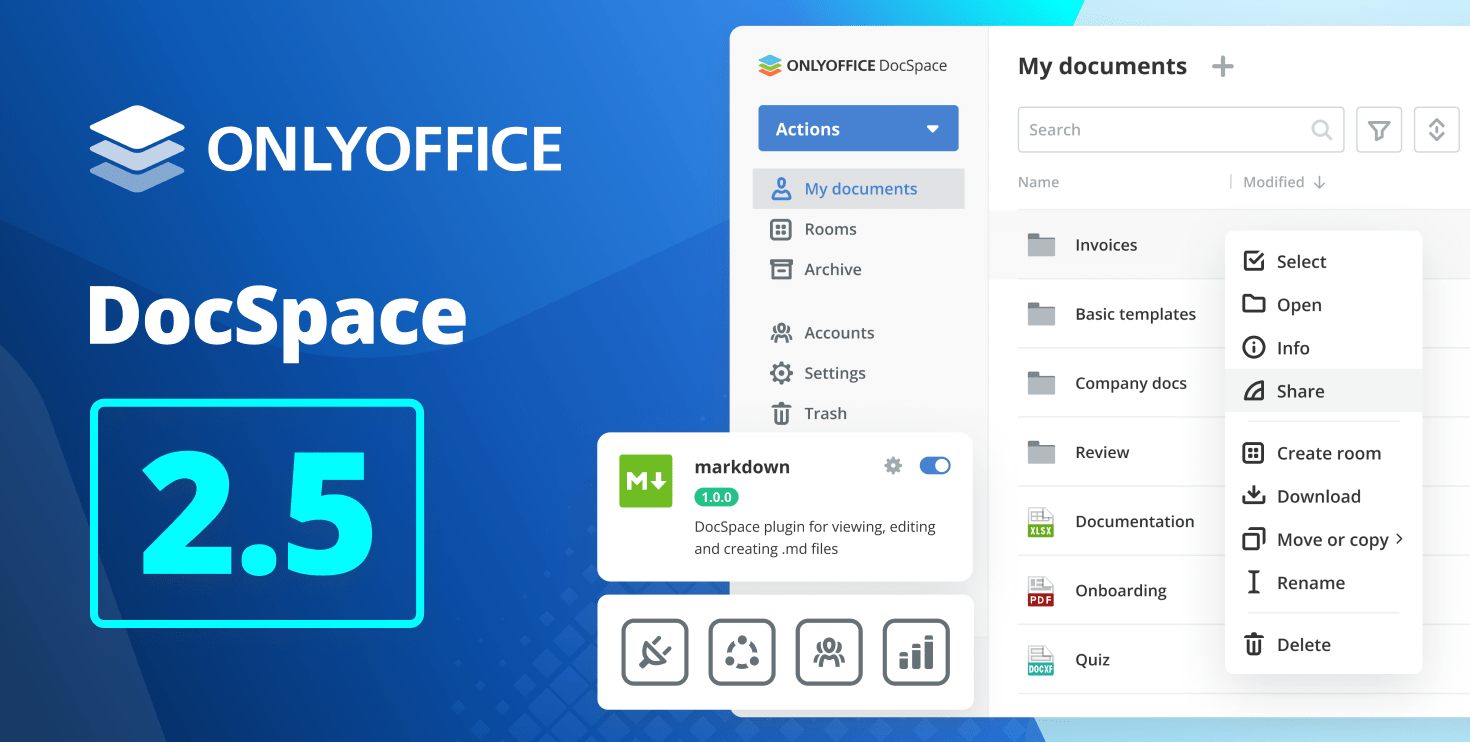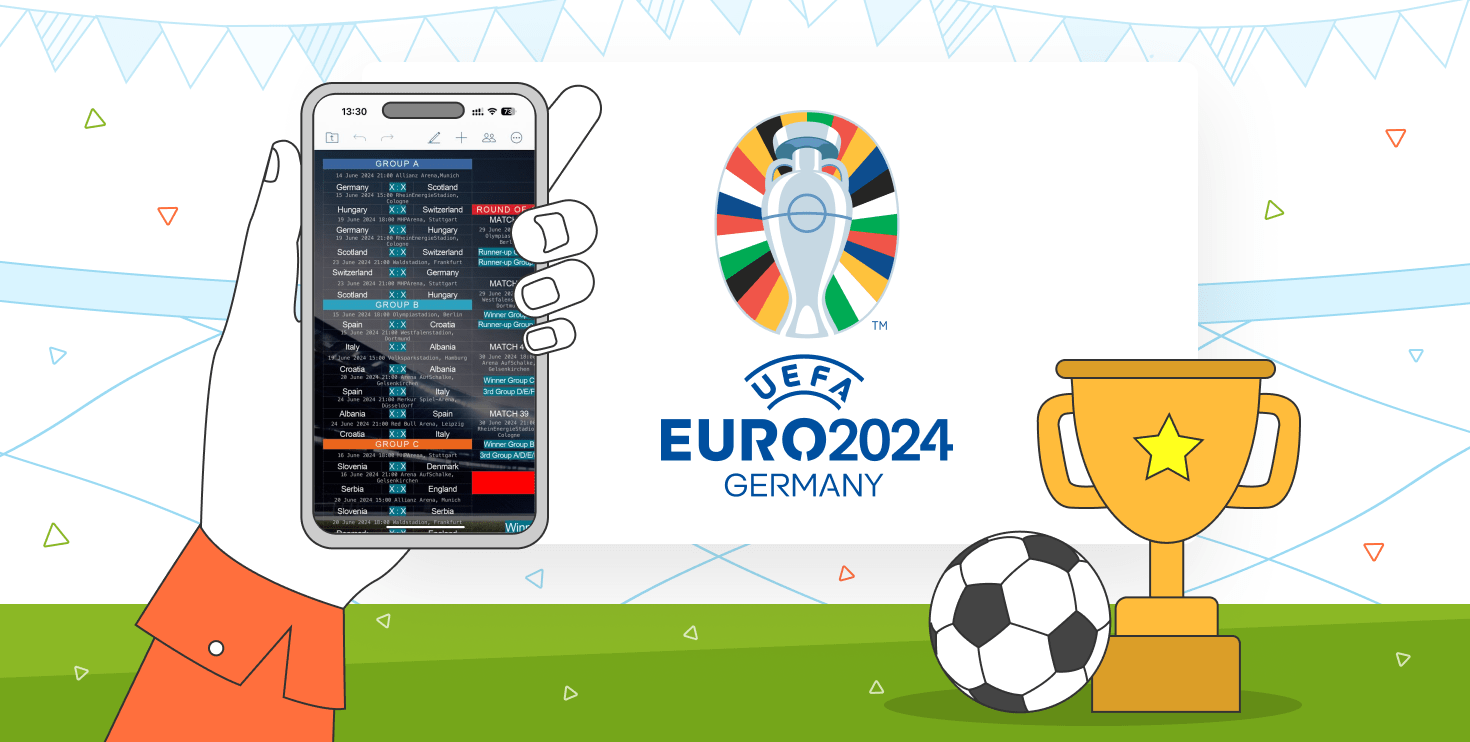Come avvolgere il testo in Excel
A volte il testo nella cella del foglio di calcolo è troppo lungo e, di conseguenza, non viene visualizzato completamente o esce dai bordi della cella. Per rendere il testo completamente visibile e mantenere ordinato il tuo foglio Excel, puoi avvolgerlo. Ecco come farlo nell’editor di fogli di calcolo ONLYOFFICE Docs.

Che cos’è la disposizione del testo nei fogli di calcolo Excel
Allineando il testo nella cella, puoi inserire tutte le informazioni che desideri nel foglio di calcolo e includere intere frasi e paragrafi e persino più paragrafi nelle tabelle. Questo può essere utile per una varietà di scopi: preparare un piano di contenuti social Excel con post pronti, lasciare commenti estesi nei rapporti elettronici o creare moduli per scopi speciali in fogli di calcolo.
Come funziona? In sostanza, quando si avvolge il testo, invece di andare oltre il bordo della cella, continua dalla riga successiva tutte le volte necessarie senza modificare la larghezza dell’area. In questo modo, l’intero testo viene sempre mostrato nella cella, non importa quanto sia lungo.
Quando applichi questa impostazione, tuttavia, il contenuto deve essere sistemato da qualche parte, quindi l’altezza della cella aumenterà ad ogni nuova riga di testo. Per mantenerlo leggibile, devi comunque mantenere un’adeguata larghezza della colonna.
Puoi applicare il wrapping a una singola cella, nonché all’intera colonna. Quest’ultimo ti farà risparmiare molto tempo quando hai testi simili nella colonna, oltre a garantire la formattazione automatica per il contenuto che aggiungi prossimamente.
Scopriamo come funziona.
Come avvolgere il testo in una cella
Per avvolgere il testo in una cella, devi prima selezionare la cella desiderata per utilizzare nuove impostazioni.

Vai alla scheda Home e fai clic sull’icona Disporre il testo.

Ora il contenuto della cella è completamente mostrato e si adatta alla larghezza della colonna.

Come avvolgere testi in celle multiple di Excel automaticamente
Se desideri applicare la disposizione del testo a più celle, righe intere o un intero foglio Excel nel caso in cui disponi di informazioni dettagliate in altre parti del foglio di calcolo.
Per fare ciò, seleziona l’intervallo necessario per cui desideri abilitare l’impostazione:
- Per selezionare l’intero foglio di calcolo, fai clic su Ctrl + A.
- Per selezionare una riga o una colonna, fare clic sulla relativa intestazione.
- Per selezionare un intervallo personalizzato, fai clic e premi una delle celle al suo interno e trascina la selezione per il foglio di calcolo. È inoltre possibile impostare l’intervallo da selezionare manualmente nel campo a sinistra del campo funzione.
Al termine della selezione, utilizza lo stesso pulsante di azione sulla barra degli strumenti in alto per applicare il wrapping.

Per rendere il foglio più accurato e adattare più dati all’interno dello schermo per una più facile visualizzazione, puoi regolare la larghezza della colonna che contiene i testi prima di avvolgerli.

Come disabilitare la disposizione del testo
È possibile disabilitare l’impostazione per tutte le aree desiderate del foglio di calcolo. Basta selezionare la cella, l’intervallo, la colonna o la riga in cui si desidera ripristinare l’avvolgimento e fare clic sullo stesso pulsante sulla barra degli strumenti.

E se il testo fosse ancora parzialmente nascosto?
L’altezza della riga cambia automaticamente quando si avvolge il testo o si regola la larghezza della colonna. Tuttavia, se una riga ha un’altezza fissa, questo meccanismo non funzionerà.

Per disabilitare l’impostazione, seleziona la riga e fai clic con il pulsante destro del mouse sulla sua intestazione. Quindi fai clic su Impostare altezza riga nel menu contestuale e scegli l’opzione Adatta automaticamente altezza riga.

In alternativa, puoi semplicemente allentare la restrizione modificando il limite di altezza tramite l’impostazione Altezza riga personalizzata nella stessa sezione del menu.

Cosa succede quando aggiungo più testo alla cella?
Se aggiungi più contenuto, il testo continuerà ad estendersi alle nuove righe senza modificare la larghezza della colonna. L’altezza della riga, tuttavia, aumenterà a meno che non imposti un’altezza personalizzata.

Come avvolgere il testo manualmente
Puoi anche avvolgere il testo manualmente per assicurarti che le tue frasi siano divise nel modo desiderato. Ciò è particolarmente utile quando si digita il testo direttamente nella cella anziché inserire il testo pronto.
Per iniziare da una nuova riga, assicurati che il cursore sia posizionato dove vuoi dividere il testo, quindi usa la scorciatoia Alt + Invio.
Fai di più con ONLYOFFICE Docs Spreadsheet Editor
Vuoi modificare e collaborare su fogli di calcolo con un set di strumenti professionali completo per il calcolo, il filtraggio e l’analisi dei dati? Ottieni ONLYOFFICE Docs o prova l’app desktop gratuita.