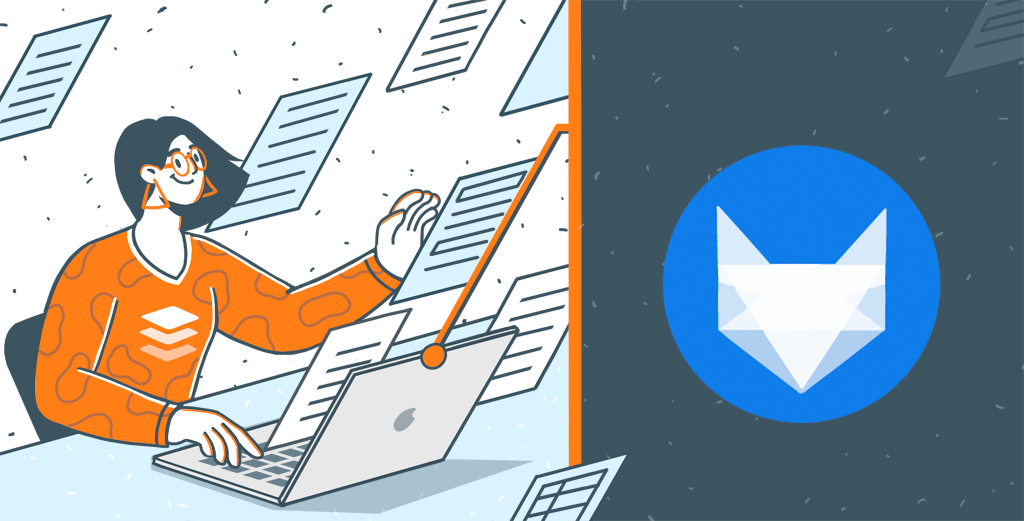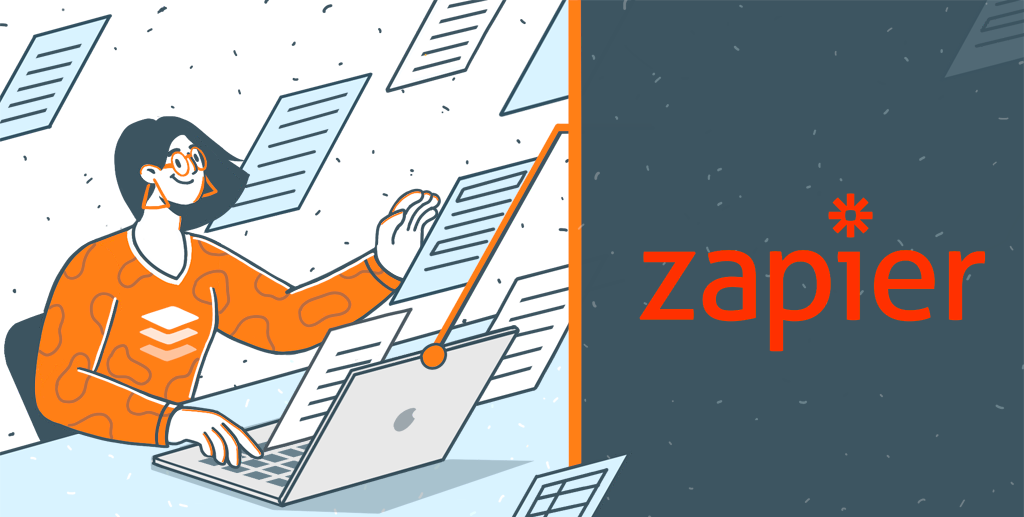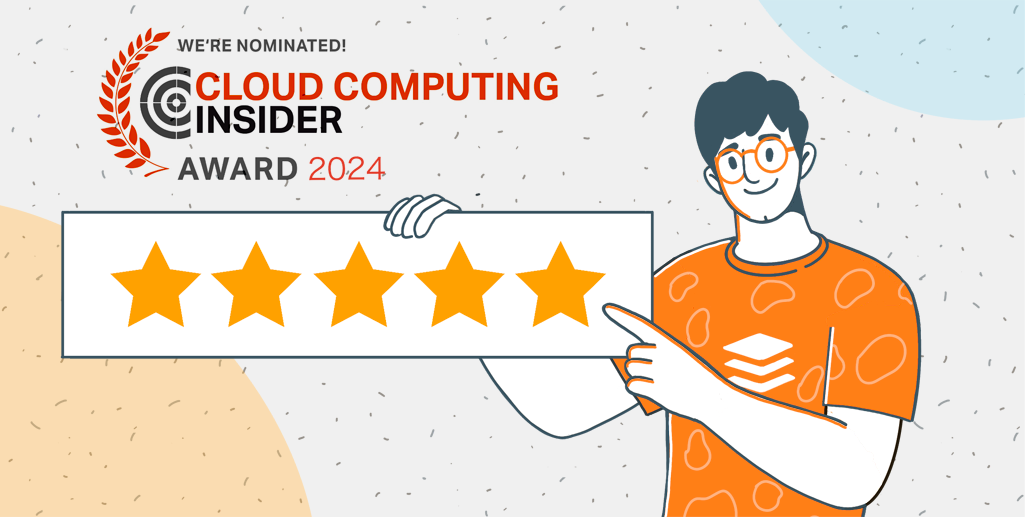Come curvare il testo in PowerPoint
Creare una presentazione PowerPoint coinvolgente può essere abbastanza impegnativo. Aggiungendo alcuni semplici miglioramenti visivi a una presentazione o a un report noiosi puoi renderli più interessanti. Usare testo curvo nelle diapositive PowerPoint potrebbe essere una buona idea. Continua a leggere questo blog per saperne di più. 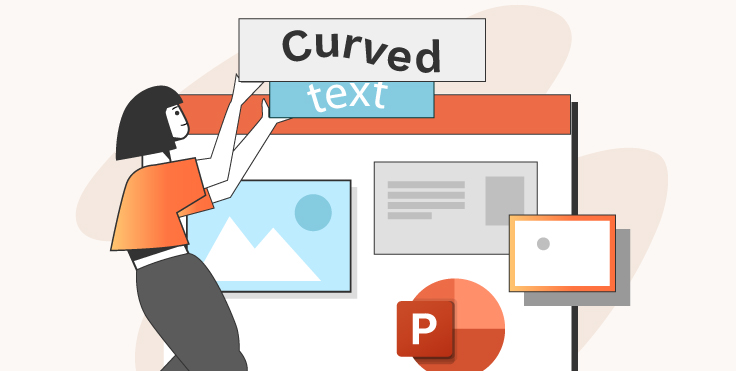
Testo curvo: cos’è e come farlo
Se si utilizzano report e diapositive, è possibile cercare alcuni modi per renderli più attraenti.
Questi esempi possono essere utili mentre si sta lavorando a un concetto:
- un elenco di punti di discussione aiuta a creare una storia chiara;
- scegliere un determinato stile da seguire per l’intera presentazione;
- aggiungere alcune visualizzazioni interattive;
- utilizzare le animazioni per attirare l’attenzione del pubblico;
- provare alcune transizioni creative;
- non saltare informazioni importanti con le note del presentatore;
- un breve elemento multimediale potrebbe essere migliore di tante parole;
- utilizzare i contenuti in modo creativo (come il testo curvo, di cui parleremo).
Il testo curvo menzionato è uno dei modi per evidenziare i messaggi nella presentazione. Lo scopo delle caselle di testo e degli elenchi è quello di trasmettere informazioni, mentre il testo piegato o circolare focalizza l’attenzione sul contenuto.
Con ONLYOFFICE Presentation Editor, abbiamo creato alcune semplici istruzioni per mostrarti come:
- Curvare un testo normale
- Curvare un testo con lo stile applicato
- Curvare un testo attorno a una forma circolare
Quindi, proviamo.
Come rendere il testo curvo in PowerPoint
Prima di tutto, è necessario aprire una presentazione di PowerPoint o crearne una nuova. Seleziona quindi una diapositiva in cui desideri creare un testo curvo. Sarà quindi necessario inserire una casella di testo.
Vai alla scheda Inserire della barra degli strumenti superiore e fai clic sull’icona Casella di testo.

Quindi fai clic nel punto in cui vuoi aggiungere l’oggetto, tieni premuto il pulsante del mouse e trascina il bordo per specificarne le dimensioni.
Digita la frase nella casella di testo aggiunta.

Quindi fai clic sull’icona delle Impostazioni Text Art nella barra degli strumenti sul lato destro.

Scorri verso il basso e scegli l’opzione desiderata dalla galleria Trasformazione.

Quando l’effetto viene applicato, è possibile regolare il grado di distorsione del testo trascinando il quadratino di ridimensionamento a forma di rombo rosa.
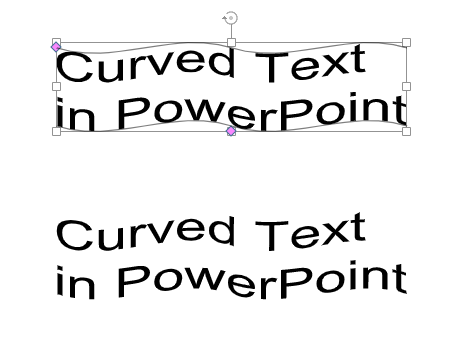
Utilizza gli appositi quadratini di ridimensionamento sui bordi della forma per ridimensionare, spostare e ruotare l’oggetto. Quando sei soddisfatto dei risultati, fai clic all’esterno della casella di testo curvo.
Stile personalizzato del testo curvo in PowerPoint
Questo metodo è simile al precedente, in quanto consente di sostituire solo il testo normale con l’oggetto Text Art.
Apri una presentazione vuota o una nuova diapositiva.
Vai alla scheda Inserire e fai clic sull’icona Text Art sulla barra degli strumenti in alto.
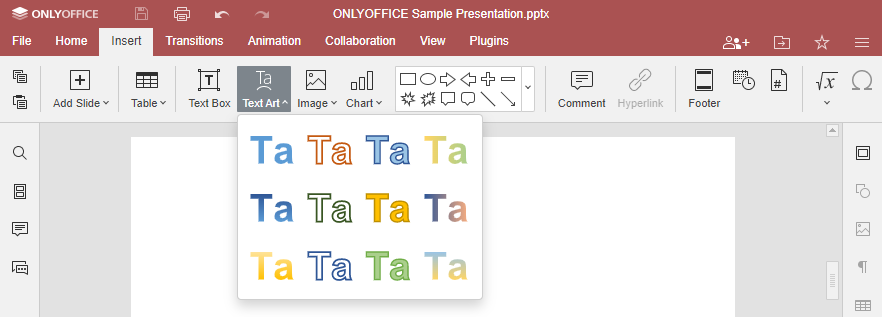
Scegli il modello di stile desiderato e fai clic su di esso per aggiungere l’oggetto Text Art.
Dopo aver inserito un messaggio in una casella di testo, passa alla scheda Impostazioni grafica sulla barra degli strumenti di lato destro. Fai clic su uno degli stili di trasformazione che ti piace di più.

Curvare un testo attorno a una forma circolare
È uno degli esempi più coinvolgenti di testo curvo in PowerPoint. È possibile utilizzare testo normale o un oggetto Text Art.
Seleziona la casella di testo e passa alla scheda Immagini sulla barra degli strumenti di destra. Qui, nel menu Trasformazione, vedrai un’intera gamma di opzioni per cambiare la forma del tuo messaggio.

Nel campo creato vedrai un manico a forma di diamante rosa. Facendo clic su di esso con il pulsante destro del mouse e tenendo premuto il pulsante del mouse, è possibile specificare fino a che punto la curva deve allungarsi.

È possibile raggruppare una casella di testo con un’immagine per spostarla, copiarla e incollarla come un singolo oggetto.
Gli eventuali effetti applicati alla casella di testo o all’oggetto Text Art verranno rimossi non appena sarà selezionata la prima opzione dal menu Trasformazione.
Opzioni aggiuntive ed effetti
È possibile applicare effetti di stile e formattazione alla casella di testo curvo in PowerPoint, modificare i colori, utilizzare il riempimento sfumato e aggiungere linee.
Sfortunatamente, non esiste ancora una funzione che consente di disporre il testo intorno agli angoli. È possibile creare un campo separato con contenuto per ogni lato di una forma.
Ci sono diversi modi di utilizzare le transizioni per mostrare il testo curvo. Vai su Transizioni e seleziona uno degli effetti predefiniti.
Il testo curvo in PowerPoint è un buon modo per aggiungere un ulteriore interesse visivo alle diapositive, avvolgendo i messaggi chiave attorno a immagini o icone. Con un po’ di pratica e un buon occhio, il testo curvo in PowerPoint è una tecnica utile per ravvivare e migliorare l’impatto visivo della presentazione.
Guarda questo video per scoprire alcuni consigli più pratici e funzionali per presentazioni creative e mozzafiate:
Vuoi crearne una? Provalo gratuitamente negli editor ONLYOFFICE: