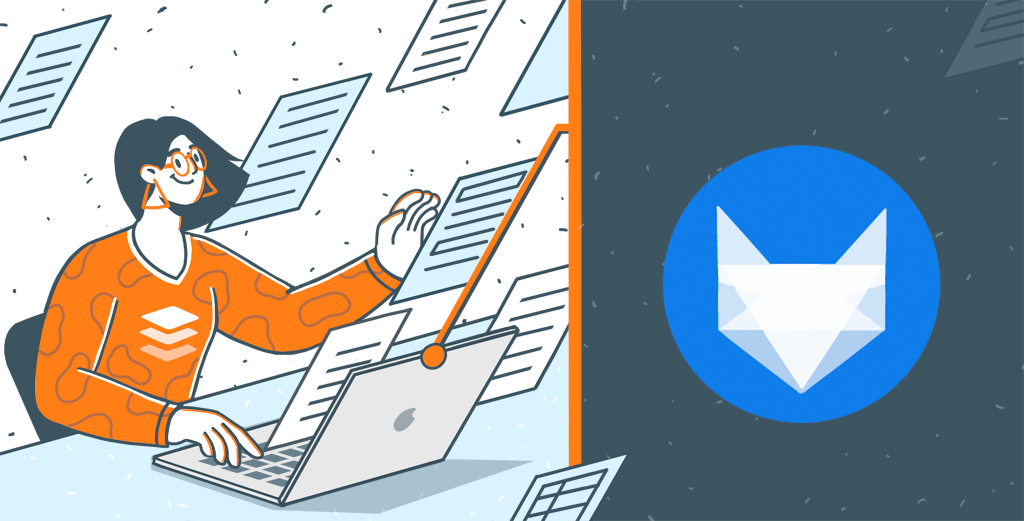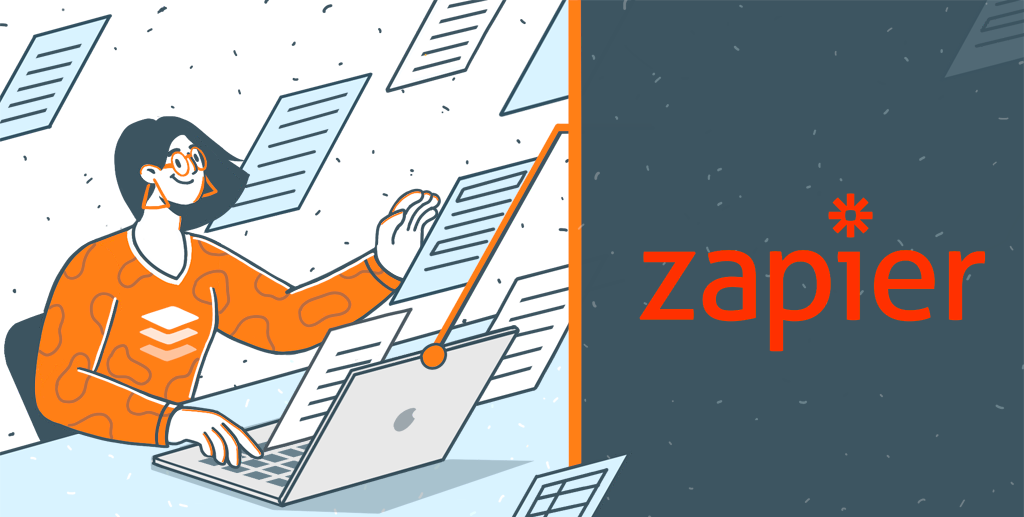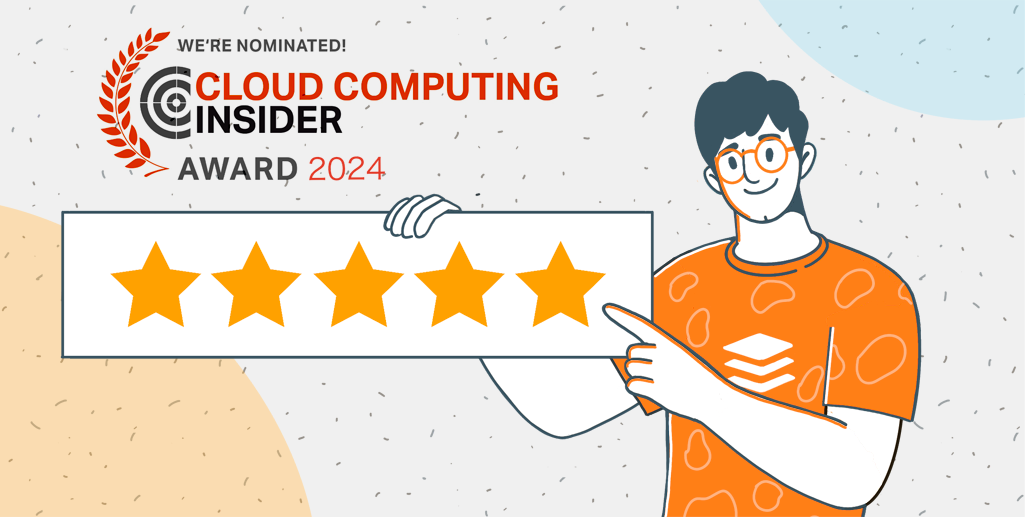Comment imprimer des documents Word
Si vous souhaitez savoir comment imprimer facilement un document Word, vous êtes au bon endroit. Cet article vous apprend à prévisualiser des documents et à les imprimer en quelques clics si une imprimante est connectée à votre ordinateur portable ou à votre ordinateur.

L’avantage de l’impression de fichiers DOCX, le format natif de Word pour les documents texte, est qu’il n’est pas nécessaire d’utiliser le logiciel Microsoft Office pour effectuer cette tâche. Vous pouvez imprimer des documents Word dans d’autres suites bureautiques, telles que ONLYOFFICE Desktop Editors.
Voyons comment imprimer à partir de fichiers Word en utilisant la fonction d’aperçu avant impression.
Comment imprimer l’aperçu d’un document Word ?
L’aperçu avant impression est une fonction utile qui vous permet de voir à quoi ressemblera votre document Word s’il est imprimé. Grâce à elle, vous pouvez obtenir les meilleurs résultats du premier coup, ce qui réduit considérablement la consommation de papier.
Voyons comment imprimer des documents Word en utilisant l’éditeur ONLYOFFICE comme exemple.
Pour commencer, lancez ONLYOFFICE Desktop Editors, une application gratuite pour Windows, Linux et macOS, et ouvrez votre document. Si vous êtes prêt à l’imprimer, allez dans l’onglet Fichier et choisissez Imprimer.

Vous pouvez également accéder aux paramètres d’impression en cliquant sur l’icône Imprimer le fichier dans le coin supérieur gauche de l’interface du programme ou en utilisant la combinaison de touches Ctrl+P.
Vous pouvez maintenant voir à quoi ressemblera votre document imprimé. Si vous n’êtes pas satisfait de ce que vous voyez, vous pouvez modifier les options suivantes :
1. Zone d’impression
Cette option vous permet de spécifier les pages que vous souhaitez imprimer. Vous pouvez imprimer la page en cours uniquement, toutes les pages de votre document ou définir des pages personnalisées en saisissant les numéros correspondants dans le champ Pages.

2. Taille de la page
Par défaut, l’éditeur ONLYOFFICE utilise le format A4, 21 cm x 29,7 cm. Si vous le souhaitez, vous pouvez sélectionner un autre format pour votre document, de A0 à A6, et même établir une taille de page personnalisée.

3. Orientation de page
Cette option indique la manière dont une page de votre document Word est orientée pour un affichage normal. Vous pouvez choisir entre Portrait et Paysage.
4. Marges
Une marge est une zone entre le bord d’une page de votre document et le texte de cette page. Dans ONLYOFFICE Desktop Editors, vous pouvez sélectionner l’un des préréglages prêts à l’emploi ou établir vos propres marges.

Après avoir configuré les options, vous pouvez cliquer sur le bouton Imprimer si votre document est conforme à ce qu’il devrait être. Vous verrez apparaître la boîte de dialogue standard dans laquelle vous pourrez choisir le périphérique d’impression requis.
Vous avez besoin de paramètres d’impression plus souples ? Ils sont également disponibles dans la boîte de dialogue du système et dépendent de votre imprimante. Ces paramètres vous permettent d’imprimer des fichiers complexes. Par exemple, vous pouvez même configurer l’impression d’un livret dans Word, appliquer une correction des couleurs ou activer le mode d’impression économique.
Lorsque vous avez terminé les réglages, cliquez sur Imprimer. Félicitations ! Vous avez réussi à imprimer vos documents DOCX sans utiliser Microsoft Word.
Qu’est-ce que l’impression rapide ?
L’impression rapide est une autre fonction qui peut s’avérer utile. Cette fonction est disponible à partir de la version 7.3 d’ONLYOFFICE Desktop Editors et est utilisée pour imprimer des documents Word avec les paramètres d’impression par défaut en quelques secondes. Le bouton correspondant est situé dans le coin supérieur gauche de l’interface de l’application, à côté de l’option Imprimer le fichier.
Remarque : l’impression rapide est disponible sous Windows et Linux.

Lorsque vous cliquez sur le bouton Impression rapide, votre document Word est imprimé sans fenêtre de dialogue supplémentaire. Certains paramètres sont repris de la configuration d’impression précédente et les autres sont utilisés par défaut. Par exemple, l’imprimante de la session d’impression précédente sera utilisée et l’intervalle de pages sera défini sur “toutes les pages”.
Lorsque vous utilisez cette fonction pour la première fois, un message d’avertissement s’affiche :

Si vous ne voulez plus voir ce message, cochez l’option correspondante dans la fenêtre de dialogue et cliquez sur Oui. Votre document sera imprimé immédiatement.
Il serait judicieux d’imprimer votre premier document Word après avoir configuré les paramètres d’impression à l’aide de l’aperçu avant impression et d’imprimer tous les autres fichiers à l’aide de l’impression rapide.
Comment imprimer des documents Word sans commentaires ?
Si vous collaborez souvent en temps réel avec vos collègues ou vos amis, vos documents Word peuvent contenir des commentaires ou des suggestions d’autres utilisateurs. C’est pourquoi il est parfois nécessaire de s’assurer que vos fichiers DOCX sont imprimés sans commentaires.
Dans ONLYOFFICE Docs, vous pouvez facilement imprimer votre document Word original sans aucun commentaire dans le texte. Pour ce faire, vous devez choisir le mode d’affichage requis avant d’imprimer. Ouvrez l’onglet Collaboration dans la barre d’outils supérieure, cliquez sur Mode d’affichage et choisissez l’option Original. Ce mode d’affichage vous permet de voir le texte original sans aucune suggestion ou modification.

Lorsque le mode d’affichage original est activé, l’impression de documents Word sans commentaires est un jeu d’enfant.
Imprimez des documents Word avec ONLYOFFICE
Téléchargez gratuitement ONLYOFFICE Desktop Editors pour votre système d’exploitation ou accédez à la suite ONLYOFFICE dans le cloud pour pouvoir imprimer des documents Word en toute simplicité :