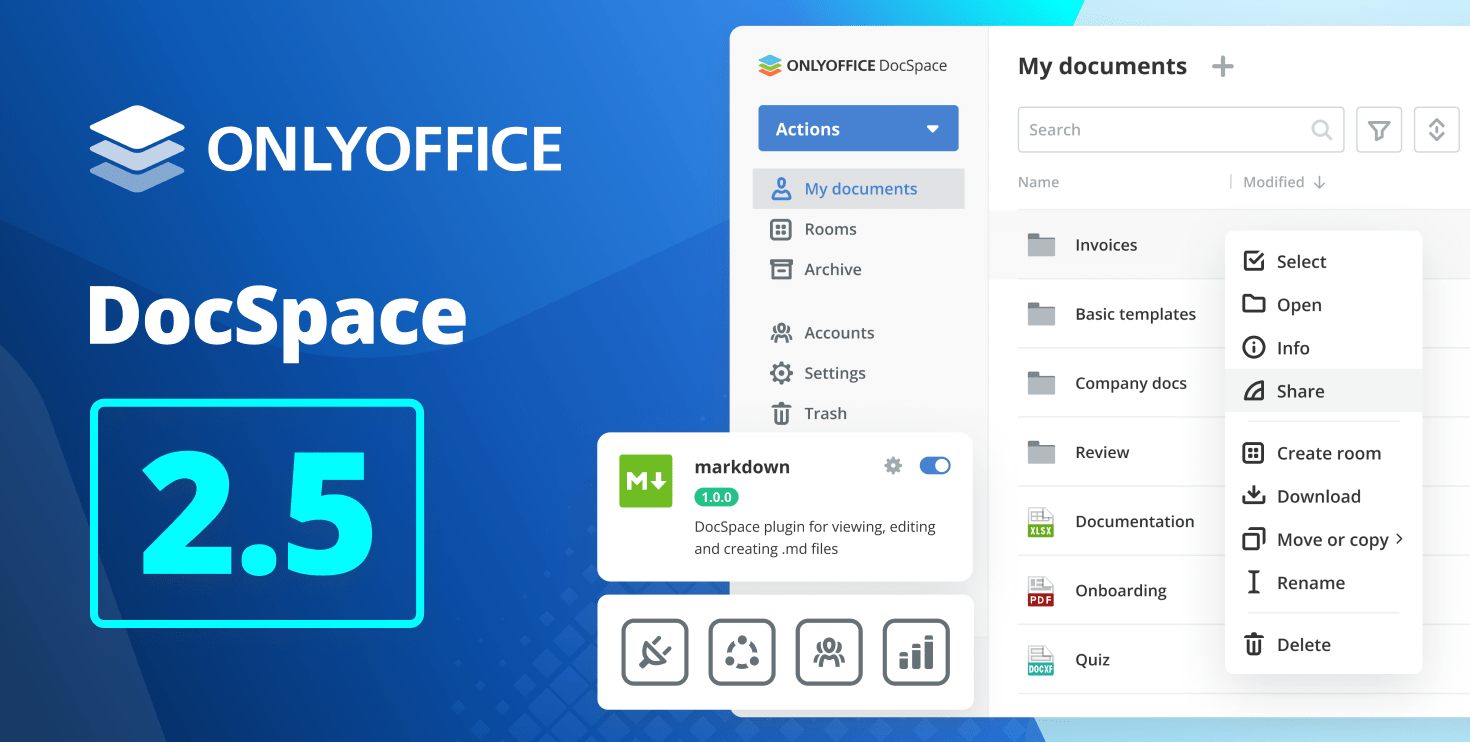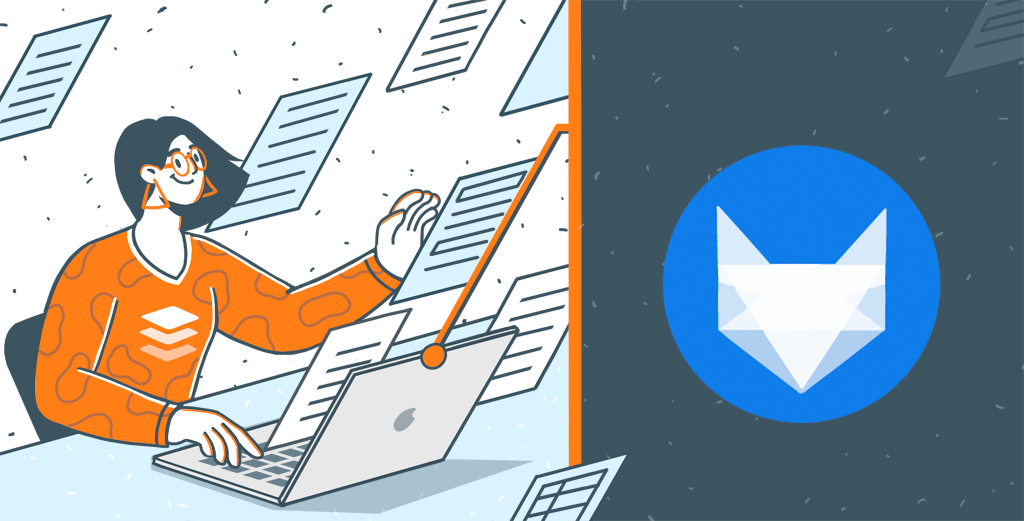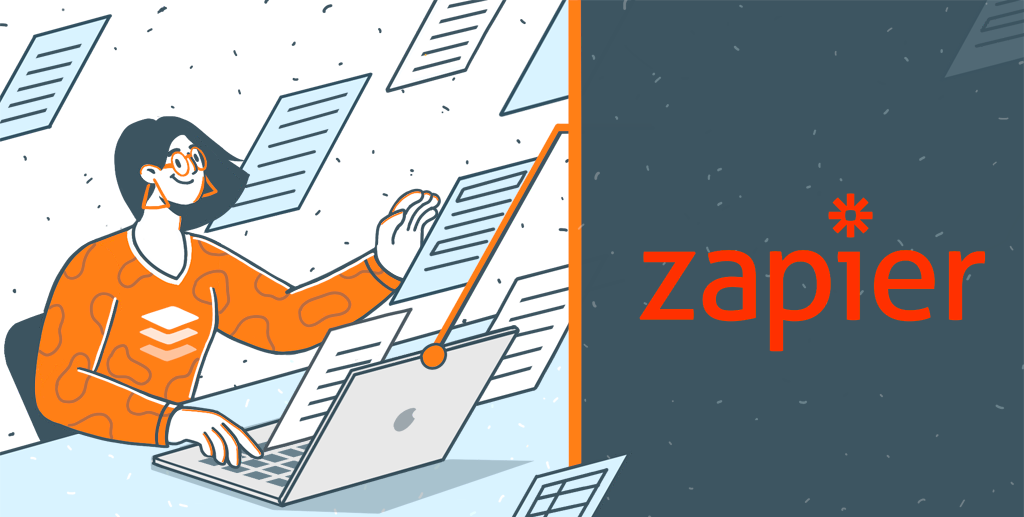Comment courber un texte sur une diapositive PowerPoint
Créer une présentation PowerPoint attrayante peut s’avérer assez difficile. En ajoutant quelques améliorations visuelles simples à une présentation ou un rapport ennuyeux, vous pouvez le rendre plus attrayant. L’utilisation de texte courbé dans les diapositives PowerPoint peut être une bonne idée. Continuez à lire ce blog pour en savoir plus.
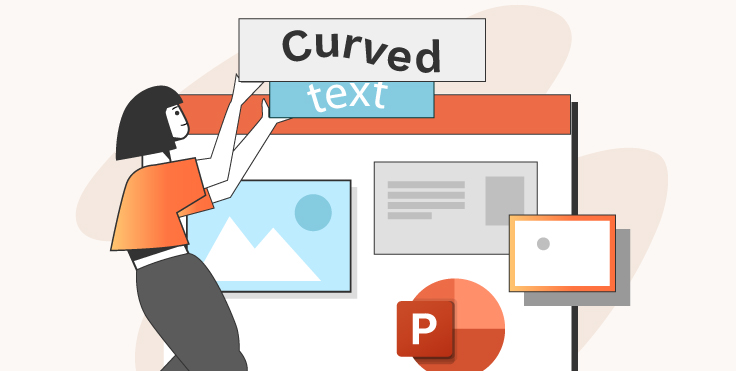
Texte courbé : qu’est-ce que c’est et comment le réaliser
Lorsque vous travaillez avec des rapports et des diapositives, vous pouvez chercher des moyens de les rendre plus attrayants.
Ces exemples peuvent vous aider lorsque vous travaillez sur un concept :
- une liste de sujets de discussion aide à créer une histoire claire ;
- choisir un certain style à suivre pour l’ensemble du diaporama ;
- ajouter des visualisations interactives ;
- utiliser des animations pour attirer l’attention de votre public ;
- essayer des transitions créatives ;
- ne négligez aucune information importante avec les notes du présentateur ;
- un petit média pourrait être mieux que de nombreux mots ;
- utiliser le contenu de manière créative (comme le texte courbé, dont nous allons parler).
Le texte courbé est l’un des moyens de mettre en valeur le message de votre présentation. L’objectif des zones de texte et des listes ordinaires est de transmettre des informations, tandis que le texte courbé ou circulaire attire l’attention sur le contenu.
Avec l’outil de présentations de ONLYOFFICE, nous avons créé quelques instructions simples pour vous montrer comment :
- Courber un texte ordinaire
- Courber un texte avec le style appliqué
- Courber un texte autour d’une forme circulaire
Donc, essayons.
Texte courbé sur les diapositives PowerPoint
Tout d’abord, vous devez ouvrir une présentation PowerPoint ou en créer une nouvelle. Ensuite, sélectionnez une diapositive où vous allez créer un texte incurvé. Puis, il faut insérer une zone de texte.
Allez dans l’onglet Insertion de la barre d’outils supérieure et cliquez sur l’icône Zone de texte.

Cliquez ensuite à l’endroit où l’objet doit être ajouté, maintenez le bouton de la souris enfoncé et faites glisser la bordure pour spécifier sa taille.
Tapez votre phrase dans la zone de texte ajouté.
Cliquez ensuite sur l’icône des paramètres de Text d’Art dans la barre d’outils de droite.
Faites défiler la page et choisissez l’option souhaitée dans la galerie Transformer.
Lorsque l’effet est appliqué, vous pouvez ajuster le degré de distorsion du texte en faisant glisser la poignée en forme de losange rose.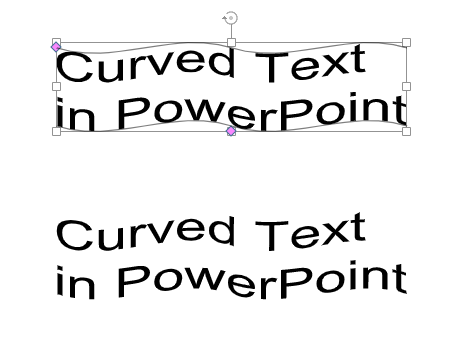
Utilisez les poignées spéciales situées sur les bords de la forme pour redimensionner, déplacer et faire pivoter l’objet. Lorsque vous êtes satisfait des résultats, cliquez en dehors de la zone de texte incurvée.
Style personnalisé pour le texte courbé dans PowerPoint
Cette méthode est similaire à la précédente, vous remplacez seulement le texte brut par l’objet Text Art.
Ouvrez une présentation vierge ou une nouvelle diapositive.
Allez dans l’onglet Insertion et cliquez sur l’icône Text Art dans la barre d’outils supérieure.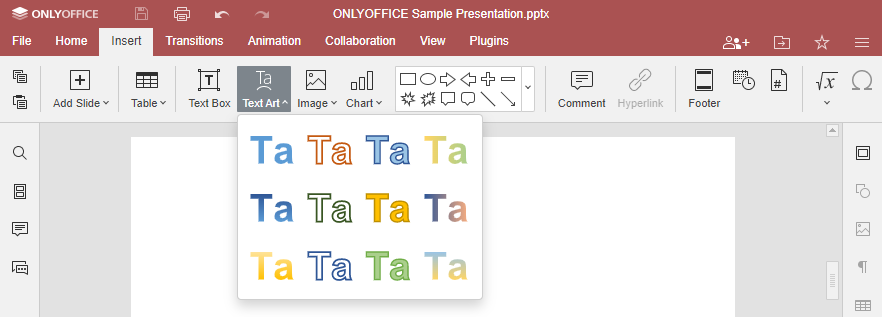
Choisissez le modèle de style souhaité et cliquez dessus pour ajouter l’objet Text Art.
Après avoir inséré un message dans une zone de texte, allez dans l’onglet Paramètres de Text Art dans la barre d’outils de droite. Cliquez sur l’un des styles de transformation que vous préférez.
Courber le texte autour d’une forme circulaire
C’est l’un des exemples les plus attrayants de texte courbé dans PowerPoint. Vous pouvez utiliser du texte ordinaire ou un objet Text Art.
Sélectionnez votre zone de texte et allez dans l’onglet Text Art de la barre d’outils de droite. Ici, dans le menu Transformer, vous verrez toute une série d’options pour modifier la forme de votre message.

Dans le champ créé, vous verrez une poignée rose en forme de losange. En cliquant dessus avec le bouton droit de la souris et en maintenant le bouton de la souris enfoncé, vous pouvez spécifier jusqu’où la courbe doit s’étirer.
Vous pouvez regrouper une zone de texte avec une image pour les déplacer, les copier et les coller comme un seul objet.
Tous les effets appliqués à votre zone de texte ou à votre objet Text Art seront supprimés, dès que la première option du menu Transformer sera sélectionnée.
Options et effets supplémentaires
Vous pouvez appliquer des effets de style et de mise en forme à votre zone de texte courbée dans PowerPoint, modifier les couleurs, utiliser un remplissage en dégradé et ajouter des lignes.
Malheureusement, il n’existe toujours pas de fonctionnalité permettant d’envelopper le texte dans les coins. Vous pouvez créer un champ séparé avec un contenu pour chaque côté d’une forme.
Il existe plusieurs façons d’utiliser les transitions pour mettre en valeur votre texte courbé. Allez dans Transitions et sélectionnez l’un des effets prédéfinis.
Le texte courbé sur PowerPoint est un bon moyen d’ajouter encore plus d’intérêt visuel à vos diapositives en enroulant des messages clés autour d’images ou d’icônes. Avec un peu de pratique et un bon œil, le texte courbé dans PowerPoint est une technique utile pour renforcer et améliorer l’impact visuel de votre présentation.
Regardez cette vidéo pour découvrir d’autres conseils pratiques et fonctionnels pour créer des présentations créatives et étonnantes :
Vous souhaitez en créer une ? Essayez gratuitement dans les éditeurs ONLYOFFICE :