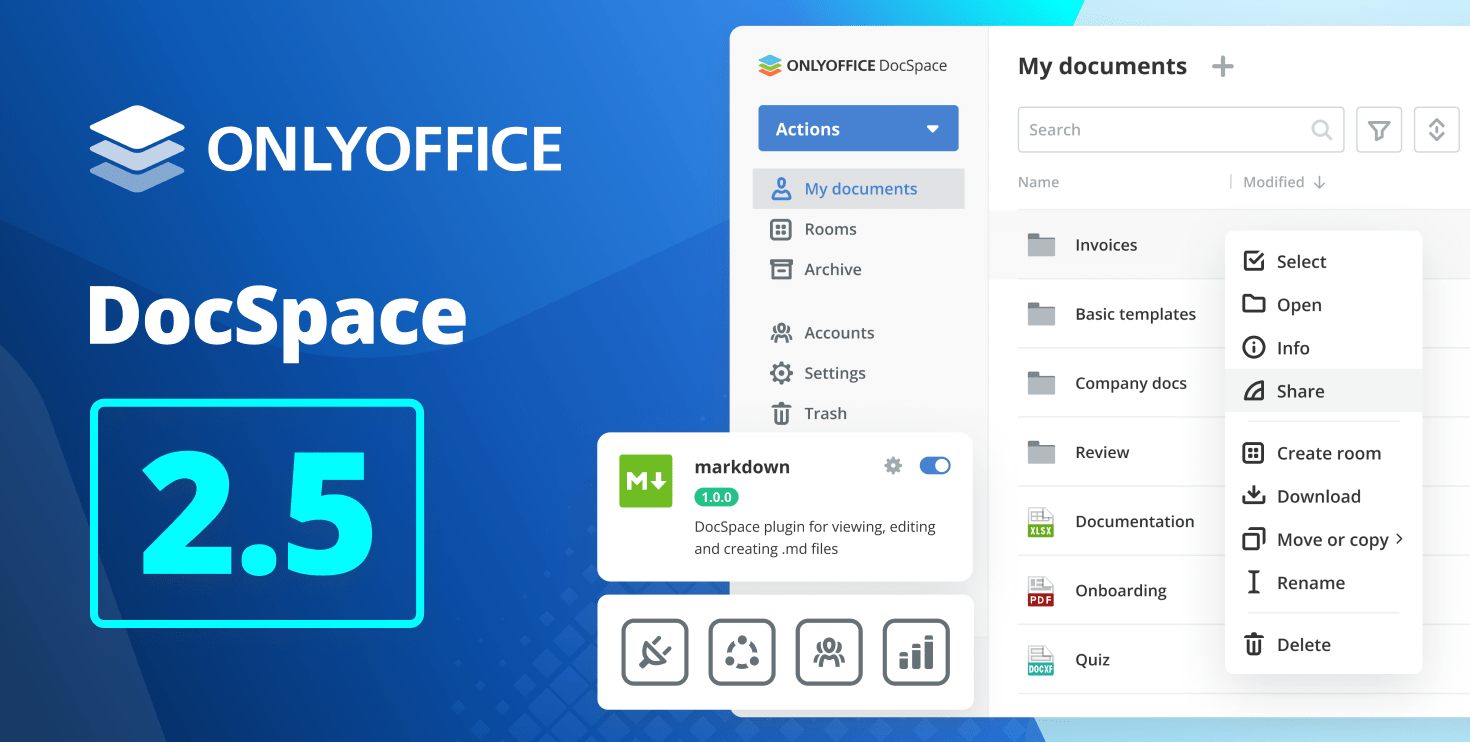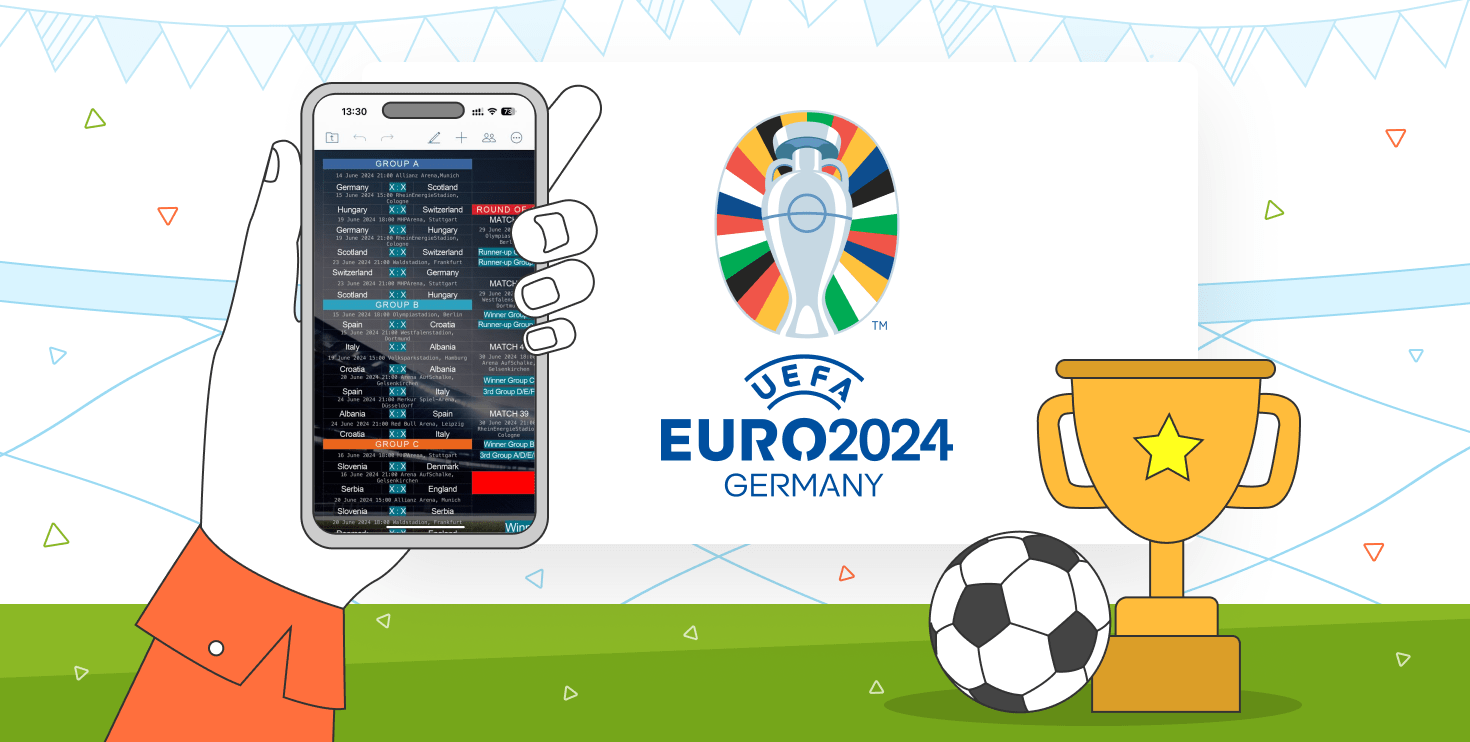Cómo imprimir un documento de Word
Si necesitas saber cómo imprimir un documento de Word con facilidad, has llegado al lugar perfecto. Este artículo te enseña a previsualizar documentos e imprimirlos con unos pocos clics si tienes una impresora conectada a tu portátil u ordenador.

Lo mejor de imprimir archivos DOCX, el formato nativo de Word para documentos de texto, es que no es necesario utilizar el paquete ofimático de Microsoft para realizar esta tarea. Puedes imprimir documentos de Word en otras suites ofimáticas, como ONLYOFFICE Desktop Editors.
Ahora vamos a aprender cómo imprimir archivos de Word utilizando la característica de vista previa de impresión.
¿Cómo previsualizar documentos de Word?
La vista previa de impresión es una función muy útil que te permite ver el aspecto que tendrá tu documento de Word si lo imprimes. Utilizándola, puedes obtener los mejores resultados en el primer intento, lo que reduce significativamente el consumo de papel.
Vamos a ver cómo imprimir documentos de Word utilizando el editor ONLYOFFICE como ejemplo.
Para empezar, ejecuta ONLYOFFICE Desktop Editors, un cliente de escritorio gratuito para Windows, Linux y macOS, y abre tu documento. Si está listo para imprimirlo, accede a la pestaña Archivo y elige Imprimir.

También puedes acceder a la configuración de impresión haciendo clic en el icono Imprimir archivo en la esquina superior izquierda de la interfaz del programa o utilizando la combinación de teclas Ctrl+P.
Ahora puedes ver el aspecto que tendrá tu documento impreso. Si no estás satisfecho con lo que ves, puedes cambiar las siguientes opciones:
1. Intervalo de impresión
Esta opción te permite especificar las páginas que deseas imprimir. Puedes imprimir solo la página actual, todas las páginas de tu documento o configurar las personalizadas introduciendo los números correspondientes en el campo.

2. Tamaño de la página
De forma predeterminada, el editor ONLYOFFICE utiliza el formato A4, 21 cm x 29,7 cm. Si lo deseas, puedes seleccionar otro formato para tu documento, desde A0 hasta A6, e incluso establecer un tamaño de página personalizado.

3. Orientación de la página
Esta opción muestra el modo en que se orienta una página de tu documento de Word para su visualización normal. Puedes elegir entre Vertical u Horizontal.
4. Márgenes
Un margen es un área entre el borde de una página de tu documento y el texto en esta página. En ONLYOFFICE Desktop Editors, puedes seleccionar uno de los preajustes listos para usar o establecer tus propios márgenes.

Una vez que hayas terminado de configurar las opciones, puedes hacer clic en el botón Imprimir si tu documento tiene el aspecto deseado. Verás el cuadro de diálogo estándar donde podrás elegir el dispositivo de impresión deseado.
¿Necesitas una configuración de impresión más flexible? También están disponibles en el cuadro de diálogo del sistema y dependen de tu impresora. Con estos parámetros puedes imprimir archivos complejos. Por ejemplo, puedes configurar cómo imprimir un folleto en Word, aplicar la corrección de color o activar el modo de impresión económica.
Cuando tengas listos los ajustes, haz clic en Imprimir. ¡Felicidades! Ya has impreso correctamente tu documento en formato DOCX sin utilizar Microsoft Word.
¿Qué es la impresión rápida?
Otra función útil es la Impresión rápida. Esta característica está disponible a partir de la versión 7.3 de ONLYOFFICE Desktop Editors y se utiliza para imprimir documentos de Word en la configuración de impresión predeterminada en cuestión de segundos. El botón correspondiente se encuentra en la esquina superior izquierda de la interfaz del programa, junto a la opción Imprimir archivo.
Ojo: Impresión rápida está disponible en Windows y Linux

Cuando hagas clic en el botón Impresión rápida, tu documento de Word se imprimirá sin ningún cuadro de diálogo adicional. Algunos de los ajustes se tomarán de la configuración de impresión anterior, y el resto se utilizará de forma predeterminada. Por ejemplo, se utilizará la impresora de la sesión de impresión anterior y el intervalo de páginas se establecerá en “todas las páginas”.
Cuando utilices esta función por primera vez, verás un mensaje de advertencia:

Si no quieres volver a ver este mensaje, marca la opción correspondiente en el cuadro de diálogo y haz clic en Sí. Tu documento se imprimirá inmediatamente.
Sería una estrategia inteligente imprimir tu primer documento de Word después de configurar los parámetros de impresión utilizando la Vista previa de impresión e imprimir todos los demás archivos utilizando la Impresión rápida.
¿Cómo imprimir documentos de Word sin comentarios?
Si sueles colaborar en tiempo real con tus colegas o amigos, es posible que tus documentos de Word contengan comentarios o sugerencias de otros usuarios. Por eso a veces necesitas asegurarte de que tus archivos DOCX se imprimen sin comentarios.
En ONLYOFFICE Desktop Editors, puedes imprimir fácilmente tu documento original de Word sin comentarios en el texto. Para hacerlo, es necesario elegir el modo de visualización deseado antes de imprimir. Abre la pestaña Colaboración en la barra de herramientas superior, haz clic en Modo de visualización y elige la opción Original. Este modo de visualización te permite ver el texto original sin sugerencias ni modificaciones.

Cuando el modo de visualización Original está activado, imprimir documentos de Word sin comentarios es muy fácil.
Imprime documentos de Word con ONLYOFFICE
Descárgate gratis ONLYOFFICE Desktop Editors para tu sistema operativo o accede a la suite ONLYOFFICE en la nube para poder imprimir documentos de Word con facilidad: