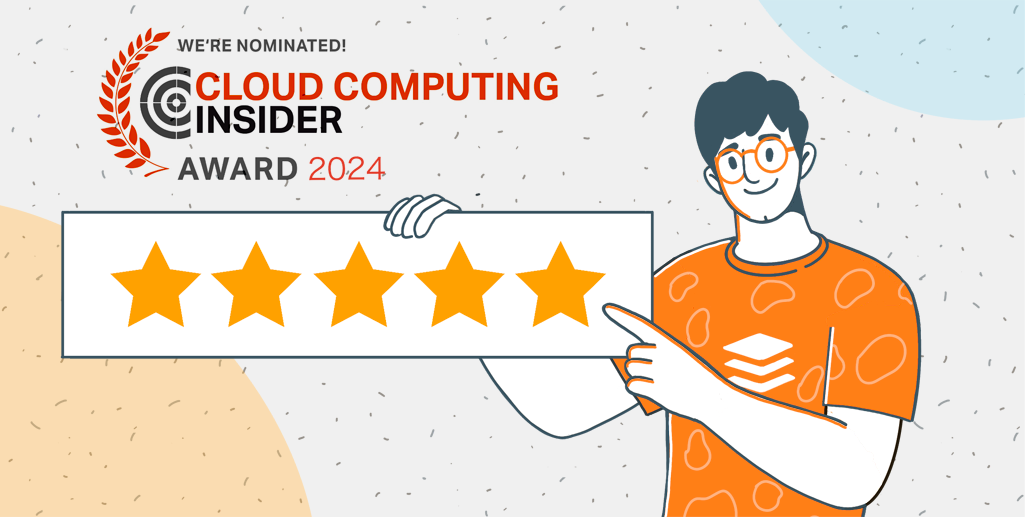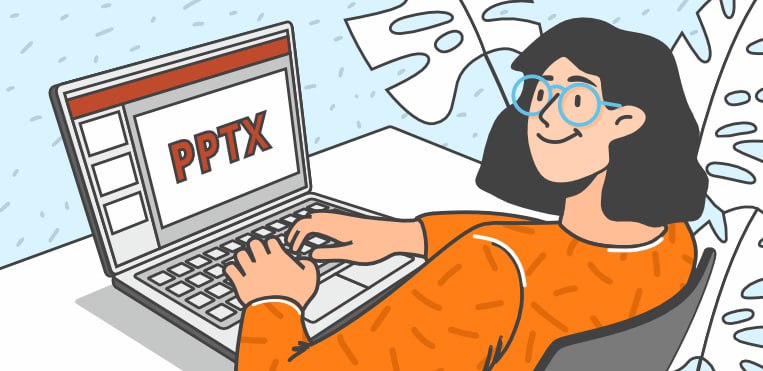Word-Dokumente ausdrucken
Wenn Sie wissen möchten, wie Sie ein Word-Dokument ganz einfach ausdrucken können, sind Sie hier genau richtig. In diesem Artikel erfahren Sie, wie Sie Dokumente in der Vorschau anzeigen und mit wenigen Klicks drucken können, wenn Sie einen Drucker an Ihren Laptop oder Computer angeschlossen haben.

Das Beste am Drucken von DOCX-Dateien, dem nativen Format von Word für Textdokumente, ist, dass Sie für diese Aufgabe nicht das Microsoft Office-Paket verwenden müssen. Sie können Word-Dokumente auch in anderen Office-Suiten drucken, z. B. in ONLYOFFICE Desktop Editoren.
Hier erfahren Sie, wie Sie mit der Druckvorschau-Funktion aus Word-Dateien drucken können.
Druckvorschau in Word-Dokumenten
Die Druckvorschau ist eine nützliche Funktion, mit der Sie sehen können, wie Ihr Word-Dokument beim Drucken aussehen wird. Mit dieser Funktion können Sie auf Anhieb die besten Ergebnisse erzielen, was den Papierverbrauch erheblich reduziert.
Schauen wir uns nun an, wie Sie Word-Dokumente am Beispiel des ONLYOFFICE-Editors drucken können.
Starten Sie zunächst ONLYOFFICE Desktop Editoren, einen kostenlosen Desktop-Client für Windows, Linux und macOS, und öffnen Sie Ihr Dokument. Wenn Sie es drucken möchten, gehen Sie auf die Registerkarte Datei und wählen Sie Drucken.

Außerdem können Sie die Druckeinstellungen aufrufen, indem Sie auf das Symbol Datei drucken in der oberen linken Ecke der Programmoberfläche klicken oder die Tastenkombination Strg+P verwenden.
Jetzt können Sie sehen, wie Ihr gedrucktes Dokument aussehen wird. Wenn Sie mit dem, was Sie sehen, nicht zufrieden sind, können Sie die folgenden Optionen ändern:
1. Druckbereich
Mit dieser Option können Sie die Seiten angeben, die Sie drucken möchten. Sie können nur die aktuelle Seite, alle Seiten Ihres Dokuments oder benutzerdefinierte Seiten drucken, indem Sie die entsprechenden Nummern in das Feld Seiten eingeben.

2. Seitengröße
Standardmäßig verwendet der ONLYOFFICE-Editor das Format A4, 21 cm x 29,7 cm. Wenn Sie möchten, können Sie ein anderes Format für Ihr Dokument wählen, von A0 bis A6, und sogar eine eigene Seitengröße festlegen.

3. Seitenorientierung
Diese Option zeigt an, wie eine Seite Ihres Word-Dokuments für die normale Ansicht ausgerichtet ist. Sie können entweder Hochformat oder Querformat wählen.
4. Ränder
Ein Rand ist ein Bereich zwischen dem Rand einer Seite Ihres Dokuments und dem Text auf dieser Seite. In ONLYOFFICE Desktop Editors können Sie eine der gebrauchsfertigen Voreinstellungen wählen oder eigene Ränder festlegen.

Wenn Sie mit der Konfiguration der Optionen fertig sind, können Sie auf die Schaltfläche Drucken klicken, wenn Ihr Dokument so aussieht, wie es soll. Es erscheint der Standarddialog, in dem Sie das gewünschte Druckgerät auswählen können.
Benötigen Sie flexiblere Druckeinstellungen? Diese sind ebenfalls im Systemboxdialog verfügbar und hängen von Ihrem Drucker ab. Mit diesen Parametern können Sie komplexe Dateien drucken. So können Sie z. B. festlegen, wie eine Broschüre in Word gedruckt werden soll, eine Farbkorrektur anwenden oder den Sparmodus für den Druck aktivieren.
Wenn Sie mit den Einstellungen fertig sind, klicken Sie auf Drucken. Fertig! Jetzt haben Sie Ihre DOCX-Dokumente erfolgreich gedruckt, ohne Microsoft Word zu verwenden.
Was ist Schnelldruck?
Eine weitere nützliche Funktion, die Sie vielleicht hilfreich finden, ist der Schnelldruck. Diese Funktion ist ab Version 7.3 von ONLYOFFICE Desktop Editoren und dient dazu, Word-Dokumente in den Standard-Druckeinstellungen innerhalb von Sekunden zu drucken. Die entsprechende Schaltfläche befindet sich in der oberen linken Ecke der Programmoberfläche, neben der Option Datei drucken.
Hinweis: Schnelldruck ist unter Windows und Linux verfügbar

Wenn Sie auf die Schaltfläche Schnelldruck klicken, wird Ihr Word-Dokument ohne zusätzliche Dialogfenster gedruckt. Einige der Einstellungen werden von den vorherigen Druckeinstellungen übernommen, die übrigen werden standardmäßig verwendet. So wird z. B. der Drucker aus der vorherigen Drucksitzung verwendet, und der Seitenbereich wird auf “alle Seiten” eingestellt.
Wenn Sie diese Funktion zum ersten Mal verwenden, wird eine Warnmeldung angezeigt:

Wenn Sie diese Meldung nicht mehr sehen möchten, aktivieren Sie die entsprechende Option im Dialogfenster und klicken Sie auf Ja. Ihr Dokument wird sofort gedruckt.
Es ist ratsam, das erste Word-Dokument zu drucken, nachdem Sie die Druckparameter mit der Druckvorschau konfiguriert haben, und alle anderen Dateien mit Schnelldruck zu drucken.
Word-Dokumente ohne Kommentare drucken?
Wenn Sie häufig in Echtzeit mit Ihren Kollegen oder Freunden zusammenarbeiten, können Ihre Word-Dokumente Kommentare oder Vorschläge von anderen Benutzern enthalten. Deshalb ist es manchmal notwendig, dafür zu sorgen, dass Ihre DOCX-Dateien ohne Kommentare gedruckt werden.
Mit ONLYOFFICE Desktop Editoren können Sie Ihr Original-Word-Dokument ganz einfach ohne Kommentare im Text drucken. Dazu müssen Sie vor dem Drucken den gewünschten Anzeigemodus auswählen. Öffnen Sie die Registerkarte Zusammenarbeit in der oberen Symbolleiste, klicken Sie auf Anzeigemodus und wählen Sie die Option Original. In diesem Anzeigemodus können Sie den Originaltext ohne Vorschläge oder Änderungen sehen.

Wenn der Anzeigemodus Original aktiviert ist, ist das Drucken von Word-Dokumenten ohne Kommentare ein Kinderspiel.
Drucken von Word-Dokumenten mit ONLYOFFICE
Laden Sie ONLYOFFICE Desktop Editoren kostenlos für Ihr Betriebssystem herunter oder greifen Sie auf die ONLYOFFICE-Suite in der Cloud zu, um Word-Dokumente problemlos drucken zu können: