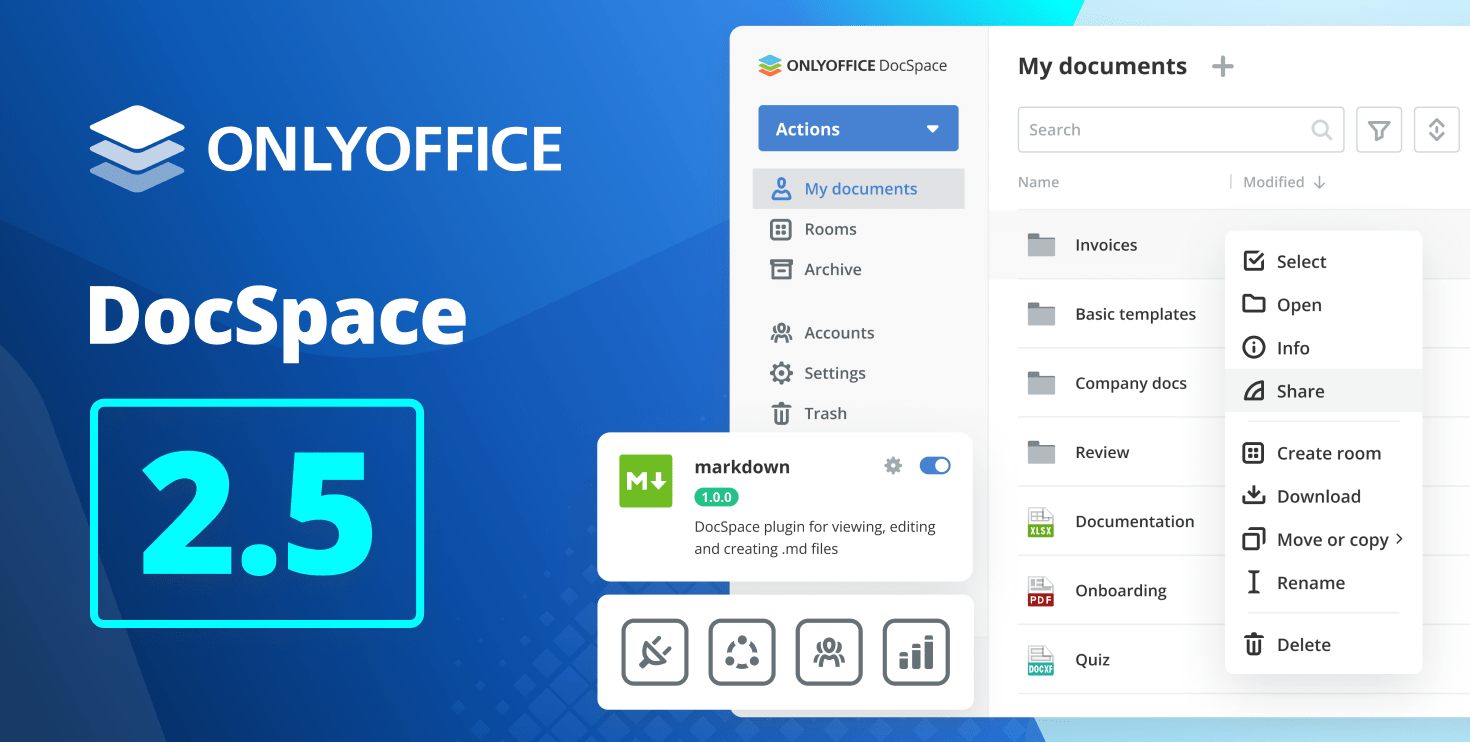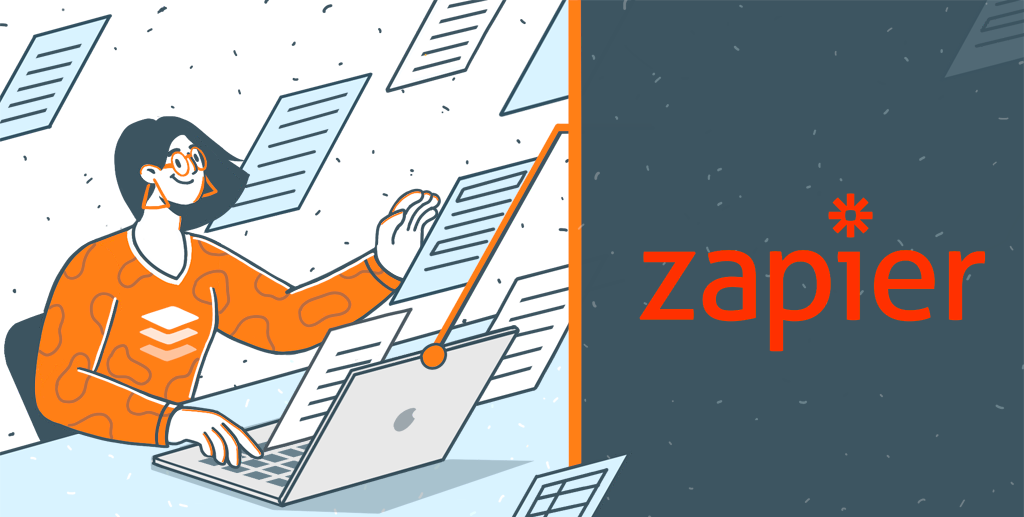Zeilenumbruch in Excel-Blättern
Manchmal ist der Text in einer Zelle der Tabellenkalkulation zu lang und wird daher nicht vollständig angezeigt oder überschreitet die Grenzen der Zelle. Um den Text vollständig sichtbar zu machen und Ihr Excel-Blatt ordentlich aussehen zu lassen, können Sie ihn umbrechen. So geht’s im Tabelleneditor von ONLYOFFICE Docs.

Was ist ein Zeilenumbruch in Excel-Tabellenkalkulationen?
Mit dem Textumbruch können Sie so viele Informationen in Ihre Tabelle einfügen, wie Sie möchten, und ganze Sätze, Absätze und sogar mehrere Absätze in Ihre Tabellen aufnehmen. Dies kann für eine Vielzahl von Zwecken nützlich sein: die Vorbereitung eines Excel-Plans für soziale Inhalte mit fertigen Beiträgen, das Hinterlassen von ausführlichen Kommentaren in elektronischen Berichten oder die Erstellung von Formularen für spezielle Zwecke in Tabellenkalkulationen.
Wie funktioniert das? Wenn Sie den Text umbrechen, geht er nicht über den Zellrand hinaus, sondern wird in der nächsten Zeile so oft wie nötig fortgesetzt, ohne die Breite des Bereichs zu verändern. So wird immer der gesamte Text in der Zelle angezeigt, egal wie lang er ist.
Wenn Sie diese Einstellung anwenden, muss der Inhalt jedoch irgendwo untergebracht werden, so dass die Zellenhöhe mit jeder neuen Textzeile zunimmt. Um die Lesbarkeit zu gewährleisten, müssen Sie eine angemessene Spaltenbreite beibehalten.
Sie können den Umbruch sowohl auf eine einzelne Zelle als auch auf die gesamte Spalte anwenden. Letzteres spart eine Menge Zeit, wenn Sie ähnliche Texte in der Spalte haben, und sorgt für eine automatische Formatierung der Inhalte, die Sie in Zukunft hinzufügen.
Entdecken wir, wie es funktioniert.
Wie man Text in einer Zelle umbricht
Um Text in einer Zelle umzubrechen, müssen Sie zunächst die gewünschte Zelle markieren, um neue Einstellungen auf sie anzuwenden.

Gehen Sie zur Registerkarte Start und klicken Sie auf das Symbol Text umbrechen.

Jetzt wird der Inhalt der Zelle vollständig angezeigt und passt an die Spaltenbreite.

Automatischer Umbruch von Texten in mehreren Excel-Zellen
Vielleicht möchten Sie den Textumbruch auf mehrere Zellen, ganze Zeilen oder ein ganzes Excel-Blatt anwenden, falls Sie umfangreiche Informationen in anderen Teilen Ihres Arbeitsblatts haben.
Wählen Sie dazu den gewünschten Bereich aus, für den Sie die Einstellung aktivieren möchten:
- Um das gesamte Arbeitsblatt auszuwählen, klicken Sie auf Strg + A.
- Um eine Zeile oder eine Spalte auszuwählen, klicken Sie auf die Kopfzeile.
- Um einen benutzerdefinierten Bereich auszuwählen, klicken und drücken Sie auf eine der Zellen darin und ziehen Sie die Auswahl über das Arbeitsblatt. Sie können den auszuwählenden Bereich auch manuell in dem Feld links neben dem Funktionsfeld festlegen.
Wenn die Auswahl abgeschlossen ist, verwenden Sie die gleiche Schaltfläche in der oberen Symbolleiste, um den Umbruch anzuwenden.

Damit das Blatt genauer aussieht und mehr Daten auf dem Bildschirm angezeigt werden können, sollten Sie die Breite der Spalte, die Texte enthält, anpassen, bevor Sie diese umbrechen.

Zeilenumbruch deaktivieren
Sie können die Einstellung für beliebige Bereiche der Tabellenkalkulation deaktivieren. Wählen Sie einfach die Zelle, den Bereich, die Spalte oder die Zeile aus, in der Sie den Umbruch rückgängig machen möchten, und klicken Sie auf die gleiche Schaltfläche in der Symbolleiste.

Was aber, wenn der Text noch teilweise verdeckt ist?
Die Höhe der Zeile ändert sich automatisch, wenn Sie den Text umbrechen oder die Spaltenbreite anpassen. Wenn eine Zeile jedoch eine feste Höhe hat, funktioniert dieser Mechanismus nicht.

Um die Einstellung zu deaktivieren, markieren Sie die Zeile und klicken Sie mit der rechten Maustaste auf ihre Kopfzeile. Klicken Sie dann im Kontextmenü auf Zeilenhöhe festlegen und wählen Sie die Option Zeilenhöhe automatisch anpassen.

Außerdem können Sie die Beschränkung aufheben, indem Sie die Höhenbegrenzung über die Einstellung “Benutzerdefinierte Zeilenhöhe” im selben Menüabschnitt ändern.

Was, wenn ich mehr Text in die Zelle einfüge?
Wenn Sie mehr Inhalt hinzufügen, erstreckt sich der Text weiterhin über die neuen Zeilen, ohne dass sich die Spaltenbreite ändert. Die Zeilenhöhe wird jedoch größer, es sei denn, Sie legen eine benutzerdefinierte Höhe fest.

Text manuell umbrechen
Sie können den Text auch manuell umbrechen, um sicherzustellen, dass Ihre Sätze so aufgeteilt werden, wie Sie es wünschen. Dies ist besonders nützlich, wenn Sie den Text direkt in die Zelle eingeben und nicht den fertigen Text einfügen.
Um mit einer neuen Zeile zu beginnen, stellen Sie sicher, dass sich der Cursor an der Stelle befindet, an der Sie den Text trennen möchten, und verwenden Sie dann die Tastenkombination Alt + Enter.
Mehr mit ONLYOFFICE Docs Tabellenkalkulationseditor
Möchten Sie Tabellenkalkulationen mit professionellen Tools zur Berechnung, Filterung und Analyse von Daten bearbeiten? Holen Sie sich ONLYOFFICE Docs oder testen Sie die kostenlose Desktop-Anwendung.