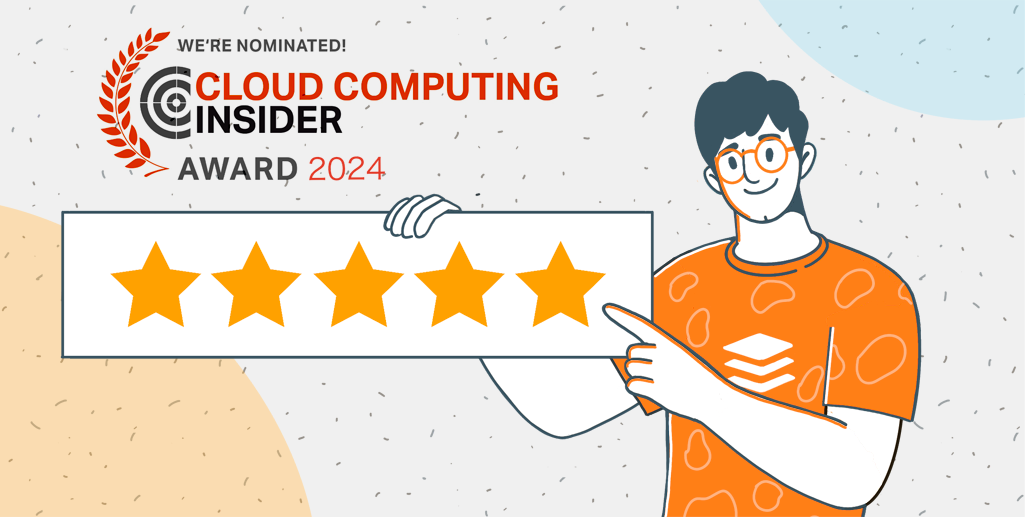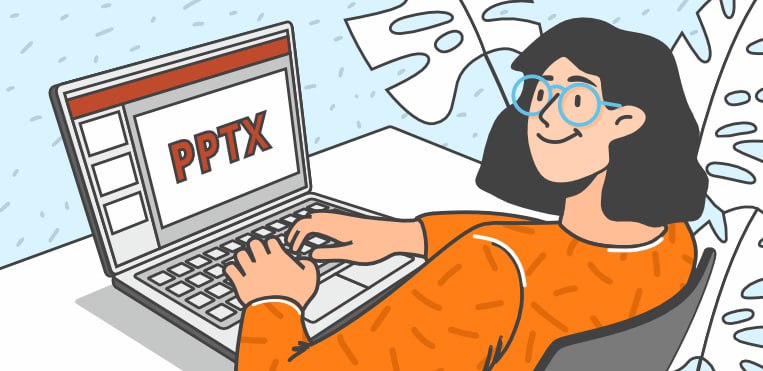Wie erstellt man ein Gantt-Diagramm in Excel-Blättern
Heute lernen wir, wie man ein Gantt-Diagramm in Excel-Tabellen erstellt. Das Diagramm wird von Grund auf neu erstellt und kann nach Ihrem Geschmack angepasst werden.

Was ist ein Gantt-Diagramm?
Ein Gantt-Diagramm ist ein beliebtes Projektmanagement-Tool zur Visualisierung von Teamaktivitäten im Zeitverlauf. Da jede Aufgabe durch einen separaten Balken dargestellt wird, können Sie Einblicke in die aktuelle Arbeitsbelastung gewinnen und langfristige Ereignisse planen.

Einige häufige Anwendungsfälle für ein Gantt-Diagramm sind die Visualisierung von Meilensteinen und Aufgaben, Start- und Fälligkeitsdaten, das Erkennen von sich überschneidenden Aufgaben und die Verfolgung des Projektfortschritts. Gantt-Diagramme sind am besten für jedes Projekt mit mehreren Vorgängen geeignet.
Wenn Sie sich das Bild oben ansehen, denken Sie wahrscheinlich, dass ein Gantt-Diagramm etwas sehr Kompliziertes ist. Das ist es aber nicht.
Lassen Sie uns ein solches Gantt-Chart in einem Excel-Arbeitsblatt erstellen.
Wieso ein Gantt-Diagramm in Excel erstellen?
Excel-Tabellenkalkulationen sind eine der besten Möglichkeiten, schnell und einfach einen Projektplan zu erstellen, ohne spezielle Software erwerben zu müssen. Sie können zum Beispiel das aktuelle Arbeitspensum oder den Sitzungskalender einfach visualisieren.
Im Gegensatz zu vielen professionellen Lösungen bieten Excel-Dateien umfangreiche Formatierungs- und Anpassungsmöglichkeiten für Gantt-Diagramme. Hier können Sie diese nach Bedarf gestalten, oft kostenlos und ohne Internetverbindung. In Tabellenkalkulationen können Sie mit der persönlichen Planung bzw. für Trainingsfortschritten, Kursen an der Universität und mehr beginnen. Natürlich möchten Sie für diese elementaren Aufgaben keine teuren Unternehmensabos für cloudbasierte Dienste erwerben.
Wie kann man ein Excel-Gantt-Diagramm erstellen
Sie können ONLYOFFICE Docs, Workspace, Personal und Desktop Editors verwenden, um ein Gantt-Diagramm in einer Tabellenkalkulation zu erstellen. Sie können entweder manuell einen Projektplan erstellen oder ein gestapeltes Balkendiagramm einfügen, die auf den zuvor zusammengestellten Daten basiert.
So funktionieren beide Methoden in ONLYOFFICE Docs.
Manuelle Erstellung
Öffnen Sie ein neues Excel-Arbeitsblatt und fügen Sie in der ersten Zeile eine Datumsfolge ein, wie unten gezeigt.

Wählen Sie in der zweiten Zeile den Bereich aus, der die Daten abdeckt, die Sie zur Erledigung der ersten Aufgabe benötigen. Markieren Sie ihn mit der gewünschten Farbe und geben Sie die Aufgabe in einer Zelle ein. Sie können auch die Schriftgröße und -farbe formatieren.

Der erste Balken eines Gantt-Diagramms ist fertig – fügen Sie die anderen in die unten stehenden Zeilen ein!

Die erweiterte Methode
Erstellen Sie ein neues Excel-Arbeitsblatt und fügen Sie eine Tabelle mit Daten Ihres Projekts hinzu. Es sollte mindestens diese Angaben enthalten:
- Aufgaben
- Anfangsdaten
- Fälligkeitsdaten
- Laufzeit (in Tagen)

Visualisieren Sie Ihre Eingaben. Wechseln Sie zur Registerkarte Einfügen —> Diagramm und wählen Sie Gestapelte Balken.
Sie werden einen leeren Bereich sehen.

Klicken Sie in der rechten Symbolleiste auf Daten auswählen. Es erscheint ein neues Fenster, in das die Daten aus den Zellen importiert werden können.
Im Bereich Legendeneinträge finden Sie Reihen 1. Klicken Sie auf Bearbeiten.
Der Reihenname muss eine Zelle mit dem Text-Startdatum sein. Die Werte sind alle Daten in dieser Spalte.

Machen Sie dasselbe mit der Spalte ‘Laufzeit’.
Fügen Sie dem Diagramm Aufgaben hinzu. Gehen Sie zurück zu ‘Daten auswählen’ auf der rechten Symbolleiste und klicken Sie auf Bearbeiten unter der Option Horizontale Achsenbeschriftung.
Markieren Sie alle Werte in der Spalte ‘Aufgaben’.

Jetzt können Sie das Diagramm nach Ihrem Geschmack benennen und seine Größe ändern.

Der nächste Schritt besteht darin, unser Diagramm endlich wie ein Gantt-Diagramm aussehen zu lassen.
Unsere Balken sind blau und orange gefärbt. Wählen Sie die blauen Balken aus, wechseln Sie zur Registerkarte Startseite und wählen Sie die Option ‘Ohne Füllung’.

Es sieht so aus, als ob das Gantt-Diagramm fertig ist. Aber sehen Sie sich die Aufgaben an — die Reihenfolge ist falsch.
Öffnen Sie die erweiterten Einstellungen in der rechten Symbolleiste. Finden Sie ‘Vertikale Achse’ und markieren Sie das Kästchen ‘Werte in umgekehrter Reihenfolge’.

Das Gantt-Diagramm sieht jetzt viel besser aus!

Sie können es auf eine größere Anzahl von Aufgaben erweitern und als Vorlage für die Projektplanung verwenden.
Möchten Sie Ihr eigenes Gantt-Diagramm in einer Excel-Tabelle erstellen? Erhalten Sie den kostenlosen ONLYOFFICE Workspace oder die Desktop-App für Windows, Linux oder macOS.
IN DER CLOUD STARTEN DESKTOP-APP HERUNTERLADEN
Erhalten Sie gratis ONLYOFFICE Personal, um individuelle Gantt-Diagramme online zu erstellen.
Kostenloses Gantt-Diagramm in ONLYOFFICE Workspace
Die Planung in Excel-Tabellen eignet sich gut für den individuellen Gebrauch oder kleinere Projekte, während Fachkräfte eine spezielle Software benötigen.
In ONLYOFFICE Workspace können Sie mit wenigen Klicks Gantt-Diagramme im Projektmanagement erstellen. Keine Excel-Kenntnisse sind erforderlich! Analysieren Sie den Projektfortschritt und die Abhängigkeiten von Aufgaben. Aktualisieren Sie geplante Ereignisse und Fristen.
ONLYOFFICE Workspace ist kostenlos für Teams mit bis zu 5 Benutzern. Starten Sie Ihr Web-Office noch heute:
Nützliche Links
Wie erstellt man einen Kalender in einem Excel-Blatt. Blogbeitrag lesen
Wie kann man eine Excel-Datei mit Passwort schützen. Blogbeitrag lesen
Wie man kostenlos PDF-Dokumente erstellt. Blogbeitrag lesen
Wie man wichtige Word-Dokumente sichert. Blogbeitrag lesen