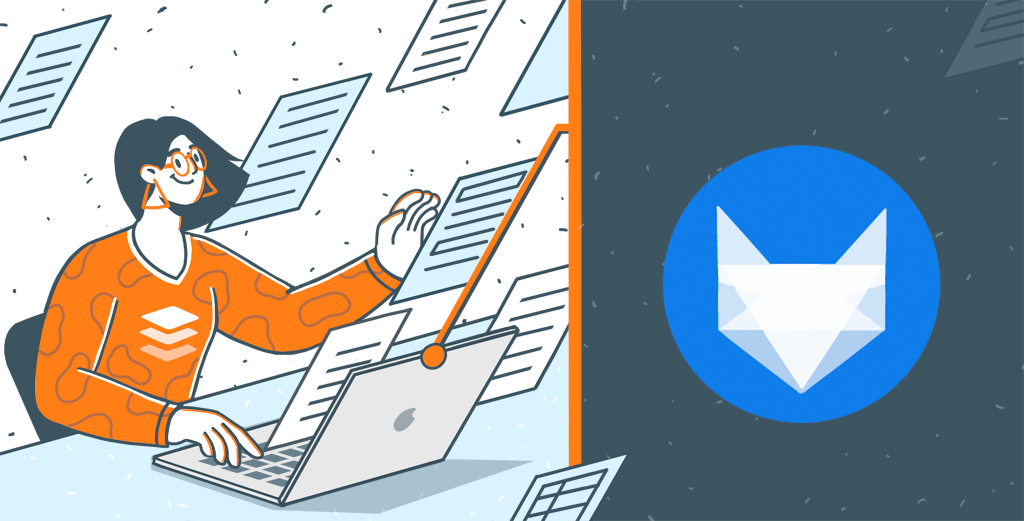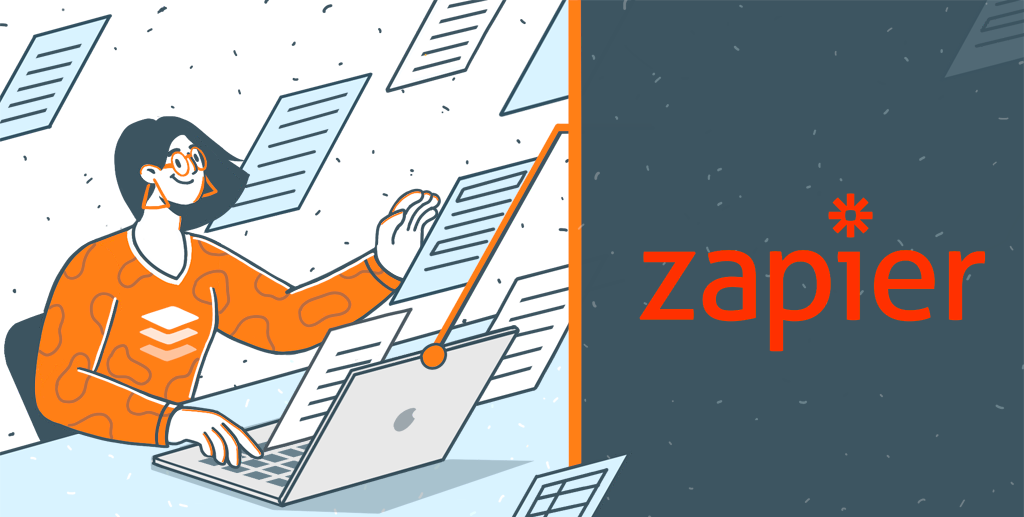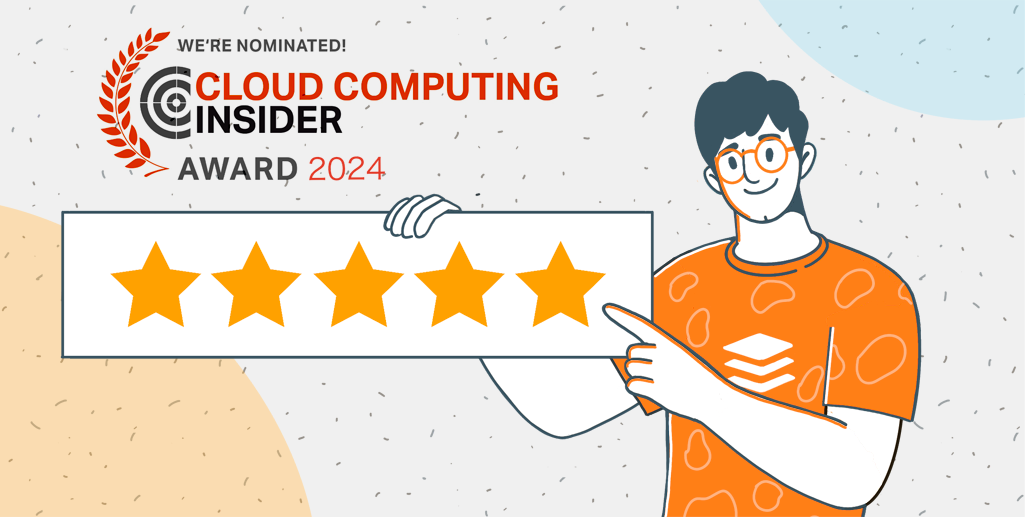- Blog /
- Documents / ONLYOFFICE / What's new
ONLYOFFICE Online Editors v. 5.2: enhanced usability and new editing features
Hello everyone!
We are glad to announce that ONLYOFFICE Online Editors have been updated to version 5.2. This release offers a lot of new, very demanded, features and usability enhancements, all to offer a better user experience. But first things first.
We want ONLYOFFICE to be the most user-friendly office suite in the world so that you can work and collaborate on your documents more efficiently. So what we have done:
One window for tracked changes and comments
While working in the Review mode, when you make changes and comment on one and the same word/text passage, your comments, as well as the suggested changes, will be displayed in the same popover.
Unified user color
When you work on a document collaboratively with your colleagues, each co-author is assigned a different color. This color is applied to all the actions performed by the user within a document so that you can easily identify who made or suggested these changes, left comments or chat messages.
Besides, we have changed the way your comments are displayed in the popover. Now they are sorted by creation time in ascending order.
File and Plugins tabs in Document Viewer
When you share a document for viewing only, your colleagues will be still able to access the document information and view the version history available within the File tab. If they need to translate this document into another language, there is nothing easier! The Translator plugin, as well as the other ones, will be there in the corresponding tab.
Presenter mode in Presentation Viewer
With the new 5.2 version, your colleagues can enable the Presenter mode even with the Read Only permissions. It will allow them to display a presentation with slide notes in a separate window while demonstrating it without notes on a different monitor. And you will be sure that nothing will be accidentally changed in your presentation.
Bookmarks and hyperlinks
When you work with a long and complex document, you can use bookmarks to structure and easily navigate through it. To do it, put the mouse cursor at the beginning of the text passage where you want the bookmark to be added, click the Bookmark button in the References tab and set the bookmark parameters.
Then you can use the bookmark list to quickly jump to a specific position instead of scrolling through several paragraphs or pages or insert a hyperlink to go from one place to another within a document.
Automatic numbering
When you type a number or a letter followed by a period and space or tab at the beginning of a paragraph and then press ENTER, the next number/letter will be inserted automatically to create a numbered list.
If needed, you can easily change the numbering value using the corresponding option from the context menu.
Content control settings
Content Control is a great way to create a form or a template. With the new version, you can not only insert a control into your document but also adjust its appearance to show it as a bounding box and highlight with different colors.
Besides, we have added new page presets: А0, А1, А2, А6 available within the Layout tab.
New Layout tab
The new version introduces the Layout tab in the Spreadsheet Editor. So now to set margins, page orientation and size, as well as manipulate objects, just open the Layout tab and choose the appropriate button.
Cell settings in the right panel
We have grouped all the cell settings and placed them on the right side panel so that you could quickly access them to change border style and color, as well as background color.
PDF saving options
When you download your worksheet as a PDF, the program will ask you to set the PDF options: current sheet or all sheets, page size and orientation, scaling and margins.
The full changelog is available on GitHub. For more user instructions, consult our Help Center.
We can’t wait to hear your opinions. Leave your comments in the section below or tweet us at @only_office.