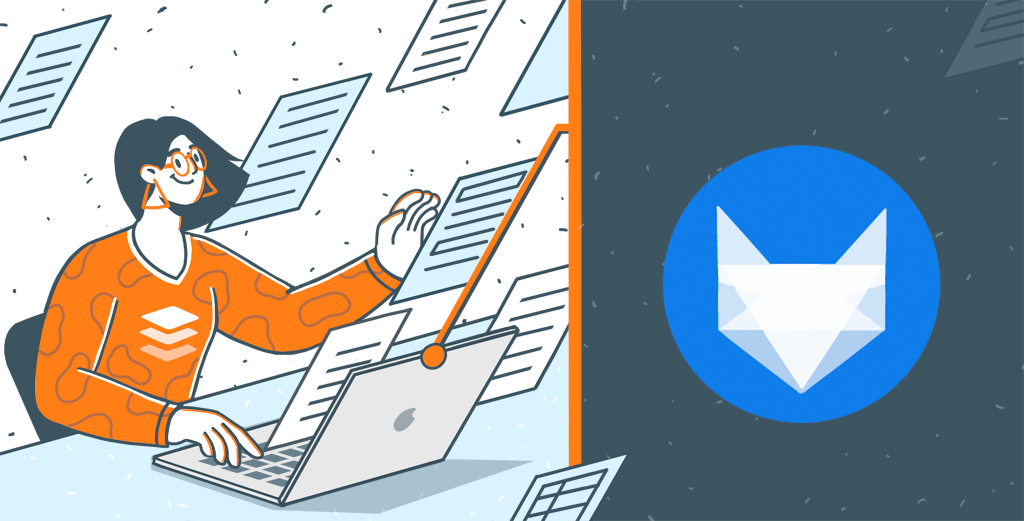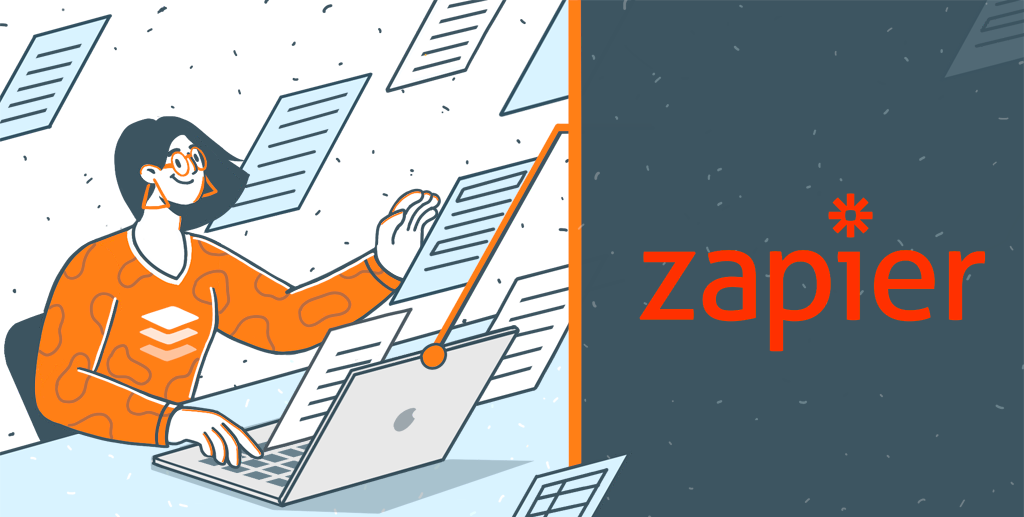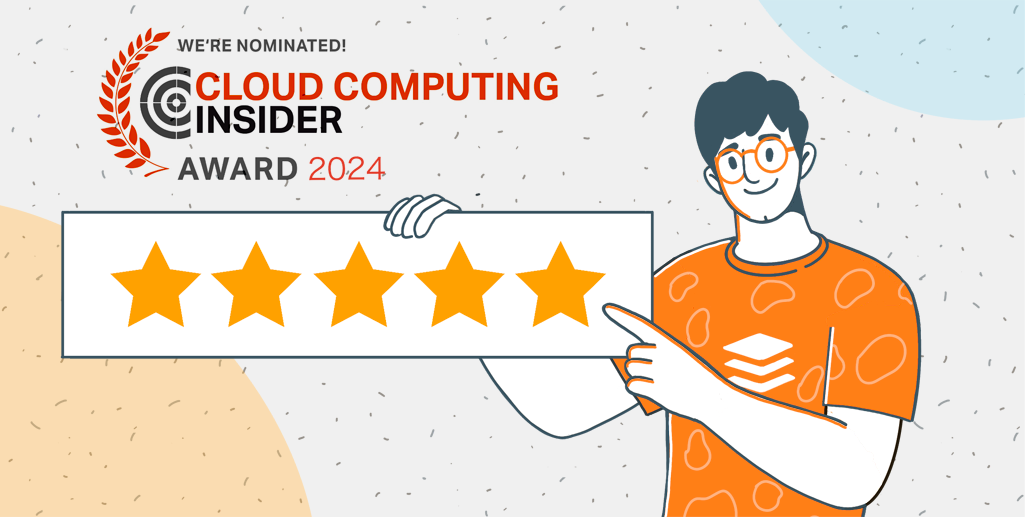Customizing Your TeamLab Portal
Nowadays there is surely no system that can’t be customized, at least minimally. TeamLab platform is no exception. Reading this post, you will learn what exactly you can adjust on your portal and how.
Within TeamLab platform two customization types are offered:
- individual customization that affects the portal account of a certain user only,
- general customization that affects all the portal users.
Individual Customization
 To access these settings, enter your portal, click the link with your name at the very top and select ‘Customization’ option from the list. After that the ‘My Tools’ page will open introducing the ‘Customization’ tab where you can change the language of your portal account and choose a skin from the list with available ones.
To access these settings, enter your portal, click the link with your name at the very top and select ‘Customization’ option from the list. After that the ‘My Tools’ page will open introducing the ‘Customization’ tab where you can change the language of your portal account and choose a skin from the list with available ones.
The standard language that is selected by default corresponds to the language option chosen in the common portal settings by an administrator. Selecting another language from the drop-down list on the ‘Customization’ tab and clicking the ‘Save’ button, the standard language will be changed within your account only.
The skin option that is selected by default on the ‘My Tools’ page corresponds to the skin chosen in the common portal settings by an administrator. You can change the current skin to the one you like best ticking the appropriate box and clicking the ‘Save’ button. The change will also be applied to your account only.
General Customization
General customization is available to portal administrators only and includes the following settings:
- language and time zone settings,
- DNS settings,
- trusted mail domain settings,
- password strength settings,
- greeting settings,
- team template,
- skin settings.
 To customize your TeamLab portal, enter your login details and click the ‘Portal Settings’ link on the start page or within the ‘Community’ module on the dashboard. After that the ‘Settings’ page will open with the ‘General’ tab activated. Here you can configure the following settings:
To customize your TeamLab portal, enter your login details and click the ‘Portal Settings’ link on the start page or within the ‘Community’ module on the dashboard. After that the ‘Settings’ page will open with the ‘General’ tab activated. Here you can configure the following settings:
Language and Time Zone Settings
Select a language that will be the standard one for all the portal users as well as the time zone corresponding to your location from the appropriate drop-down lists.
DNS Settings
Domain name system settings let you set an alternative URL for your TeamLab portal. To change the ‘name’ part in your ‘name.teamlab.com’ address, enter the desired alias in the ‘Portal Address’ field. To change the whole address (i.e. name.teamlab.com) you should check the ‘Custom domain name’ box and enter your own domain name in the field below. But before you do that, you need to purchase a domain name and contact your registrar to set up the appropriate DNS records pointing to the TeamLab server. After that your portal will be available from the both addresses specified within the ‘DNS Settings’ section.
Trusted Mail Domain Settings
Here you can specify the mail servers that may be used for the user self-registration. Choosing the ‘Any domains’ option, every person who knows your TeamLab portal address can click the ‘Join’ link on the login page and join the portal entering any mail domain he uses. If you check the ‘Custom domains’ box and set trusted domains clicking the ‘Add trusted domains’ option, only users having an email address with one of the specified domains will be able to join your portal by themselves. The ‘Disabled’ option deactivates the user self-registration feature.
Password Strength Settings
Here you can specify the minimal password length in characters and select their type – capital letters, digits, special symbols. The password rules set here will be a must for all the portal users.
 Switching to the ‘ Customization’ tab of the portal settings page, you can configure the following settings:
Switching to the ‘ Customization’ tab of the portal settings page, you can configure the following settings:
Greeting Settings
Within this section you can change the default logo to the one of your company clicking the ‘Change logo’ link, selecting an image file from your computer and uploading it to your portal. You can also specify your motto replacing the default text by your own one in the ‘Title’ field.
Team Template Settings
Here you should select one of the available templates containing a set of the names used as equivalents for ‘user’, ‘group’, ‘job/title’, ‘registration date’, ‘group lead’, and ‘main head’ corresponding to the type of your company best. The following templates are available: corporate, common, custom. Selecting the custom option, you can set your own equivalents.
Skin Settings
Ticking the appropriate box, select a color scheme that will be used as the standard skin for your TeamLab portal.
Watch our video on how to customize your TeamLab portal.
That’s all for this topic. But if you need assistance, please visit our Help Center or write a message to our Support Team. In case you have a great idea concerning TeamLab platform or just want to express your opinion, you can leave your feedback that will surely be checked out and taken into consideration.