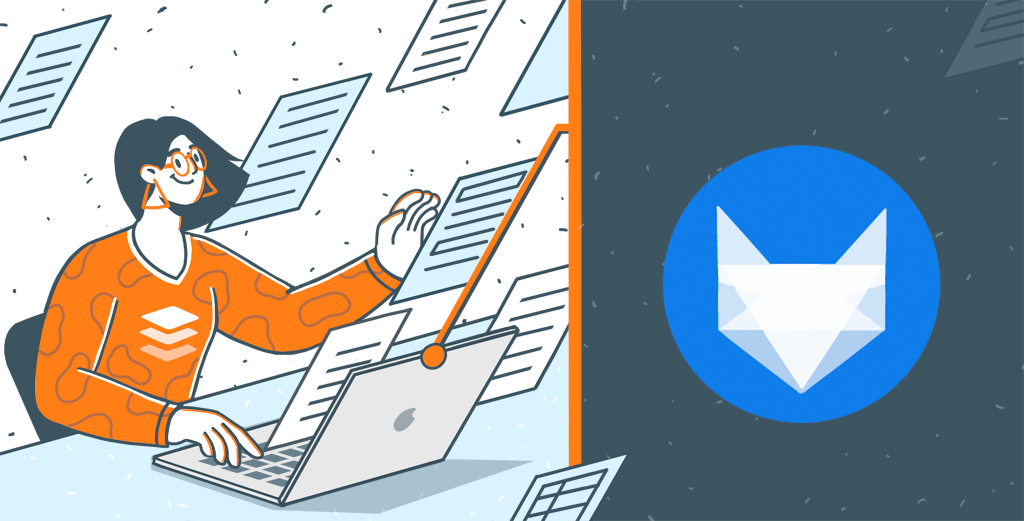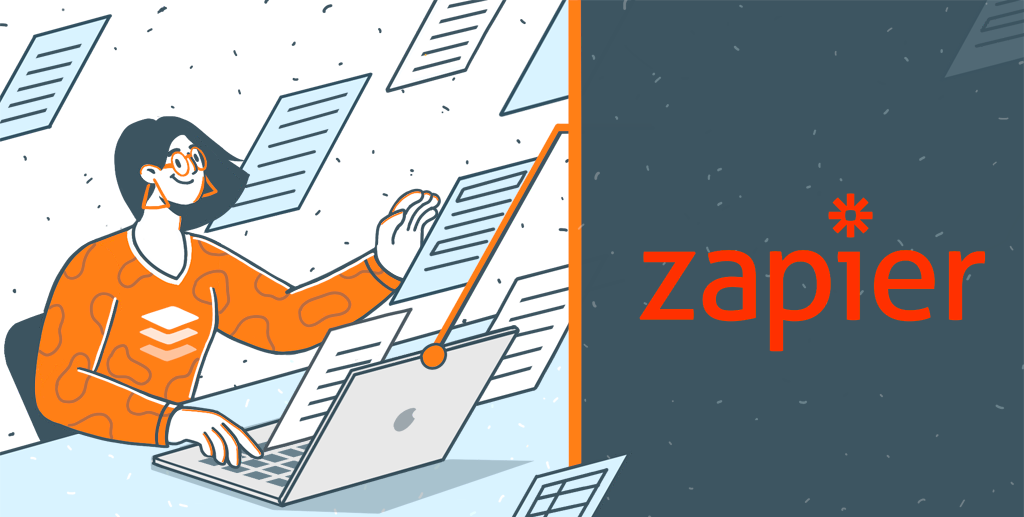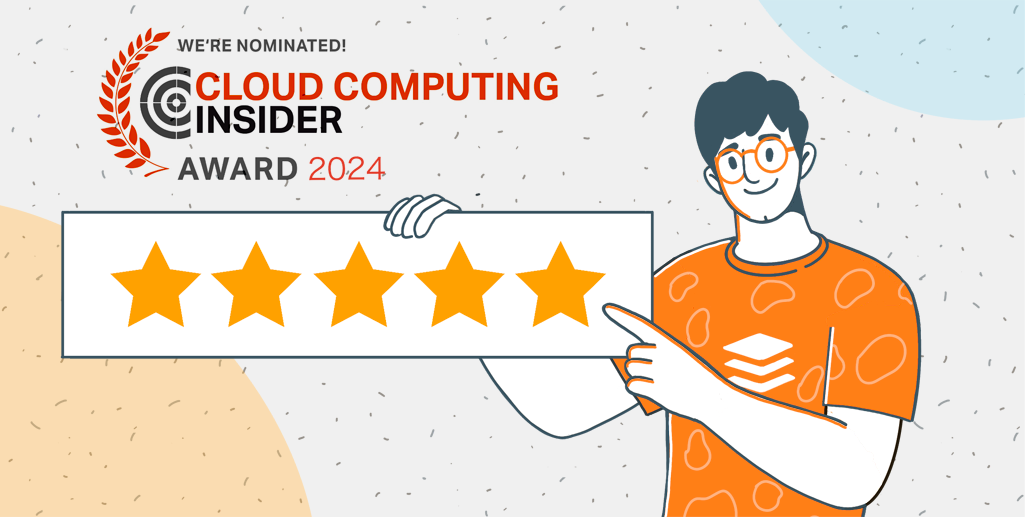Private Projects and Setting Access Rights
Today I’ll introduce you a very popular feature among our customers – Access Rights Management – within the Projects module. Since a short time ago this feature has become free of charge and now every project manager can create private projects and grant permissions to his project team members. None of the other portal users can access such projects and their content (except for portal administrators).
How to create a private project?
 To create a private project, go through these simple steps:
To create a private project, go through these simple steps:
1. open the Projects module;
2. switch to the Projects tab;
3. click the Create New Project link on the Actions panel;
4. fill out the appeared form:
- enter the title and description (if needed) of the project you want to create,
- assign a project manager using the convenient drop-down menu where all the employees are grouped in departments,
- check the Notify project manager by email box (if needed),
- enter necessary tags separating them with commas (if needed),
- check the Yes, I understand it – Add the project as private box to create a private project that will be visible for the project team and portal administartors only,
- click the Add This Project button.
If you are a portal administrator, right after that the newly created project will be added to the All Projects list. Otherwise you will have to wait, till one of the portal administrators confirms your request.
Note: if you have already created a project and have been working on it for some time, but then decided to restrict access to the project content, you can do that opening it, switching to the Project Settings tab, checking the Yes, I understand it - Save the project as private box and clicking the Save Changes button.
Watch our video on how to restrict access to an existing project or create a new private project.
How to grant access rights to the project team members?
 The first step is adding employees to the project team. To do that,
The first step is adding employees to the project team. To do that,
1. switch to the Team tab within the created project;
2. click the Manage Team button;
3. in the opened window, select the portal users you want to add to the project team, press the rightward arrow, check the Notify project team box if you want your colleagues to be informed, and then click the Save button.
The added team members will appear on the Team tab.
 The next step is setting access rights for each team member. The project manager‘s permissions are listed on the same Team tab and they are:
The next step is setting access rights for each team member. The project manager‘s permissions are listed on the same Team tab and they are:
- adding or deleting users to/from the project team,
- managing (e.g. creating, editing, deleting) milestones, tasks, discussions, documents and restricting access to them,
- setting access rights for members of the project.
The team members‘ permissions are specified at the bottom of the tab. By default, each colleague being a part of the project team has the following permissions:
- Discussions
He can view and add discussions within the project. - Documents
He can view and add documents within the project. - All Tasks
He can view all tasks and assign tasks to other teammates. - Milestones
He can view all milestones in the project.
You can disable any of the above enumerated options just clicking it.
Note: if you disable the All Tasks option, the team member will be able to access tasks assigned to him only. Disabling the Milestones option, you restrict his access to milestones that don't contain tasks assigned to him.
If there are some co-workers in the project team whose access you cannot restrict, it means that they possess administrative rights and have the maximum access permissions.
Watch our video on how to set access rights for your teammates.
That’s all for it. Then you can continue with planning milestones within the created project, assigning tasks to the project team members, opening project-related discussions, uploading documents, etc. For further instructions on these topics, please visit our Help Center. In any case of uncertainty feel free to write an email to our Support Team or leave your feedback for TeamLab here.