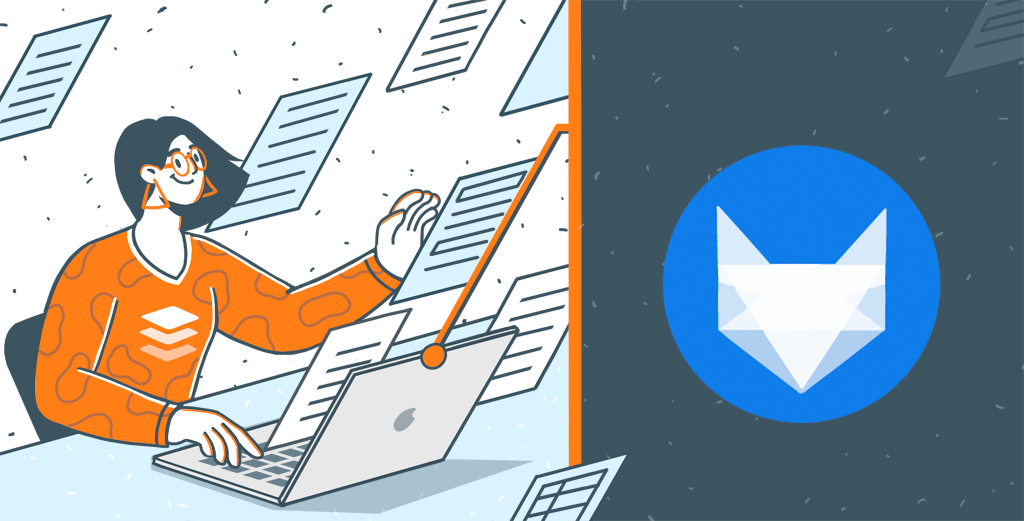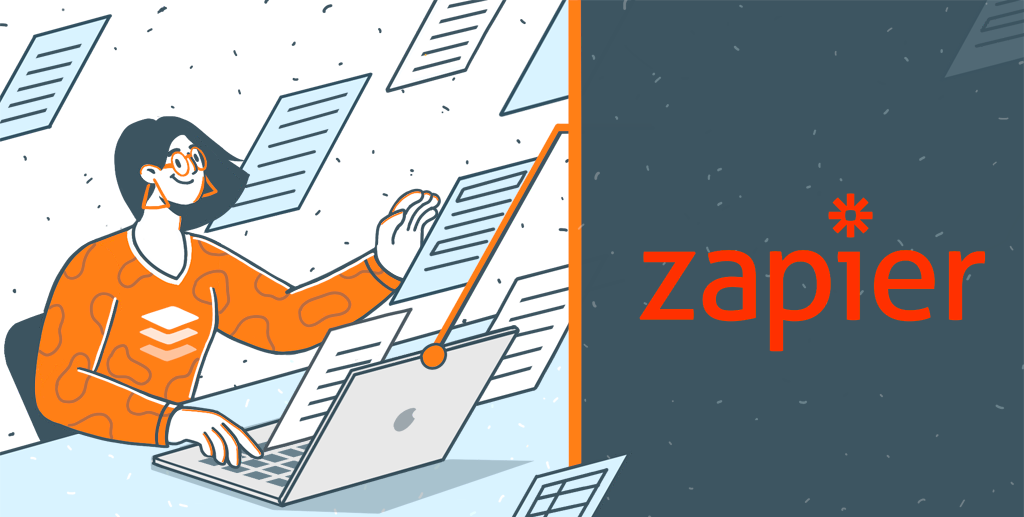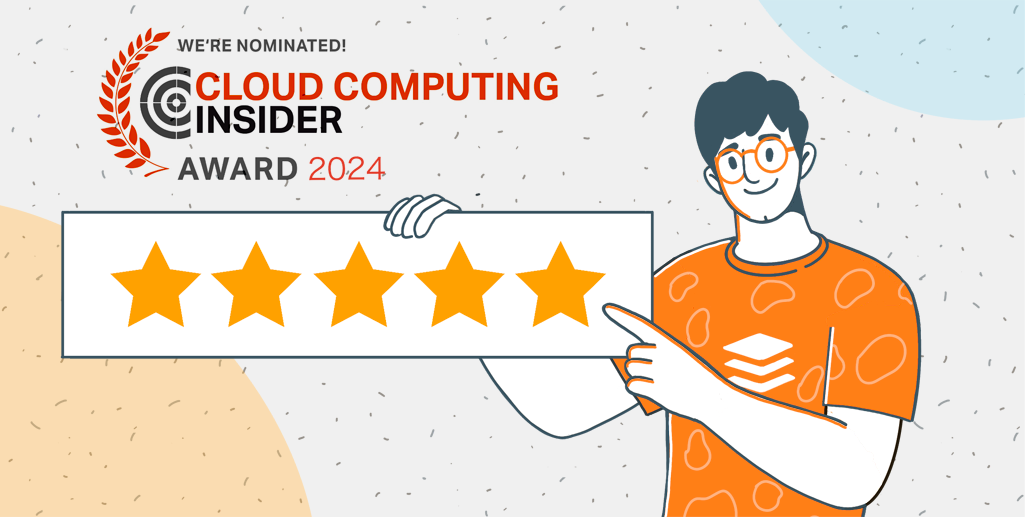Access Rights Management within the Documents Module
 In this post I’ll continue the topic of Access Rights Management we discussed last time, but today I’ll consider the Documents module from this point of view.
In this post I’ll continue the topic of Access Rights Management we discussed last time, but today I’ll consider the Documents module from this point of view.
The Documents module of TeamLab platform represents a place where all the files of an organization can be stored, viewed*, created*, edited*, shared, be it a text document, online excel spreadsheet, image file or presentation.
* Note: if you use the current open source or AMI version, where TeamLab Online Editor is not available, you can't view, create, and edit documents right on your portal. To do that, you need to download files to your computer right-clicking them and selecting the Download Document option.
The module includes four folders:
- My Documents is a private storage space. Each portal member has My Documents folder where the user can upload or create documents for personal use only.
- Shared with Me folder contains documents that have been shared with you by other users.
- Shared Documents is a common storage space containing files and folders available to all portal members.
- Trash is a folder where all your deleted files are stored and can be restored or removed later.
 Entering the Documents module, you automatically get into the My Documents folder. Here you can create*, edit*, upload, and store files that no one can access (even portal administrators). But if you wish to grant some permissions to a certain portal member for a document, you need to set access rights for it. To do that,
Entering the Documents module, you automatically get into the My Documents folder. Here you can create*, edit*, upload, and store files that no one can access (even portal administrators). But if you wish to grant some permissions to a certain portal member for a document, you need to set access rights for it. To do that,
1. Select the needed file in the list checking its box
2. Click the Access link at the top
3. In the opened Permission Settings window, you’ll see two tabs – Users and Groups:
- stay on the Users tab if you want to grant access rights to certain portal members
- switch to the Groups tab if you want to grant access rights to a certain group (e.g. department if all portal members are grouped into departments)
4. Select a user or a group in the drop-down list at the bottom of the window
5. Click the Add User or Add Group button
6. All the added users or groups will appear in the Permission Settings window. Next to each added user or group you’ll see the Read Only link. That is the default permission. You can change it clicking the link and selecting one of the following options:
- Read Only – the user or group will be able only to view the document
- Full Access – the user or group will be able to view and edit the document
- Deny Access – this option is used to block access previously granted to the user or group
7. Finally, click the Save button.
After you proceeded through these steps, the document will appear in the Shared with Me folder of the selected user or group of users.
Watch this video on how to grant permissions to a certain user or group.
 If you wish to share a document from the My Documents folder, i.e. to grant full access rights to all portal members, the only thing you need to do is to move the document to the Shared Documents folder. To do that,
If you wish to share a document from the My Documents folder, i.e. to grant full access rights to all portal members, the only thing you need to do is to move the document to the Shared Documents folder. To do that,
1. Find the needed file in the My Documents folder,
2. Direct the mouse cursor to the box next to it and click the appeared black arrow,
3. Select the Move to option from the list,
4. In the next list, select the Shared Documents folder.
After that your document will be moved to the Shared Documents folder and can be viewed by all portal members.
Note: only portal administrators have the right to perform this operation. Being a portal user, you can move your documents to a certain folder situated within the Shared Documents folder if you have full access rights for this certain folder.
That’s all for it. For further instructions, please visit our Help Center. If you have any questions or ideas, feel free to write an email to our Support Team or leave your feedback for TeamLab here.